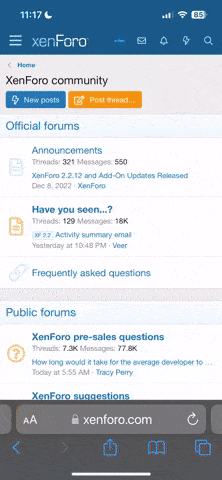Автор материала Антон Конвертов.
Азиатские ГЕО переживают второе рождение, арбитражники активно осваивают эти страны. При работе с Азией есть определённые нюансы. Один из них - это плохое качество интернета в этих локациях и, как следствие, очень долгая загрузка лендинга на гаджетах конечного пользователя. Что не минуемо ведёт к потере трафика для арбитражника и снижение ROI. Юзеры просто закрывают браузер не дождавшись загрузки ленда. Для того, что бы максимально минимизировать эту проблему, при работе с Азией свои проклы\ленды лучше размещать на хостинге с близкой локацией к проливаемому ГЕО. Для этого мы создадим дроплет с локацией в Сингапуре и будем хостить наши ленды и проклы на нём.
Droplets бесплатно на 60 дней.
Дроплет будем создавать на сервисе Digitalocean. Само собой он платный, но, если зарегистрироваться на сервисе по реф ссылке, мы получим 100$ на счёт на 60 дней. Этой суммы нам хватит с лихвой для наших нужд.
Вводим в поисковик "Digitalocean"

и переходим на любой понравившийся ресурс, на котором есть реф ссылка на Digitalocean. В моём случае я перешел на "hostadvice" и оттуда уже на DO(Digitalocean- далее по тексту буду сокращать).

попадаем на главную страницу DO и видим такую плашку "Free credit active", значит мы на правильном пути.

Регистрация аккаунта
Нажимаем на плашку и попадаем на страницу, где нам предложено 3 пункта на выбор как зарегистрировать аккаунт. Я регистрировал через Гугл аккаунт, если у вас нет Гугл ака, делайте через почту.
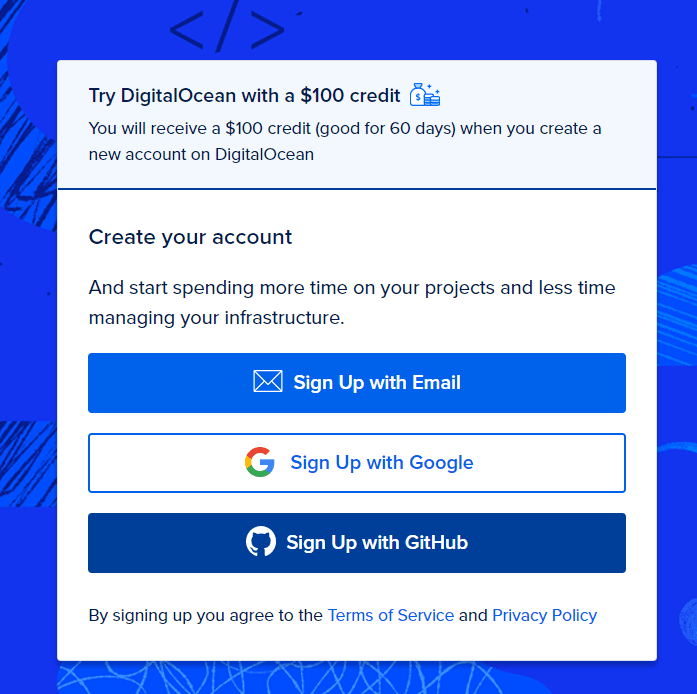
Затем попадаем на страницу, где нам предлагают выбрать способ оплаты. Выбираем "Credit Card"
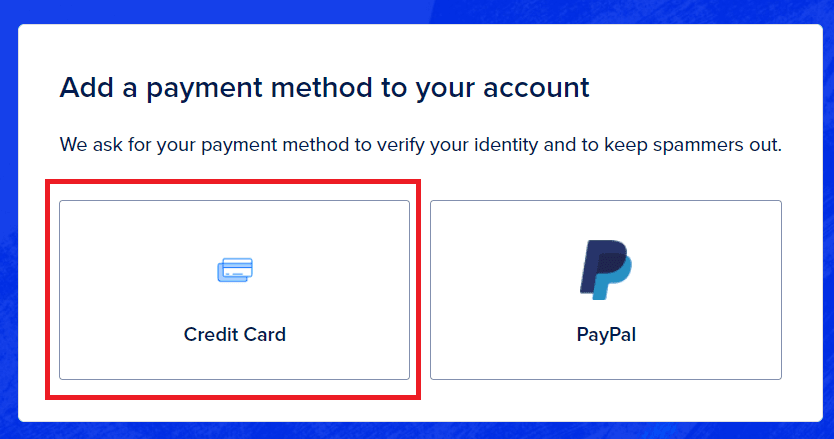
Переходим на страницу регистрации - там всё интуитивно понятно
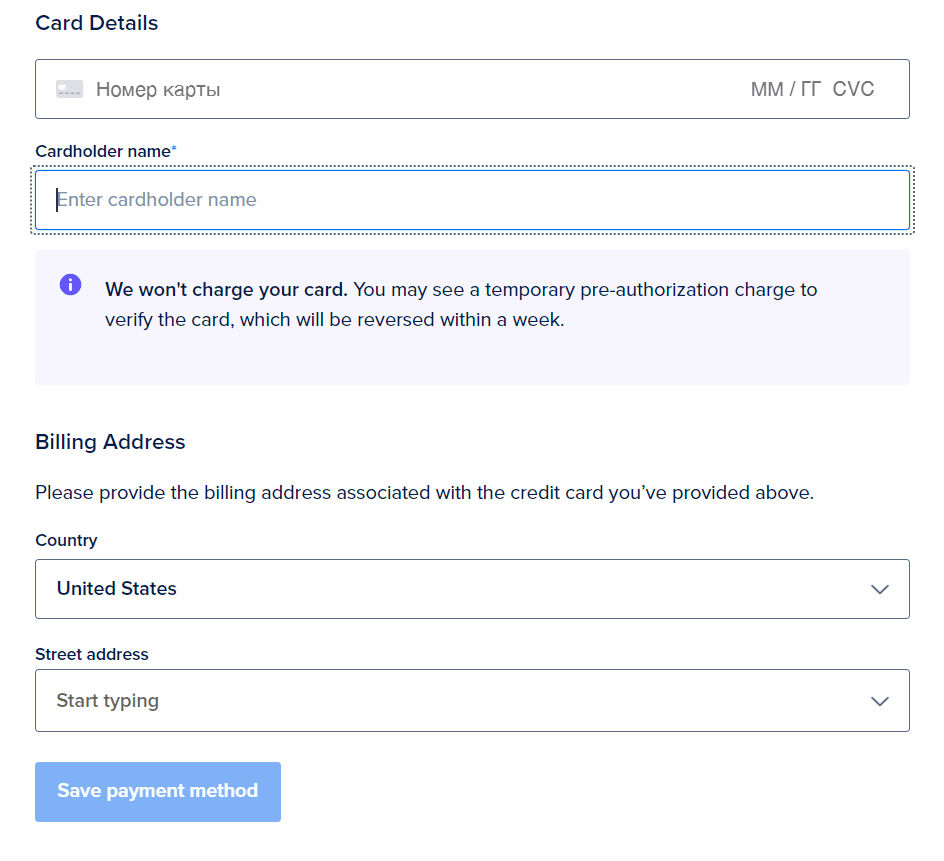
"Card Details" - вводим данные от нашей карты (берём виртуальную карту, которую затем заблокируем).
В поле "Cardholder name" - любое ФИО
"Country" - ваша страна
"Street address" - любой адрес
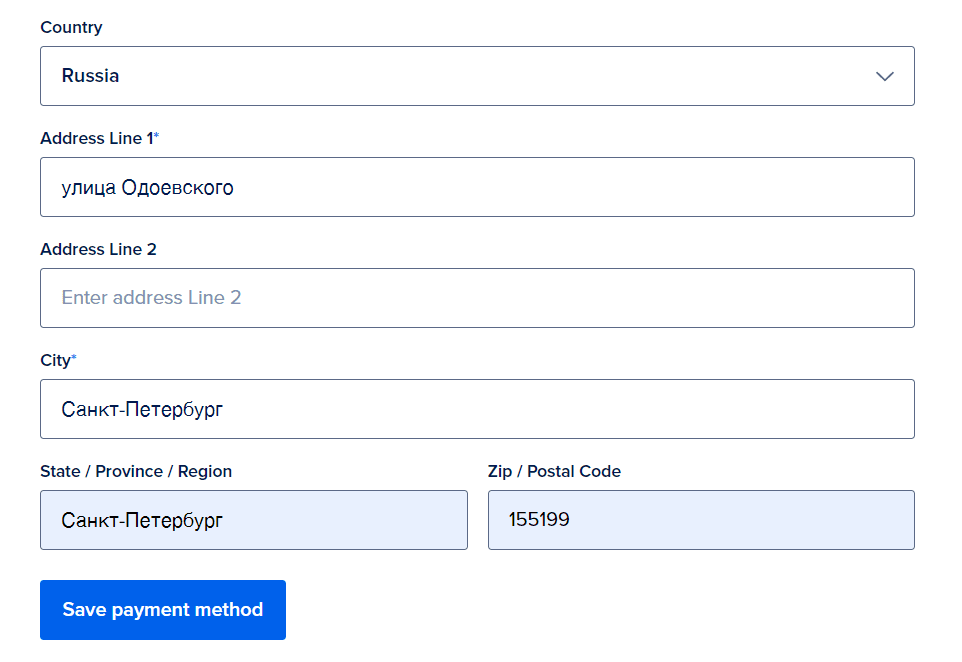
Вводим остальные данные и жмём на "Save payment method", DO списывает со счёта 5$ и в течение минуты возвращает их обратно
Создаём Droplets
Попадаем в панель сервиса
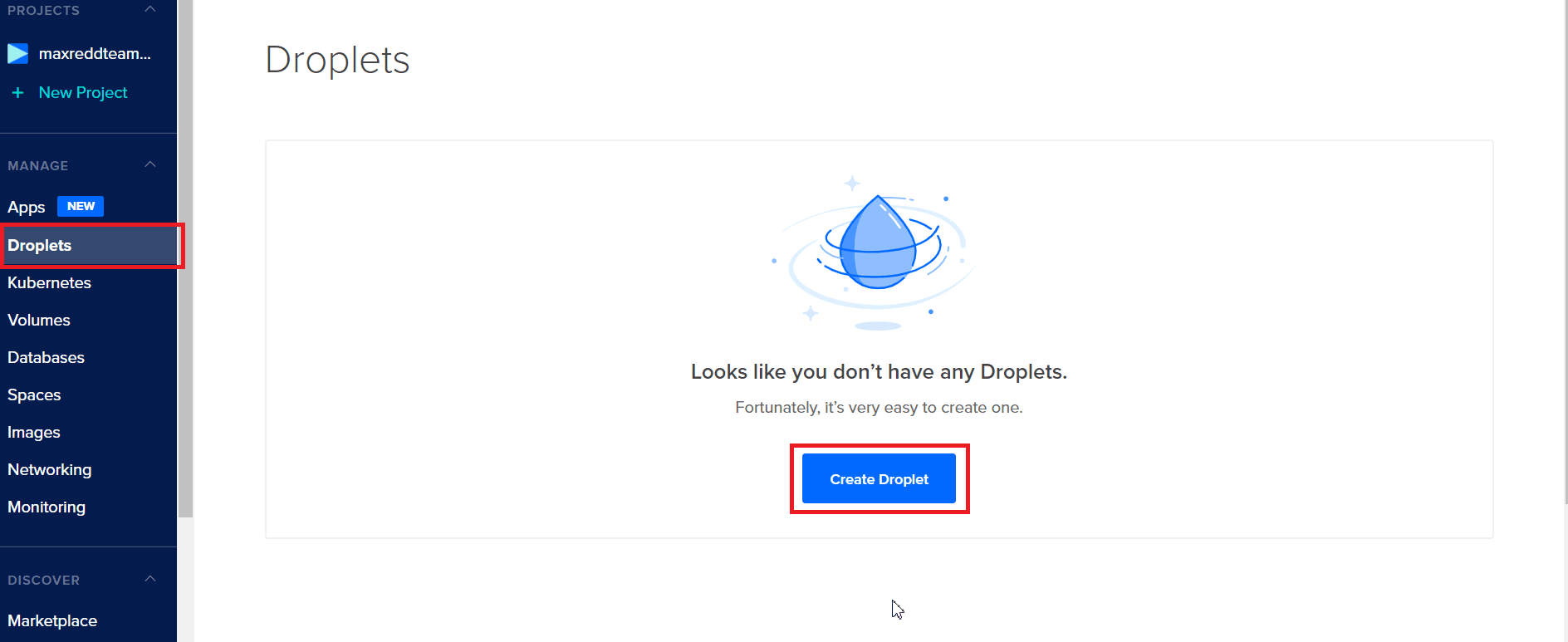
Переходим в пункт "Droplets", жмём "Create Droplet"
Открывается страница с выбором операционной системы для нашего дроплета.
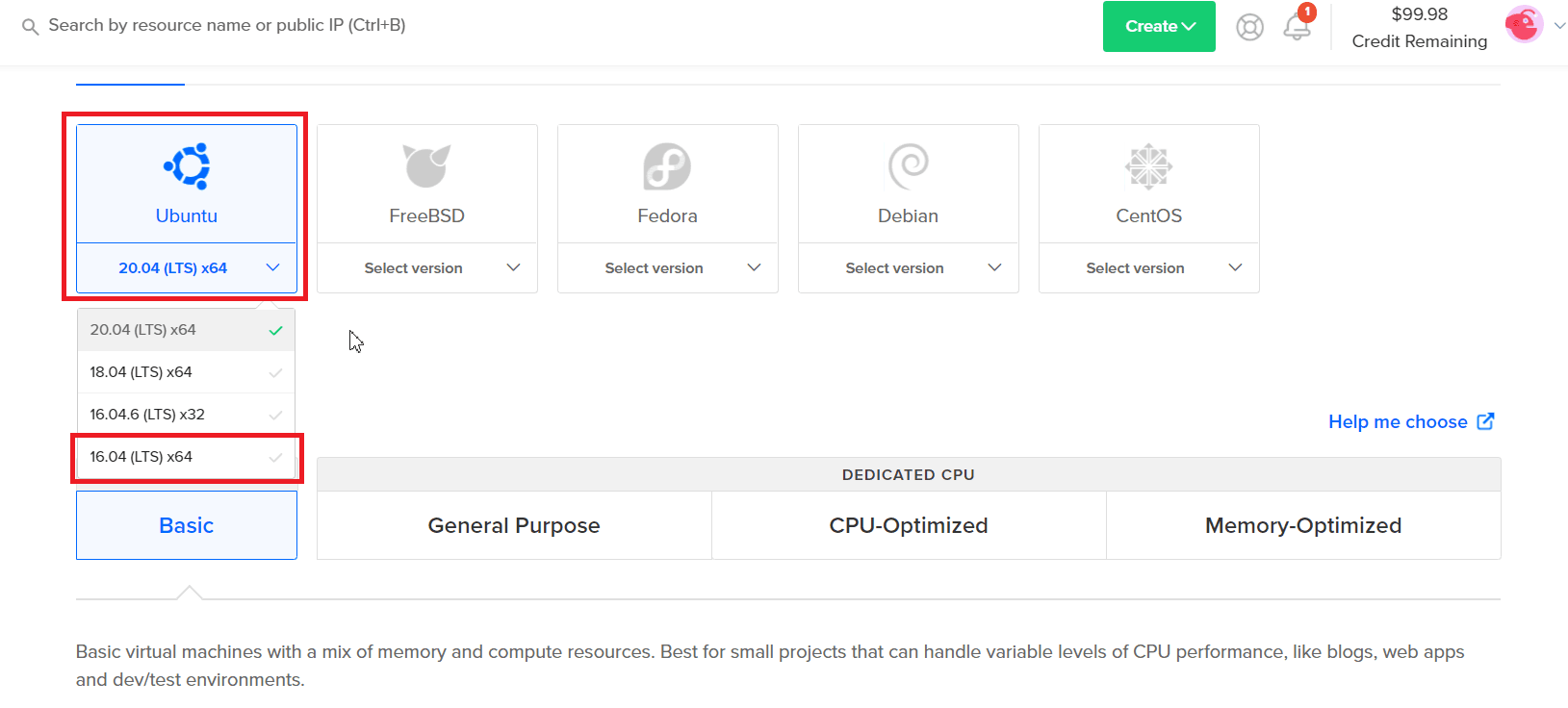
Выбираем Ubuntu 16.04 (LTS)x64
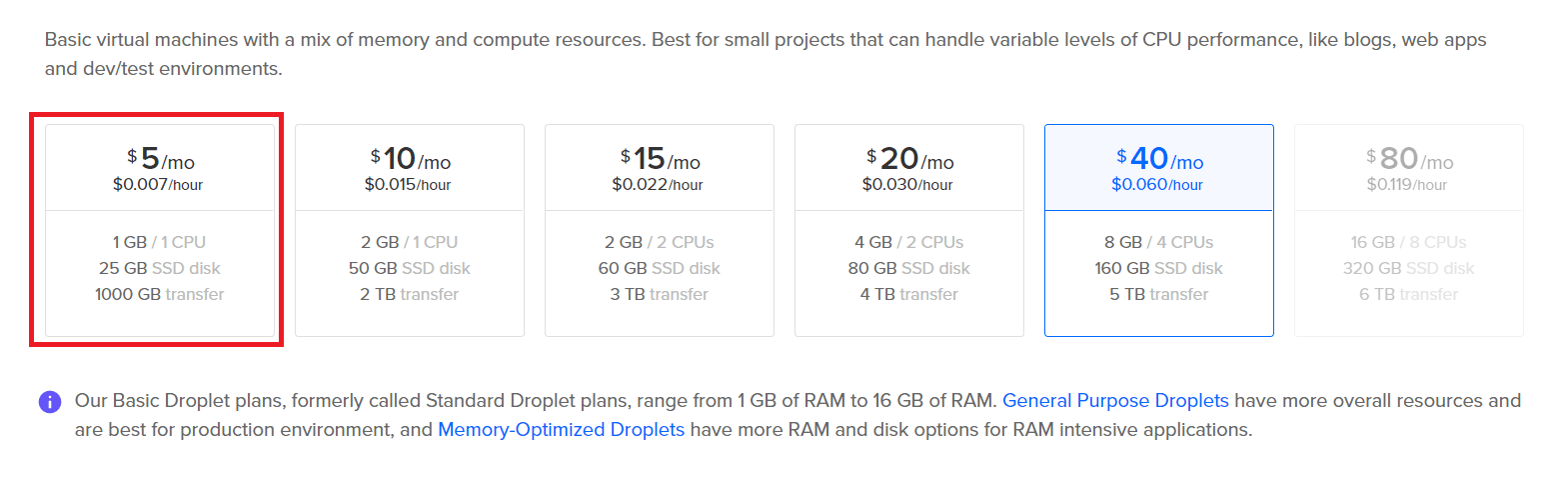
Выбираем локацию нашего сервера, нас интересует Сингапур.
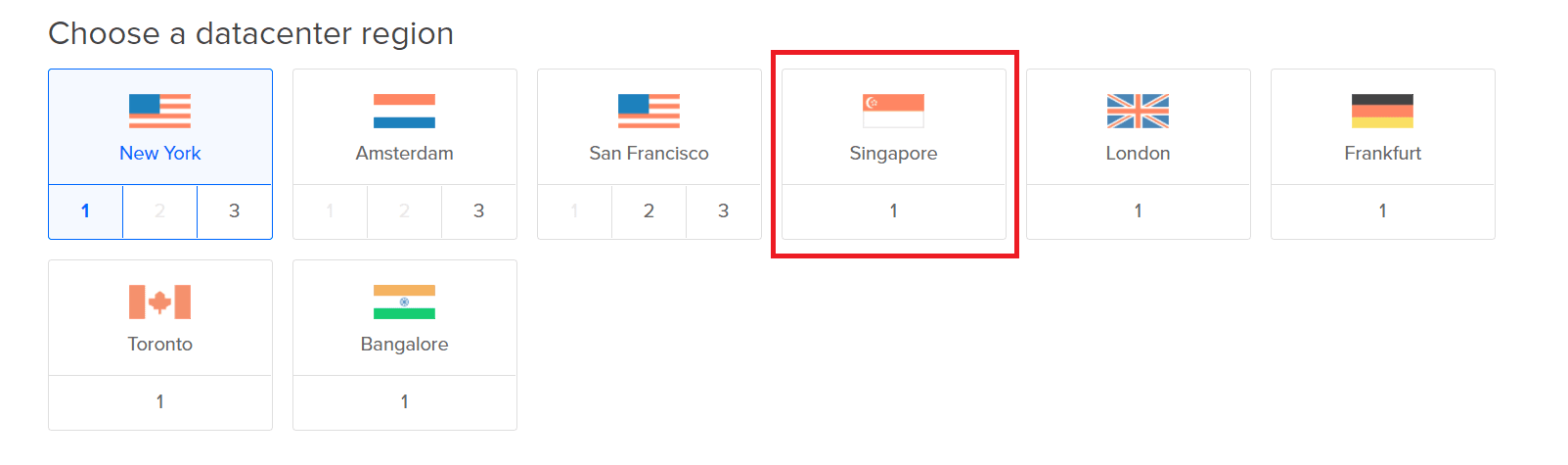
Далее оставляем активное поле "Password", в поле "Create root password" придумываем пароль для входа на сервер (в пароле должна содержаться минимум одна цифра и одна заглавная буква ). "Choose a hostname" выбираем любое название нашего дроплета.
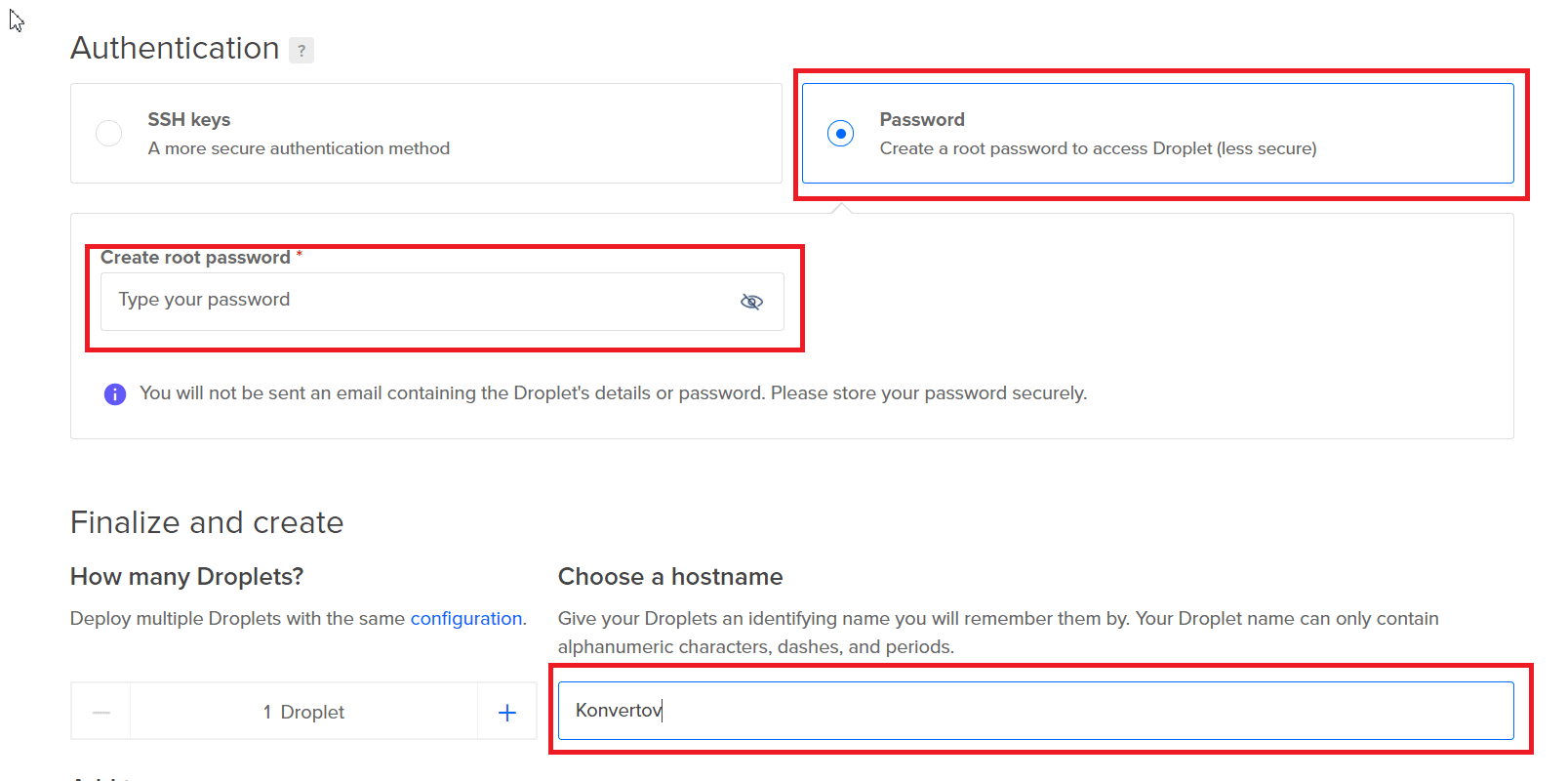
Жмём "Create Droplet"
Буквально через пару минут дроплет готов, теперь нам нужно его настроить.

Настойка дроплета
Сервером мы будем управлять с командной строки Windows
Идём в поиск Windows (Windows + r) и пишем "CMD"
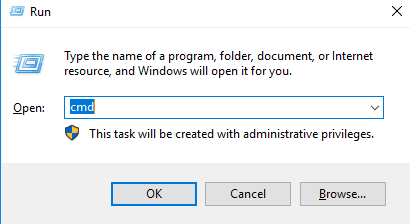
Попадаем в командную строку, пишем команду ssh root@139.59.255.215, где 139.59.255.215 - IP вашего сервера, его можно взять в пане управления DO
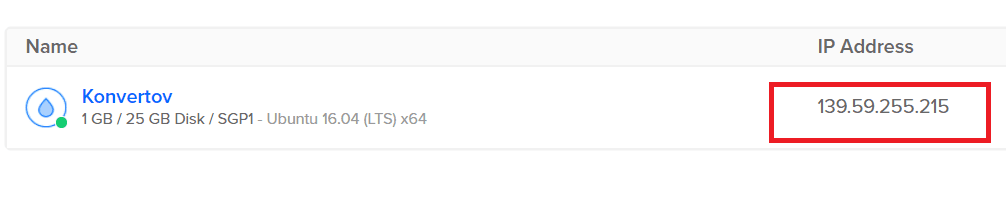
Вводим команду ssh root@139.59.255.215 - жмем Enter

Далее вводим имя пользователя "root" и пароль от сервера, который указывали при начальных настройках дроплета, жмём Enter
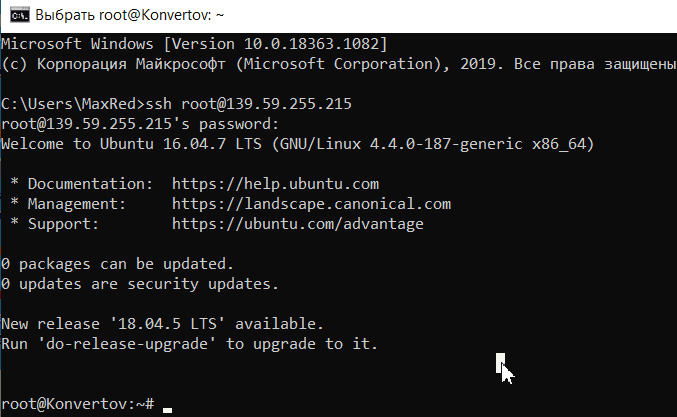
Давайте поставим CP (Control Panel) для нашего сервера. В нашем случае, я буду использовать VestaCP. Она простая, легка (почти не грузит систему), очень хороший API, множество возможностей из коробки и она сама разворачивает вебсервер с nginx при установке.
Поэтому переходим к установке VestaCP, для этого в командной строке пишем команду для скачивания инсталлятора панели:
curl -O http://vestacp.com/pub/vst-install.sh
Затем пишем команду для автоматической установки панели на наш сервер:
bash vst-install.sh -f
У нас начнётся установка панели и веб-сервера. Первым делом он попросит вас согласиться, для этого пишем "Y" жмём enter. Затем вводим свой email адрес. Далее он попросит ввести hostname, тут просто жмём enter. Потом начнётся установка. Там написано, что займёт примерно 15 минут. Но это не так, займёт это пару минут.
Если всё прошло успешно , вы увидите сообщение с адресом входа на сервер, логин и пароль от него, обязательно запишите эту информацию.
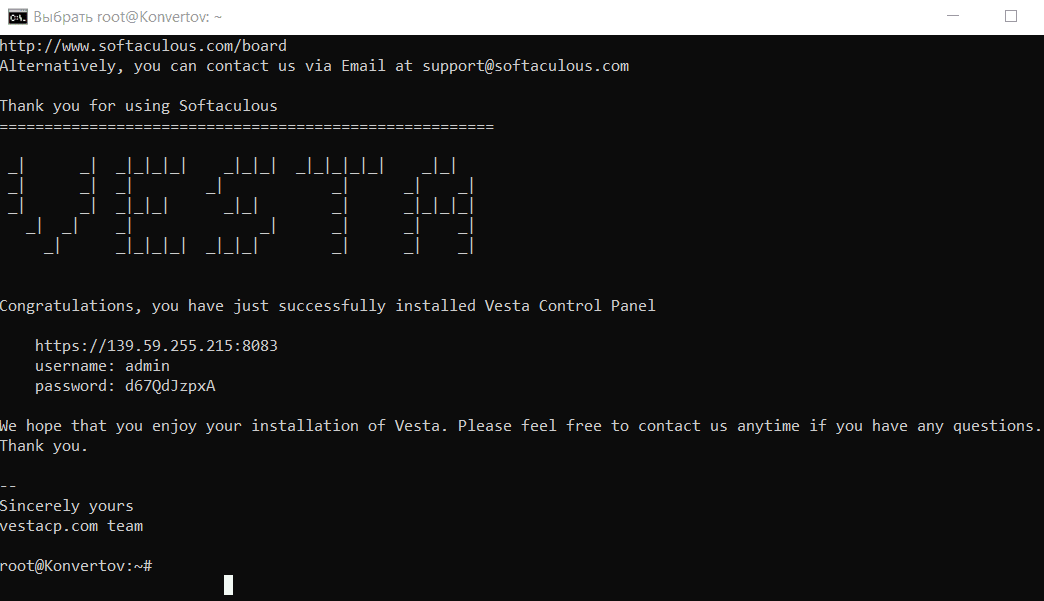
***
Вводим в браузер адрес от нашего сервера, в моём случае это https://139.59.255.215:8083, попадаем на страницу ввода логина и пароль, вводим все данные и входим в панель управления.
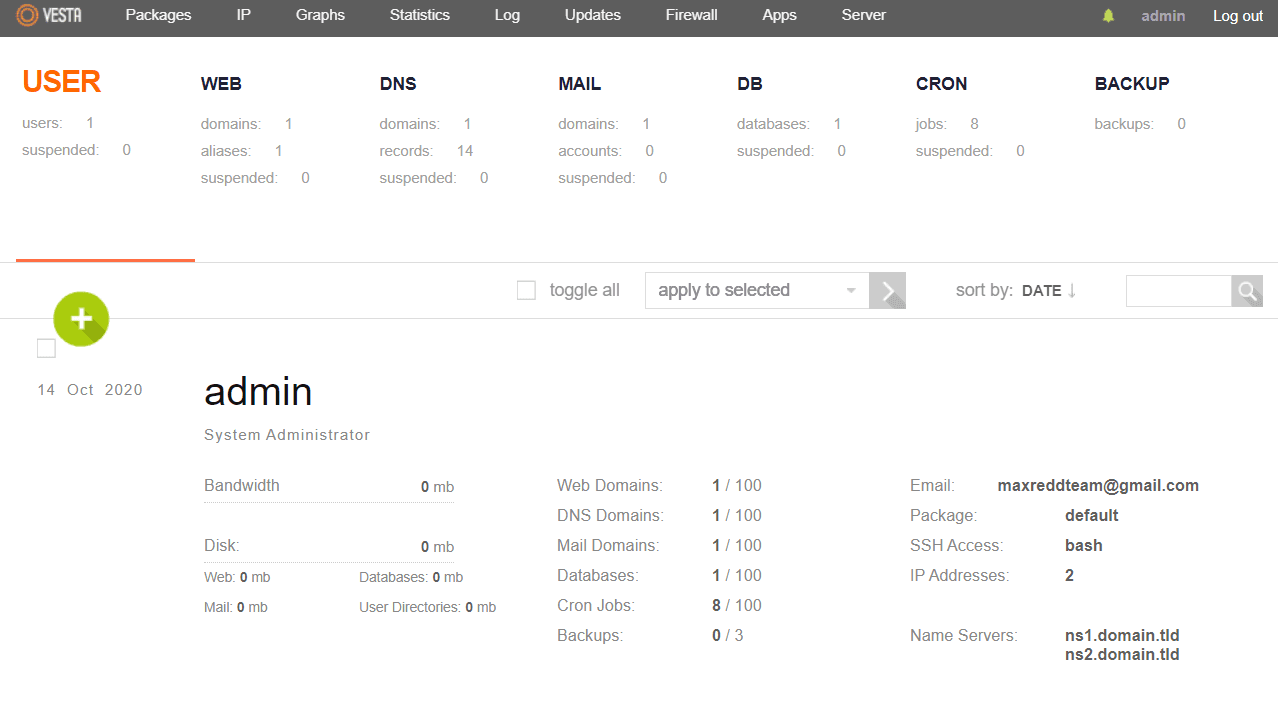
Первым делом поменяем язык в панели, в правом верхнем углу жмём "admin" в поле Language меняем EN на RU, жмём Save и получаем русификацию панели.
Парковка домена
Далее нам нужно припарковать наш домен к серверу, эта делается очень просто и быстро.
Заходим в панель управления DO , выбираем пункт мену "Droplets", переходим в строку дроплета, жмём "more" и в выпадающем меню выбираем "add a domain
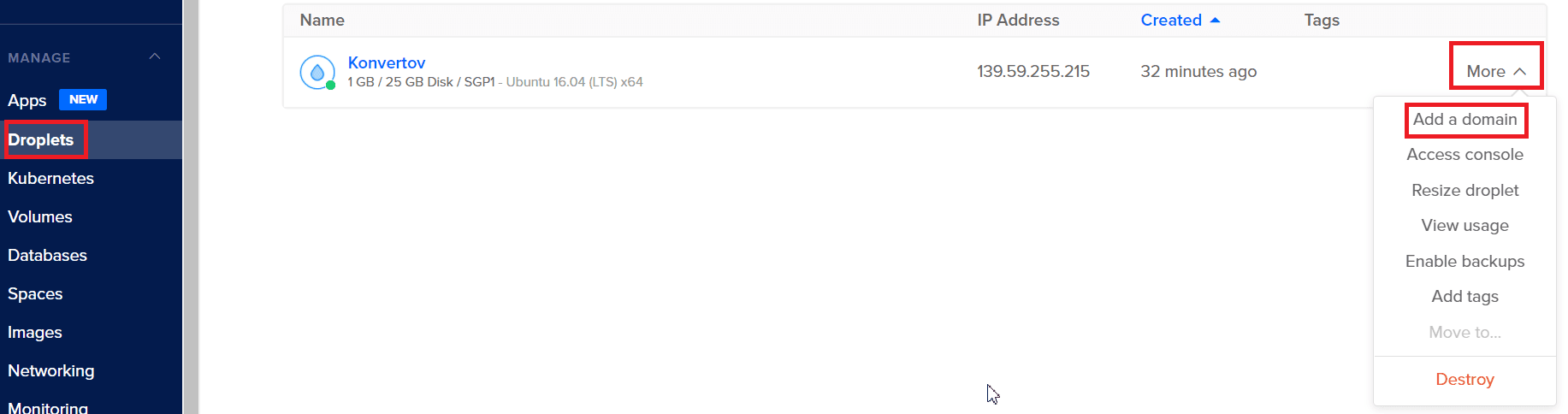
Попадаем в меню добавления доменов, в поле "Enter domain" вводим название домена, который хотим добавить, и жмём "add domain".
На выходе должны получить такую картину
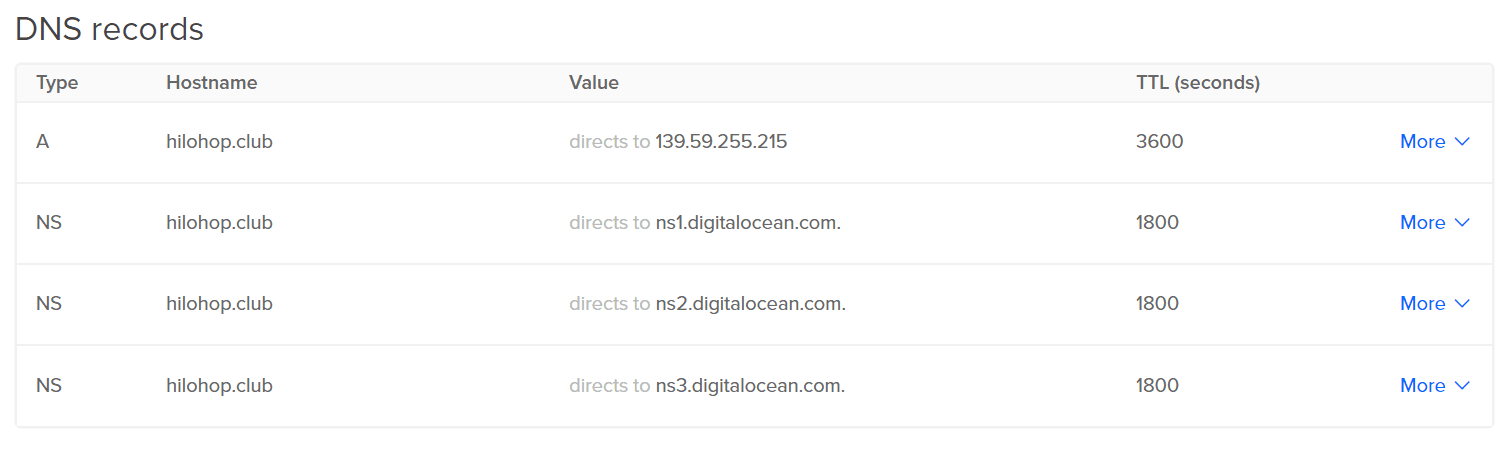
Теперь нам нужно сменить NS сервера у нашего регистратора, в моём случае это Namecheap.
Заходим к регистратору, в панели выбираем нужный домен и жмём "Manage", попадаем в панель настроек домена в строке "NAMESERVERS" меняем на "Custom DNS" и вводим NS сервера Digitalocean
ns1.digitalocean.com
ns2.digitalocean.com
ns3.digitalocean.com
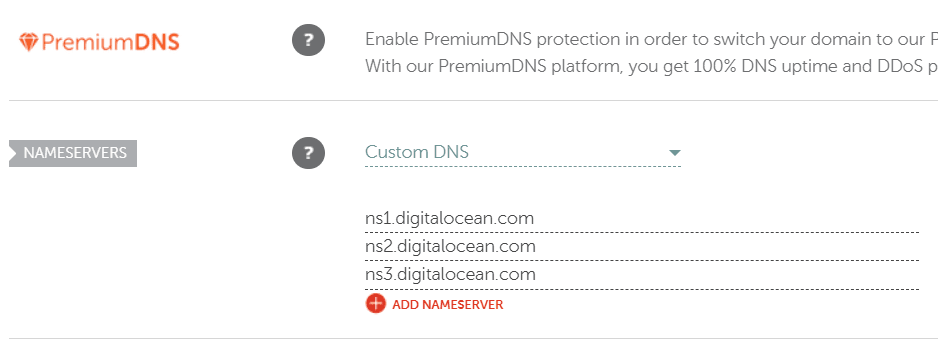
Далее нам нужно добавить домен в панели управления сервером Vesta. Заходим в панель, жмём на вкладку WEB затем "Добавить домен"
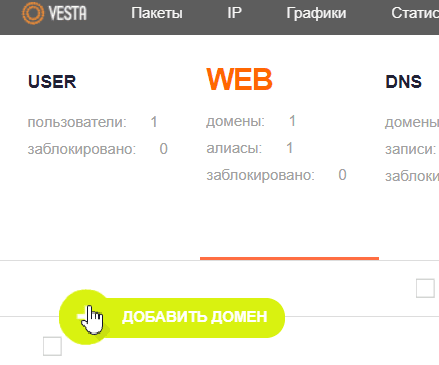
в появившемся окне добавляем название нашего домена и выбираем IP адрес нашего сервера, жмём добавить. Всё, наш домен добавлен на сервер.

Теперь нужно дождаться смены NS серверов, как правило это занимает от 1 до 3 часов. По прошествии этого времени, при заходе на адрес домена мы попадём на стандартную заглушку от панели Vesta.
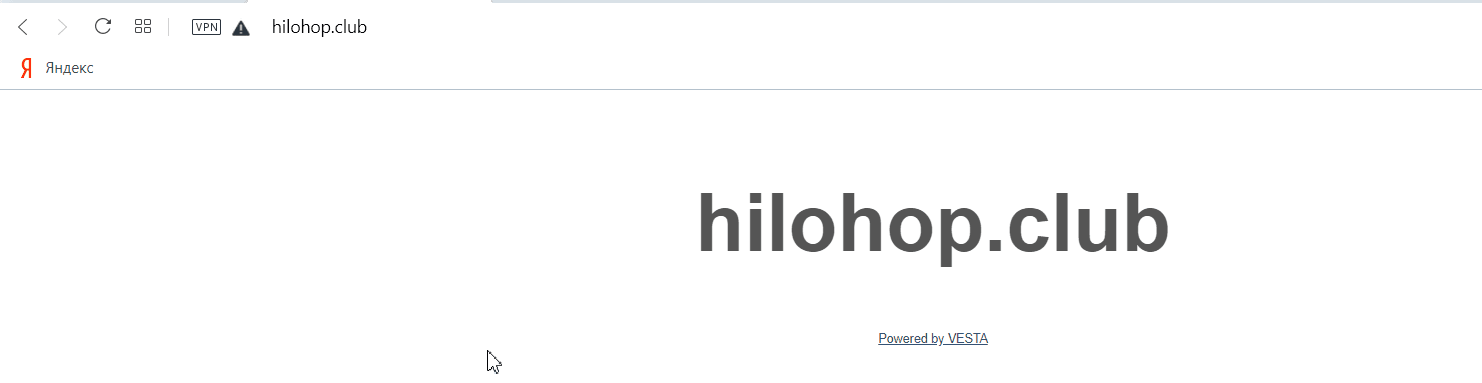
Заливаем сайт на Droplet
Мы подготовили дроплет, припарковали домен. Пришло время заливать наш ленд на сервер, для этого нам нужно подключится к серваку по SFTP протоколу.
Для этих целей нам подойдёт бесплатная программа "Filezilla".
Заходим в программу. В левом верхнем меню нажимаем на значок сервера, откроется "менеджер сайтов", заходим в "Общие" - "Протокол", в выпадающем меню выбираем "SFTP - SSH File Transfer Protocol".
В поле "Хост" вводим IP нашего сервера
"Тип входа"-Нормальный
"Пользователь" - root
"Пароль"-пароль от сервера
Жмём "Соединиться"
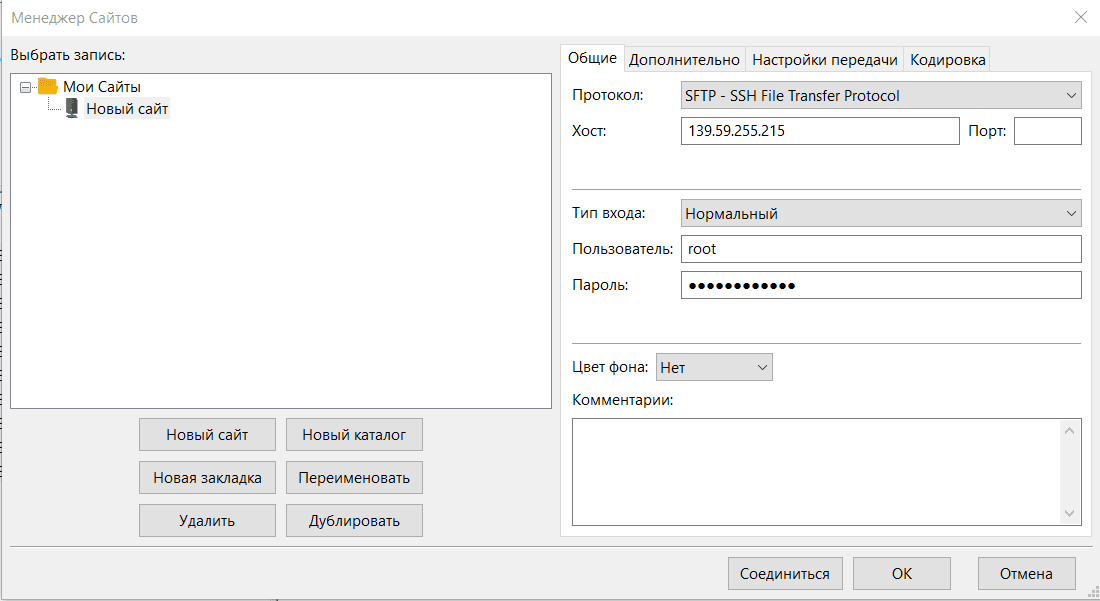
Попадаем в корень нашего сервера, находим папку "public_html" по адресу
/home/admin/web/вашдомен.com/public_html
Удаляем с этой папки файлы : index.html и robots.txt.
И заливаем на сервер папки с лэндингом\прокладкой
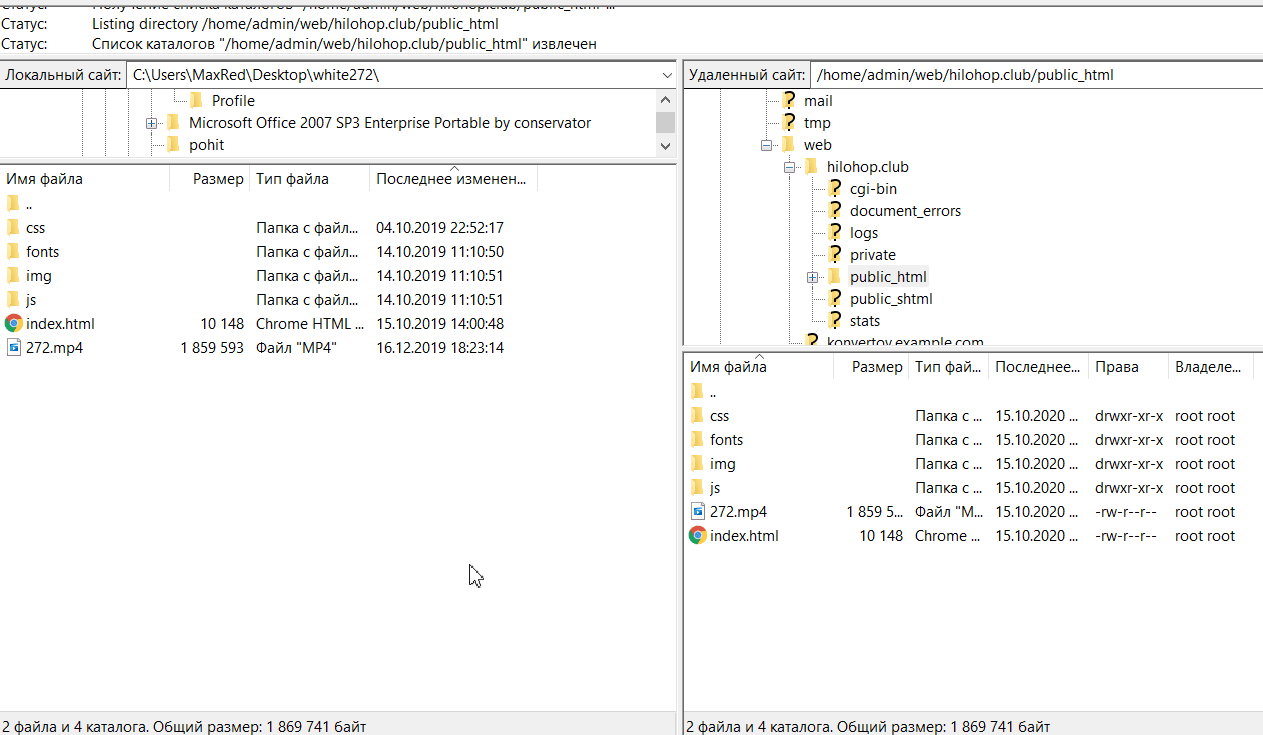
Заходим по адресу нашего домена и проверяем, я загрузил одну из старых WhitPage
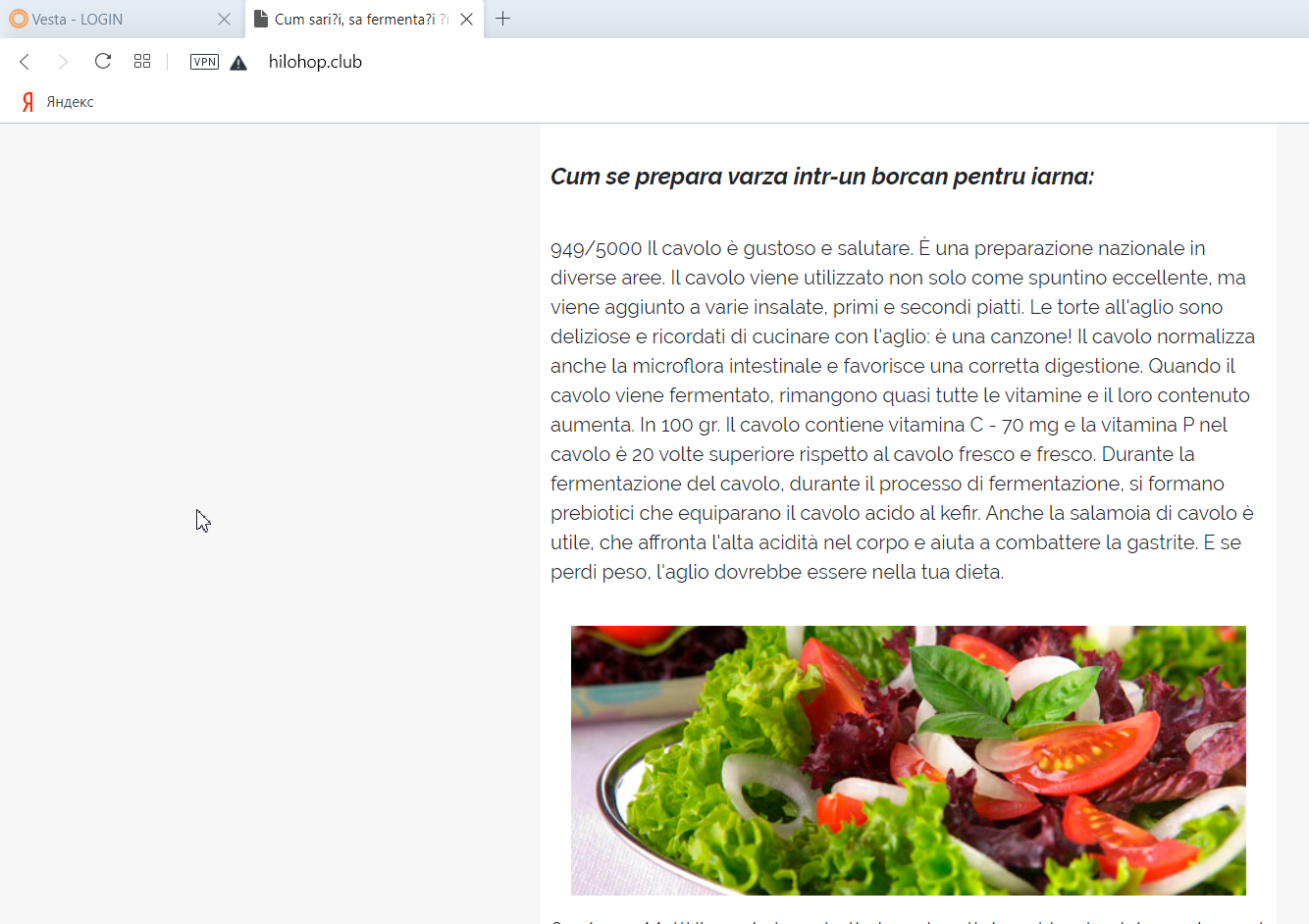
Ну вот и всё, мы создали дроплет с локацией в Сингапуре и разместили на нём нашу прокладку. К серверу можно привязать не один домен и разместить несколько сайтов.
Источник
Азиатские ГЕО переживают второе рождение, арбитражники активно осваивают эти страны. При работе с Азией есть определённые нюансы. Один из них - это плохое качество интернета в этих локациях и, как следствие, очень долгая загрузка лендинга на гаджетах конечного пользователя. Что не минуемо ведёт к потере трафика для арбитражника и снижение ROI. Юзеры просто закрывают браузер не дождавшись загрузки ленда. Для того, что бы максимально минимизировать эту проблему, при работе с Азией свои проклы\ленды лучше размещать на хостинге с близкой локацией к проливаемому ГЕО. Для этого мы создадим дроплет с локацией в Сингапуре и будем хостить наши ленды и проклы на нём.
Droplets бесплатно на 60 дней.
Дроплет будем создавать на сервисе Digitalocean. Само собой он платный, но, если зарегистрироваться на сервисе по реф ссылке, мы получим 100$ на счёт на 60 дней. Этой суммы нам хватит с лихвой для наших нужд.
Вводим в поисковик "Digitalocean"

и переходим на любой понравившийся ресурс, на котором есть реф ссылка на Digitalocean. В моём случае я перешел на "hostadvice" и оттуда уже на DO(Digitalocean- далее по тексту буду сокращать).

попадаем на главную страницу DO и видим такую плашку "Free credit active", значит мы на правильном пути.

Регистрация аккаунта
Нажимаем на плашку и попадаем на страницу, где нам предложено 3 пункта на выбор как зарегистрировать аккаунт. Я регистрировал через Гугл аккаунт, если у вас нет Гугл ака, делайте через почту.
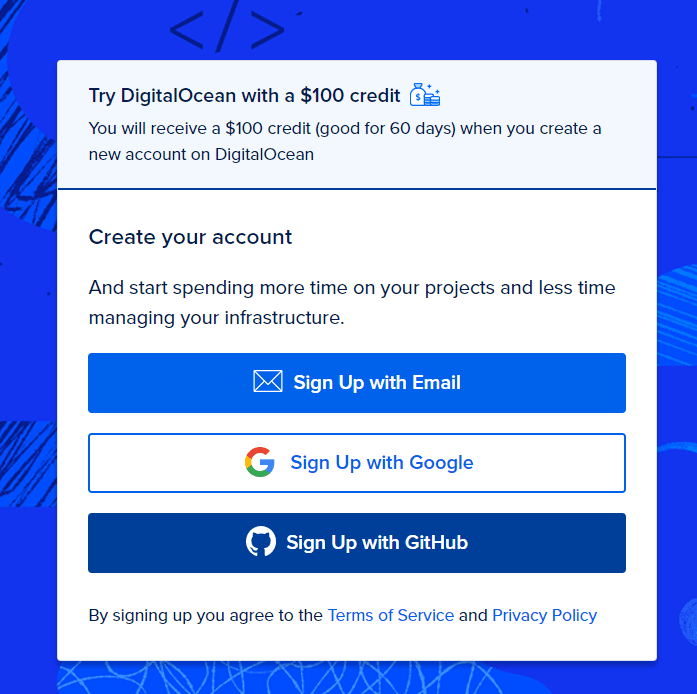
Затем попадаем на страницу, где нам предлагают выбрать способ оплаты. Выбираем "Credit Card"
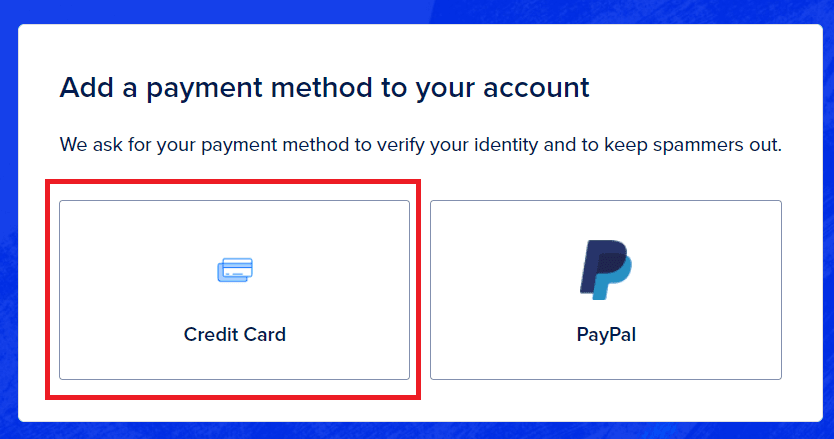
Переходим на страницу регистрации - там всё интуитивно понятно
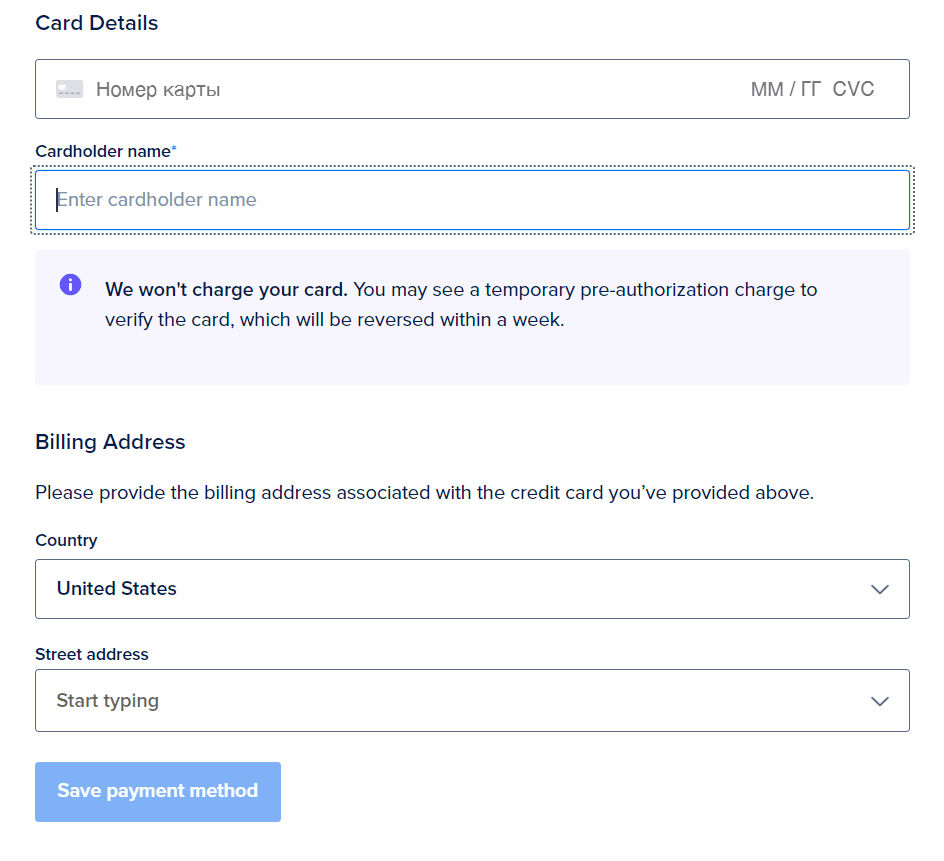
"Card Details" - вводим данные от нашей карты (берём виртуальную карту, которую затем заблокируем).
В поле "Cardholder name" - любое ФИО
"Country" - ваша страна
"Street address" - любой адрес
На карте должно быть как минимум 5$ на счету
Открываются доп поляСервис не принимает виртуалки от QIWI, я брал карты Тинькофф, прошли без проблем
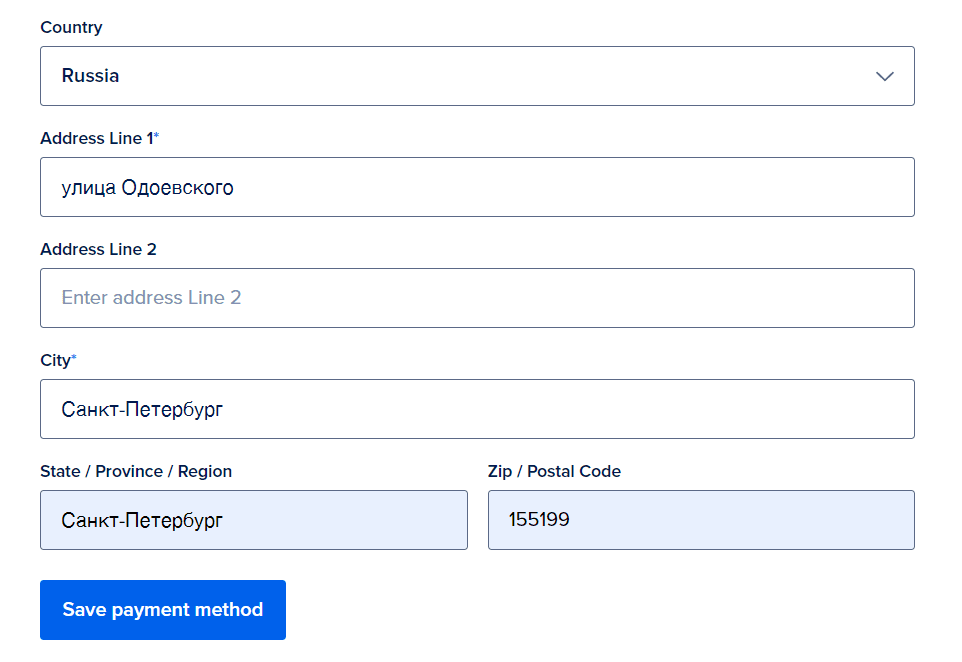
Вводим остальные данные и жмём на "Save payment method", DO списывает со счёта 5$ и в течение минуты возвращает их обратно
Создаём Droplets
Попадаем в панель сервиса
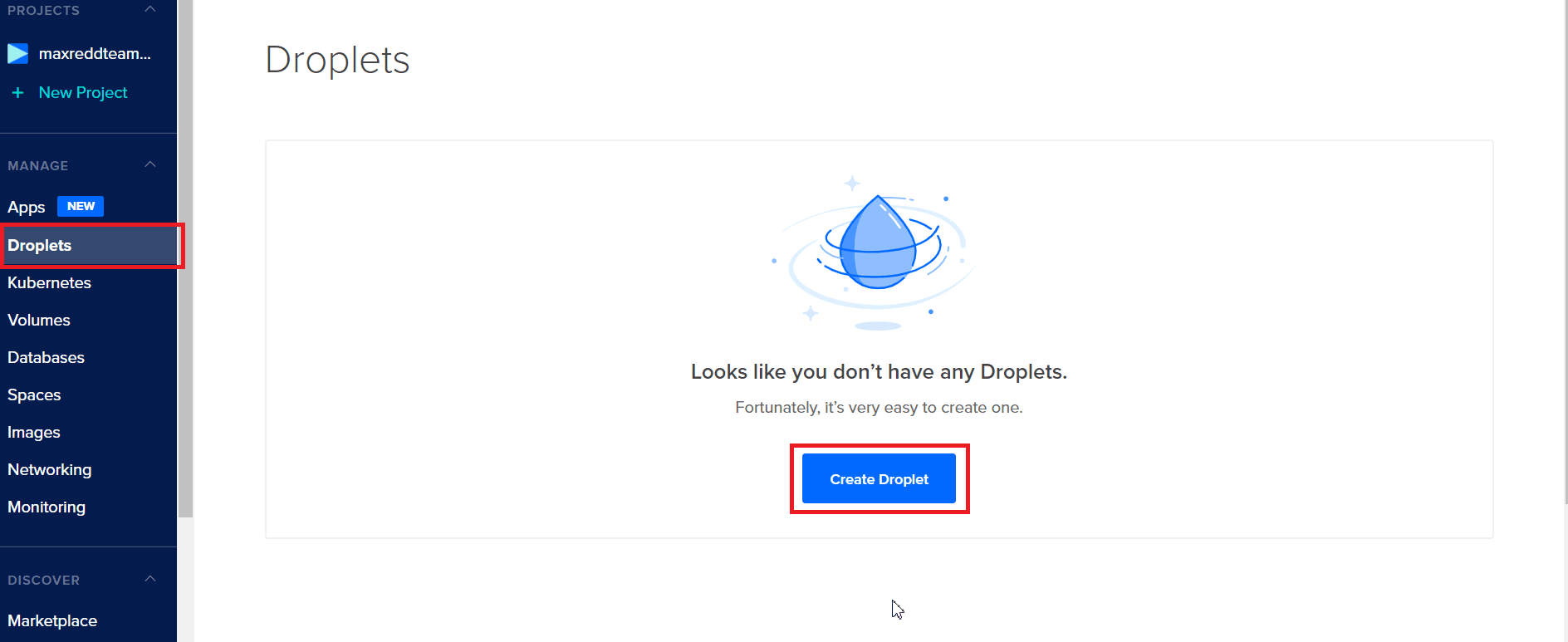
Переходим в пункт "Droplets", жмём "Create Droplet"
Открывается страница с выбором операционной системы для нашего дроплета.
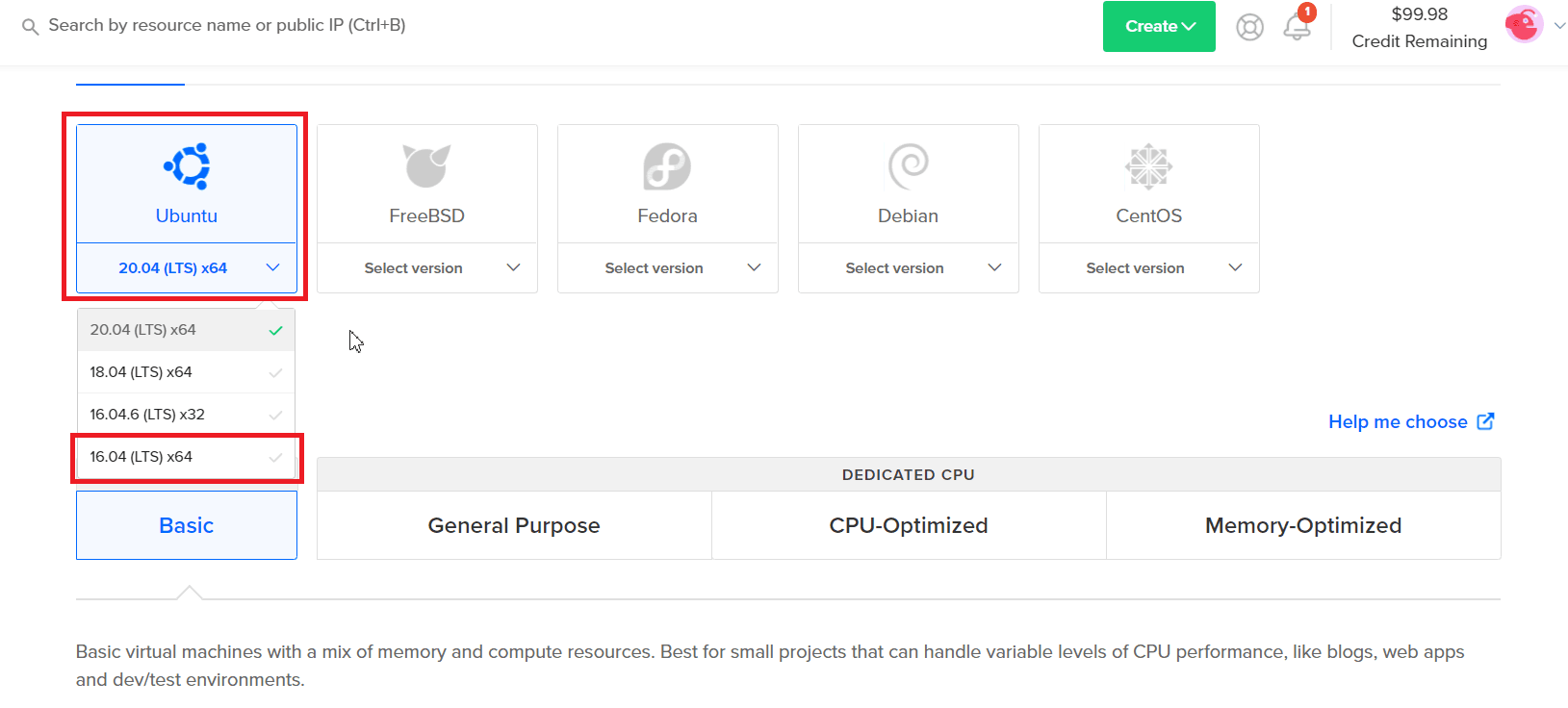
Выбираем Ubuntu 16.04 (LTS)x64
Далее выбираем тариф, берём за 5$ (нам его хватит).Мы взяли самую раннюю версию 16.04 , так как в последствии на наш дроплет будем устанавливать панель управления, которая на версиях 20.04 и 18.04 выкидывает ошибку при установке. Если вам интересно, вы можете разобраться с этой проблемой и поставить более позднюю версию, но я не вижу в этом смысла. 16.04 для наших целей вполне достаточно.
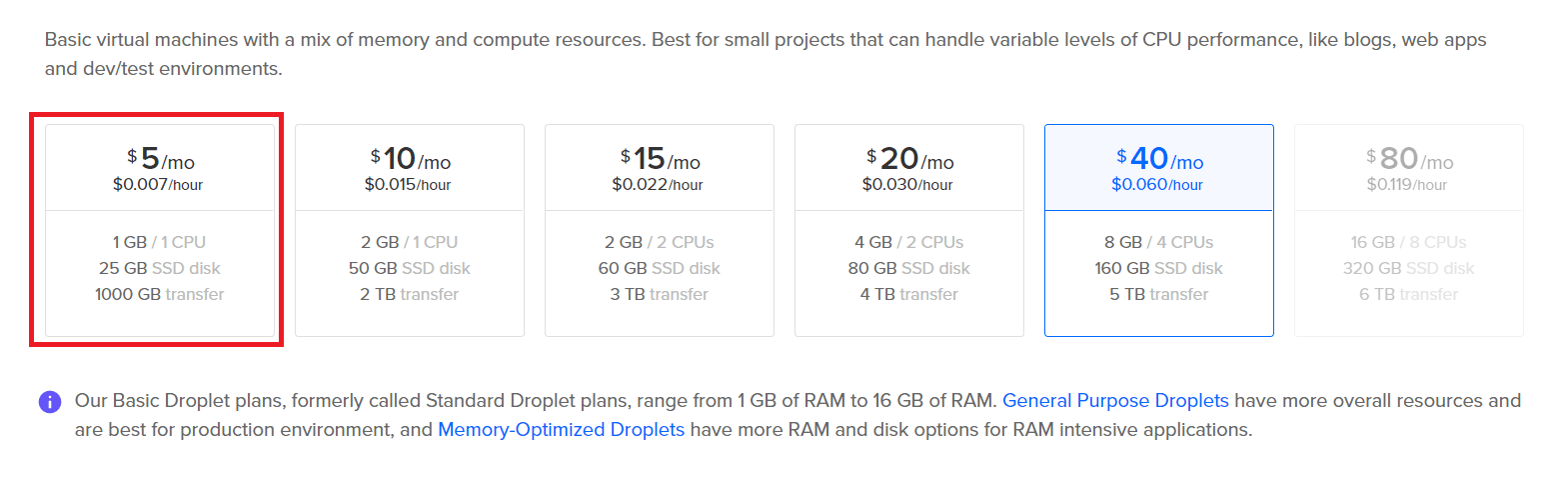
Выбираем локацию нашего сервера, нас интересует Сингапур.
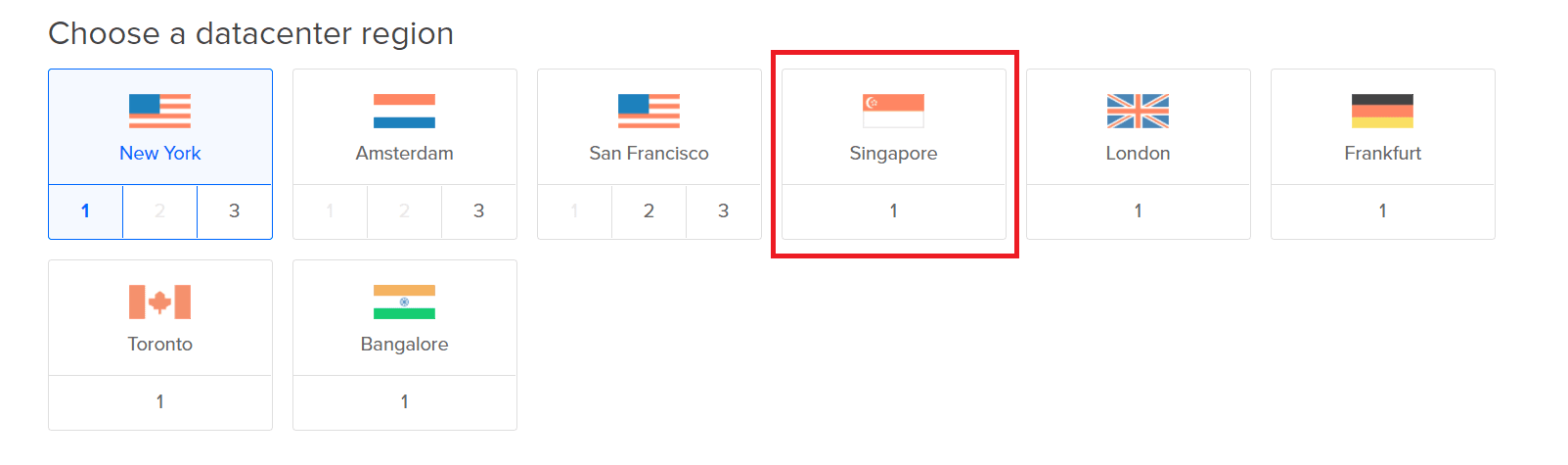
Далее оставляем активное поле "Password", в поле "Create root password" придумываем пароль для входа на сервер (в пароле должна содержаться минимум одна цифра и одна заглавная буква ). "Choose a hostname" выбираем любое название нашего дроплета.
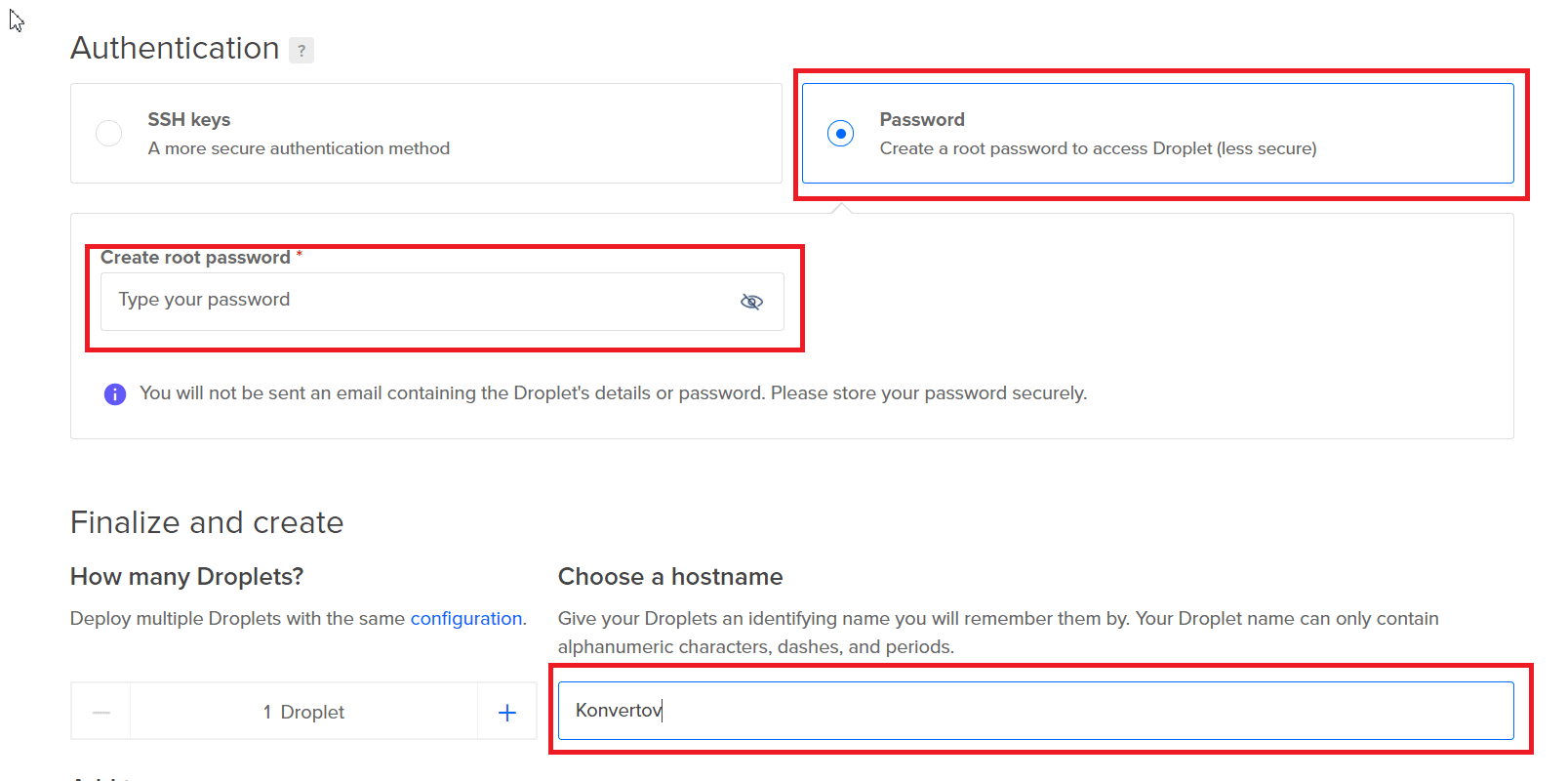
Жмём "Create Droplet"
Буквально через пару минут дроплет готов, теперь нам нужно его настроить.

Настойка дроплета
Сервером мы будем управлять с командной строки Windows
эта возможность есть у Windows 10, но её нужно включать дополнительно, я не буду отдельно останавливаться на этом вопросе. В интернете тонны статей на эту тему, гуглите
так же для этих целей подходит программа Putty или любой другой SSH - клиент, если у вас Linux\Mac OS, просто открываем терминал."Как использовать команды SSH в командной строке Windows"
Идём в поиск Windows (Windows + r) и пишем "CMD"
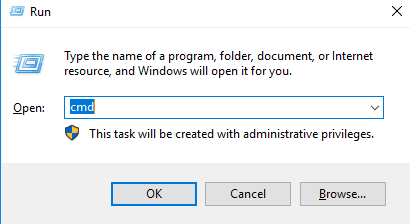
Попадаем в командную строку, пишем команду ssh root@139.59.255.215, где 139.59.255.215 - IP вашего сервера, его можно взять в пане управления DO
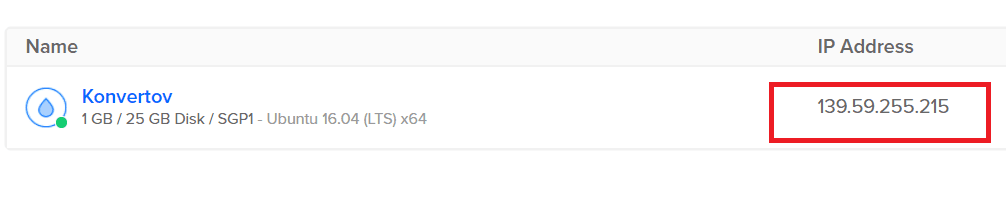
Вводим команду ssh root@139.59.255.215 - жмем Enter

Далее вводим имя пользователя "root" и пароль от сервера, который указывали при начальных настройках дроплета, жмём Enter
Если всё введено верно, мы подключаемся к нашему серверу по SSHПри вводе пароля, вводимые символы не видны!
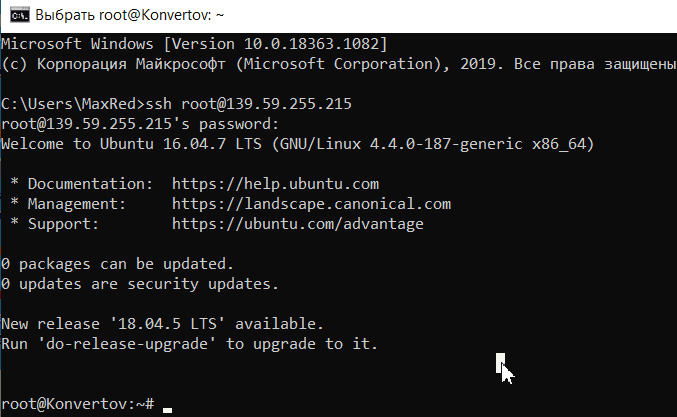
Давайте поставим CP (Control Panel) для нашего сервера. В нашем случае, я буду использовать VestaCP. Она простая, легка (почти не грузит систему), очень хороший API, множество возможностей из коробки и она сама разворачивает вебсервер с nginx при установке.
Поэтому переходим к установке VestaCP, для этого в командной строке пишем команду для скачивания инсталлятора панели:
curl -O http://vestacp.com/pub/vst-install.sh
Затем пишем команду для автоматической установки панели на наш сервер:
bash vst-install.sh -f
У нас начнётся установка панели и веб-сервера. Первым делом он попросит вас согласиться, для этого пишем "Y" жмём enter. Затем вводим свой email адрес. Далее он попросит ввести hostname, тут просто жмём enter. Потом начнётся установка. Там написано, что займёт примерно 15 минут. Но это не так, займёт это пару минут.
Если всё прошло успешно , вы увидите сообщение с адресом входа на сервер, логин и пароль от него, обязательно запишите эту информацию.
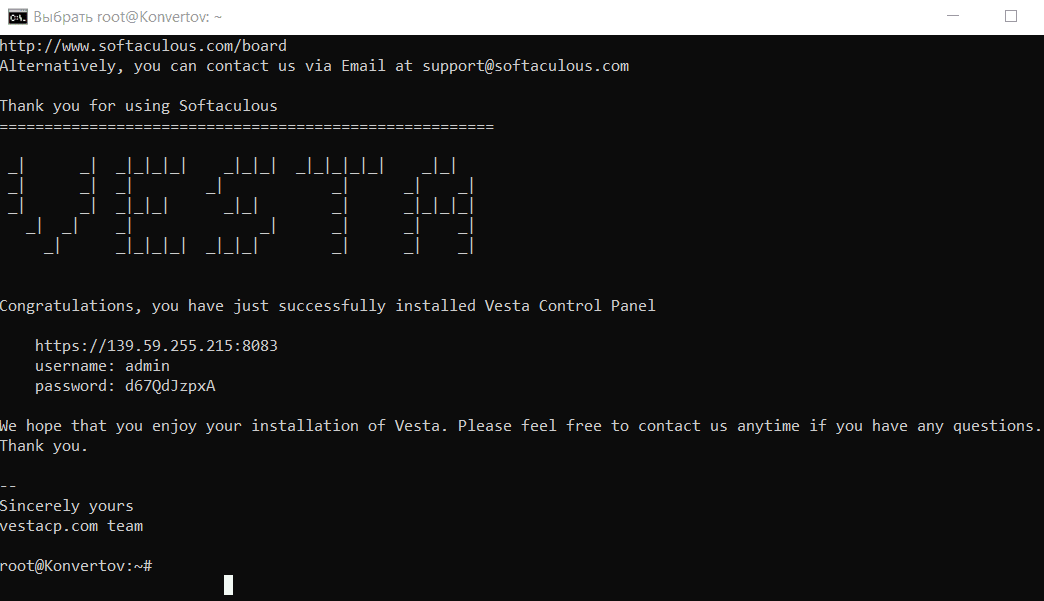
***
Вводим в браузер адрес от нашего сервера, в моём случае это https://139.59.255.215:8083, попадаем на страницу ввода логина и пароль, вводим все данные и входим в панель управления.
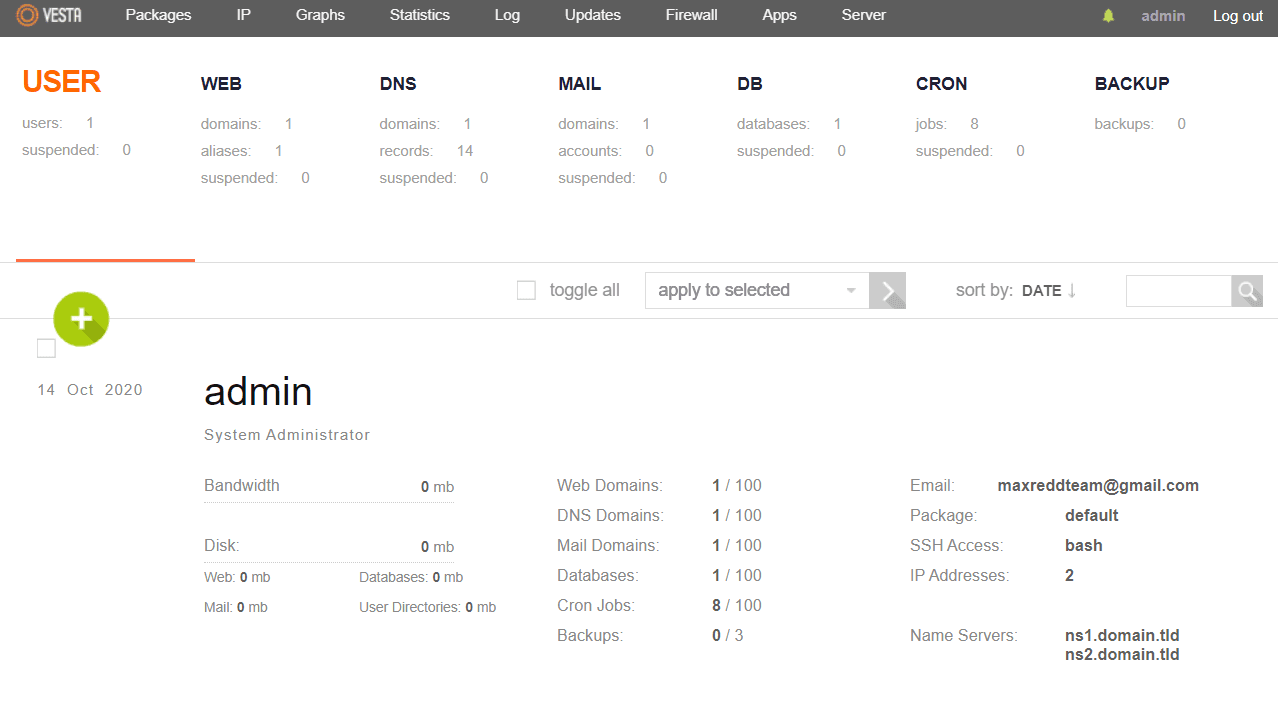
Первым делом поменяем язык в панели, в правом верхнем углу жмём "admin" в поле Language меняем EN на RU, жмём Save и получаем русификацию панели.
Парковка домена
Далее нам нужно припарковать наш домен к серверу, эта делается очень просто и быстро.
Заходим в панель управления DO , выбираем пункт мену "Droplets", переходим в строку дроплета, жмём "more" и в выпадающем меню выбираем "add a domain
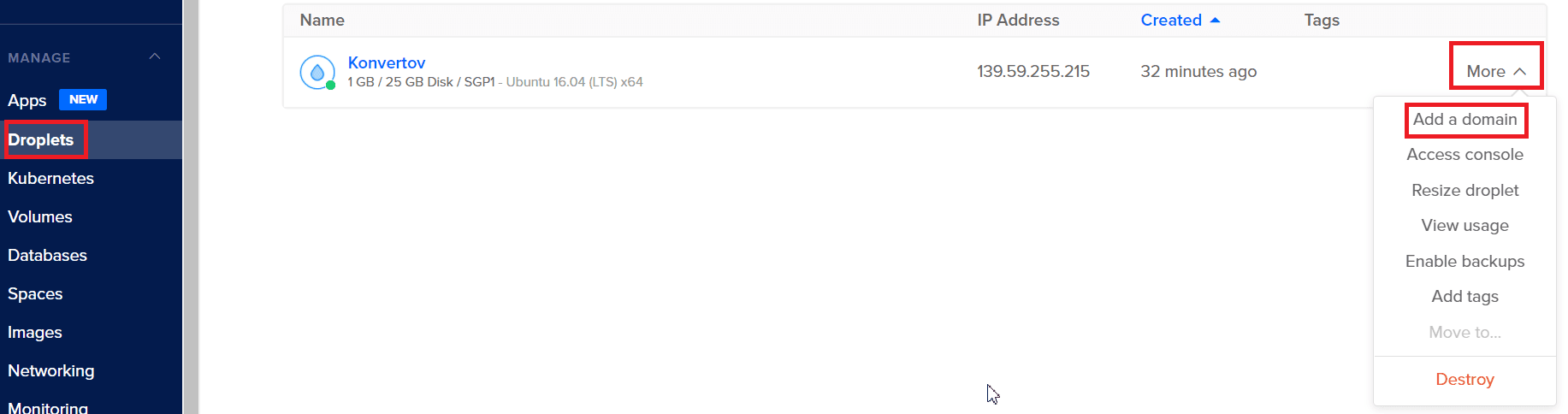
Попадаем в меню добавления доменов, в поле "Enter domain" вводим название домена, который хотим добавить, и жмём "add domain".
На выходе должны получить такую картину
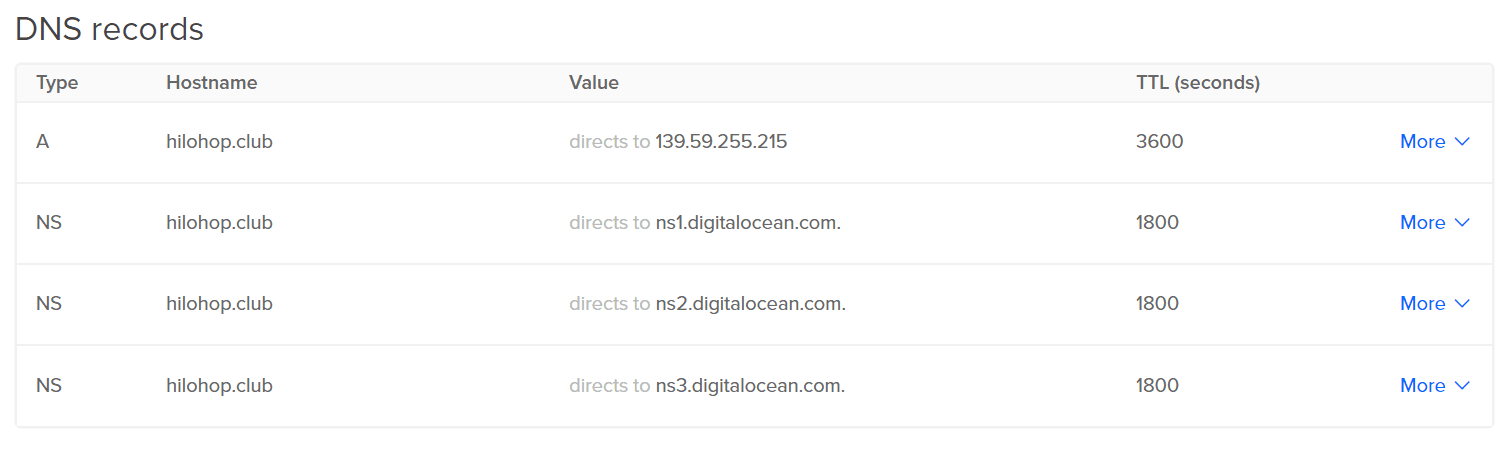
Теперь нам нужно сменить NS сервера у нашего регистратора, в моём случае это Namecheap.
Заходим к регистратору, в панели выбираем нужный домен и жмём "Manage", попадаем в панель настроек домена в строке "NAMESERVERS" меняем на "Custom DNS" и вводим NS сервера Digitalocean
ns1.digitalocean.com
ns2.digitalocean.com
ns3.digitalocean.com
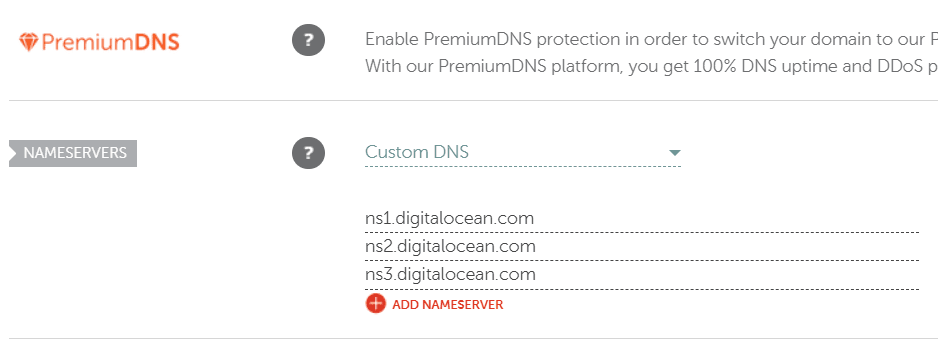
Далее нам нужно добавить домен в панели управления сервером Vesta. Заходим в панель, жмём на вкладку WEB затем "Добавить домен"
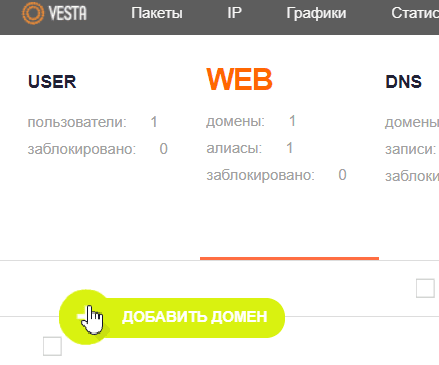
в появившемся окне добавляем название нашего домена и выбираем IP адрес нашего сервера, жмём добавить. Всё, наш домен добавлен на сервер.

Теперь нужно дождаться смены NS серверов, как правило это занимает от 1 до 3 часов. По прошествии этого времени, при заходе на адрес домена мы попадём на стандартную заглушку от панели Vesta.
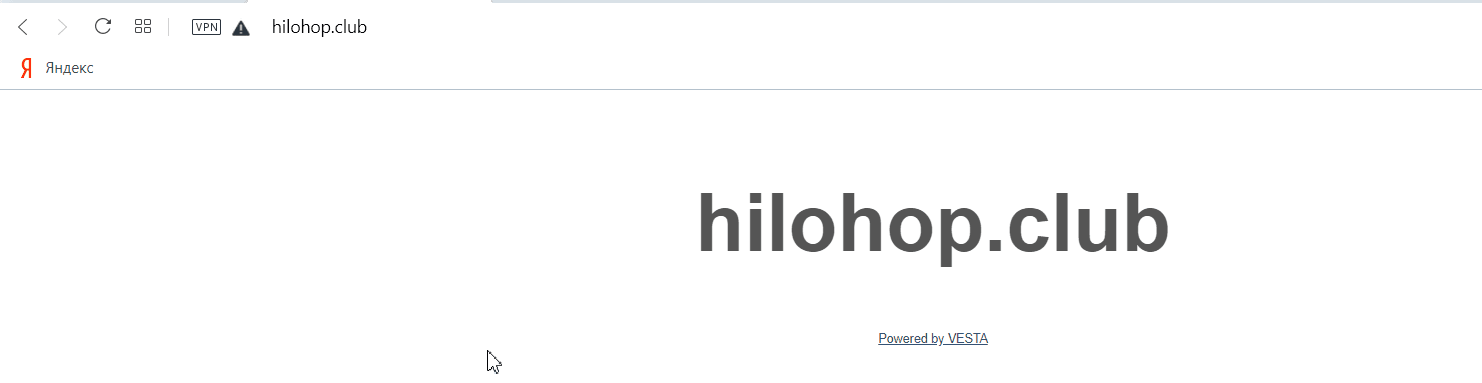
Заливаем сайт на Droplet
Мы подготовили дроплет, припарковали домен. Пришло время заливать наш ленд на сервер, для этого нам нужно подключится к серваку по SFTP протоколу.
Для этих целей нам подойдёт бесплатная программа "Filezilla".
Заходим в программу. В левом верхнем меню нажимаем на значок сервера, откроется "менеджер сайтов", заходим в "Общие" - "Протокол", в выпадающем меню выбираем "SFTP - SSH File Transfer Protocol".
В поле "Хост" вводим IP нашего сервера
"Тип входа"-Нормальный
"Пользователь" - root
"Пароль"-пароль от сервера
Жмём "Соединиться"
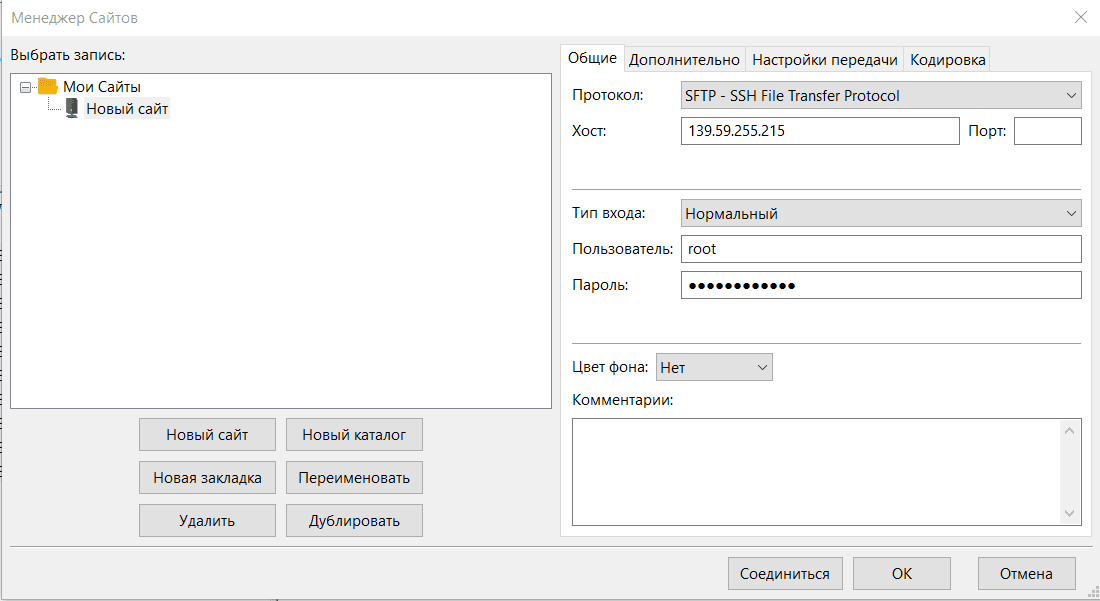
Попадаем в корень нашего сервера, находим папку "public_html" по адресу
/home/admin/web/вашдомен.com/public_html
Удаляем с этой папки файлы : index.html и robots.txt.
И заливаем на сервер папки с лэндингом\прокладкой
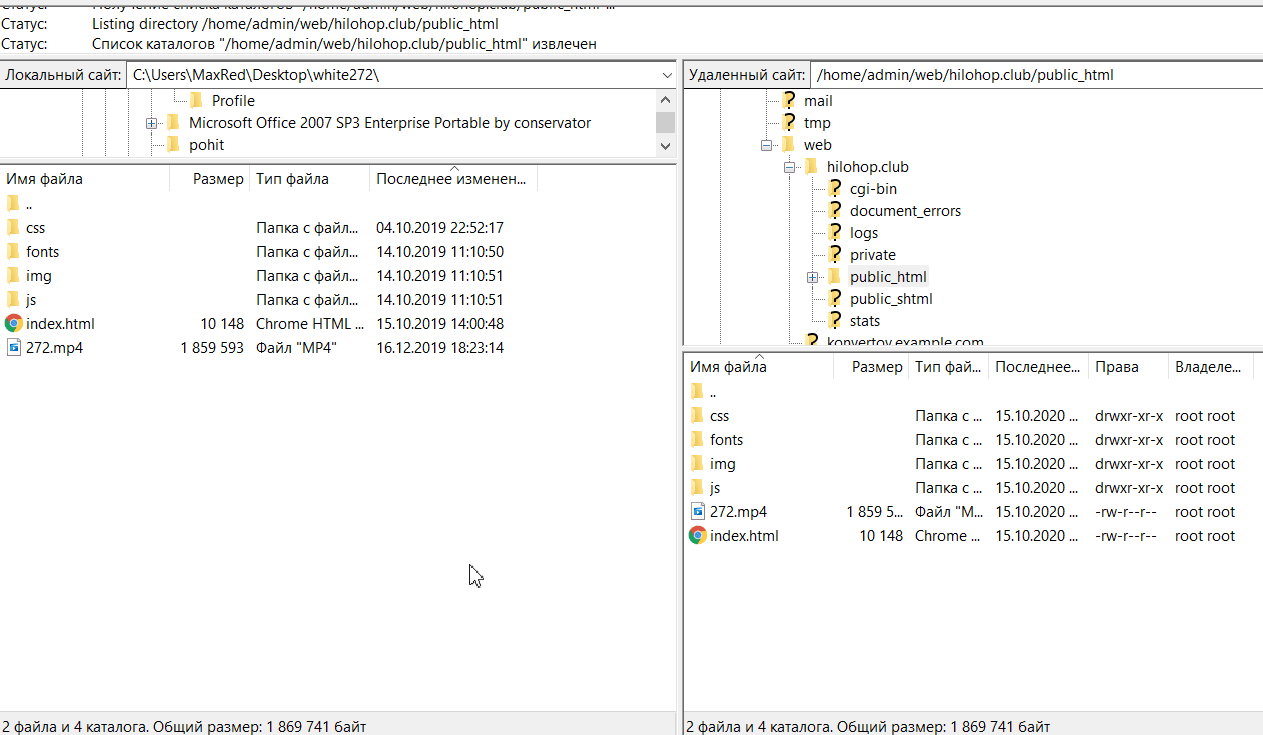
Заходим по адресу нашего домена и проверяем, я загрузил одну из старых WhitPage
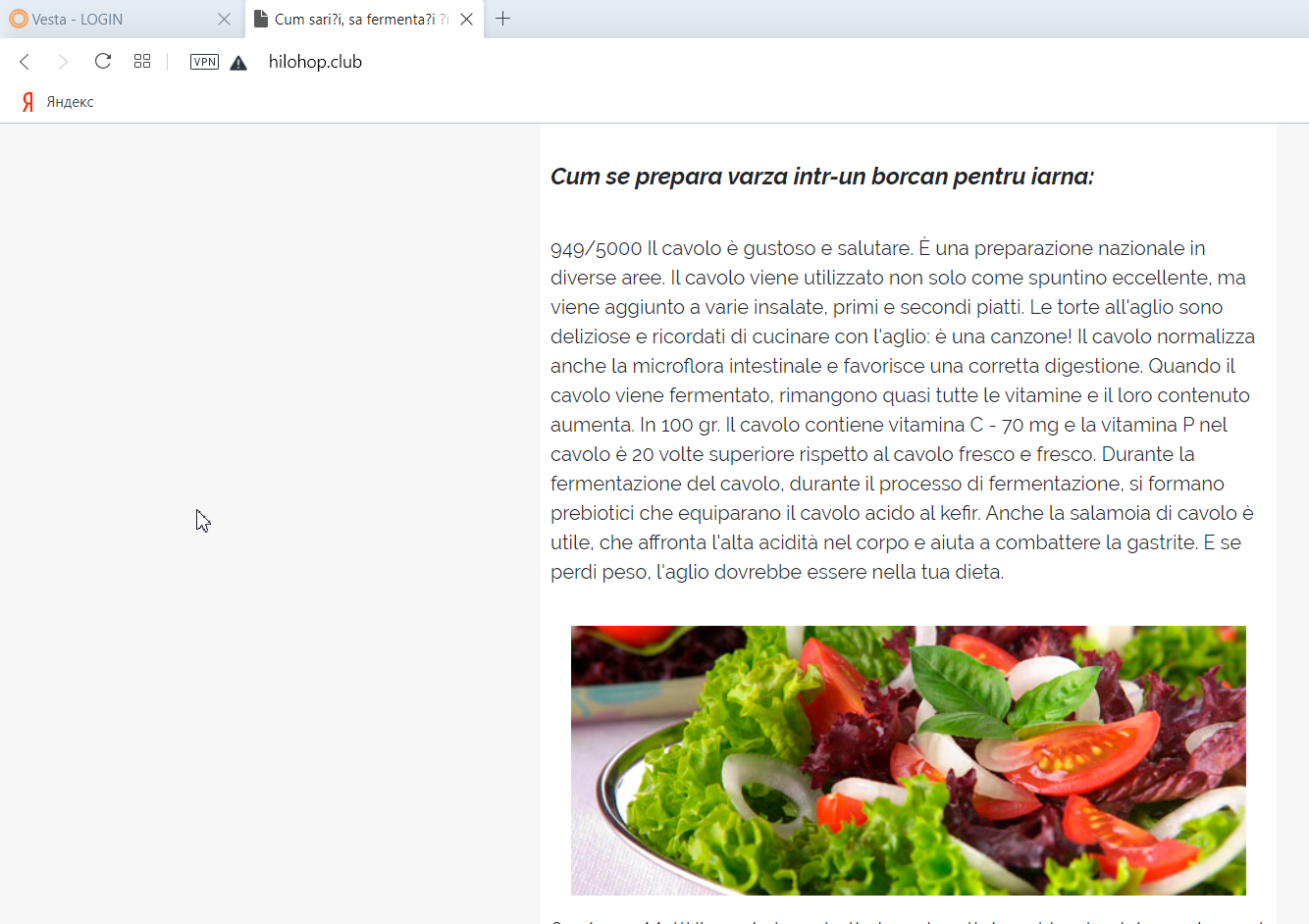
Ну вот и всё, мы создали дроплет с локацией в Сингапуре и разместили на нём нашу прокладку. К серверу можно привязать не один домен и разместить несколько сайтов.
Источник
Последнее редактирование: