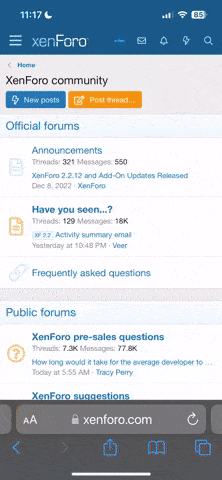Source
Do you want to use more short-form video in your marketing? Looking for an efficient cross-channel workflow?
In this article, you’ll discover an easy method to turn a single short-form video into something you can use across all of the major social platforms.
To save time, you could republish the same video on every channel. But that’s easier said than done. After all, no one video aspect ratio is optimized for every single platform. Plus, each channel has its own unique set of interactive features and music clips.
Additionally, YouTube is watermarking the shorts you download from your channel.
So does that mean you have to create video content from scratch for each channel? Not exactly. When you map out a content creation workflow, you can publish short-form video efficiently while optimizing for each channel.
Channels like Instagram, TikTok, and YouTube are optimized for 9:16 full-screen videos. Each of these channels has its own immersive, full-screen video feed that supports interactive features, effects, and music. If you choose the right starting point, you can easily create a single video and optimize it for each of these three channels.
Channels like Facebook, LinkedIn, and Twitter technically support full-screen video content. But 9:16 videos don’t display as full-screen content in the feed, and interactive features are minimal or nonexistent. These channels usually work best with a 4:5 aspect ratio, which you can create separately or by cropping full-screen content.
In some cases, Instagram is the best option for creating short-form video. With the Instagram app, you can create videos with your choice of effects, filters, and text. You can even download watermark-free drafts before publishing. If you use an Android device, downloaded drafts include original audio and voiceovers.
For iOS users, however, Instagram disabled audio in downloaded drafts as of August 2022. If you’re an iOS user and your short-form video doesn’t rely on original audio, using Instagram is still your best bet. But if your content requires original audio or voiceovers that you don’t want to recreate across channels, it’s a better idea to create content with a third-party app.
Which app should you use? InShot offers tons of effects, features, and editing options. But you’ll need to pay for the premium version of InShot to download videos without watermarks. If you prefer a free video editing app that allows watermark-free downloads, consider Canva instead.
No matter which app you choose, keep the timing in mind—especially if you want to create content that can easily translate across channels. Consider setting a limit of 60 seconds for your short-form videos so you can post them across channels. As of August 2022, time limits for each channel are as follows:
If you’re filming new content in Instagram, you can use transitions between clips or apply effects as you go. If you’re cutting together existing content in Instagram or any other app (like InShot, pictured below), you can add effects after selecting and trimming all of the clips.
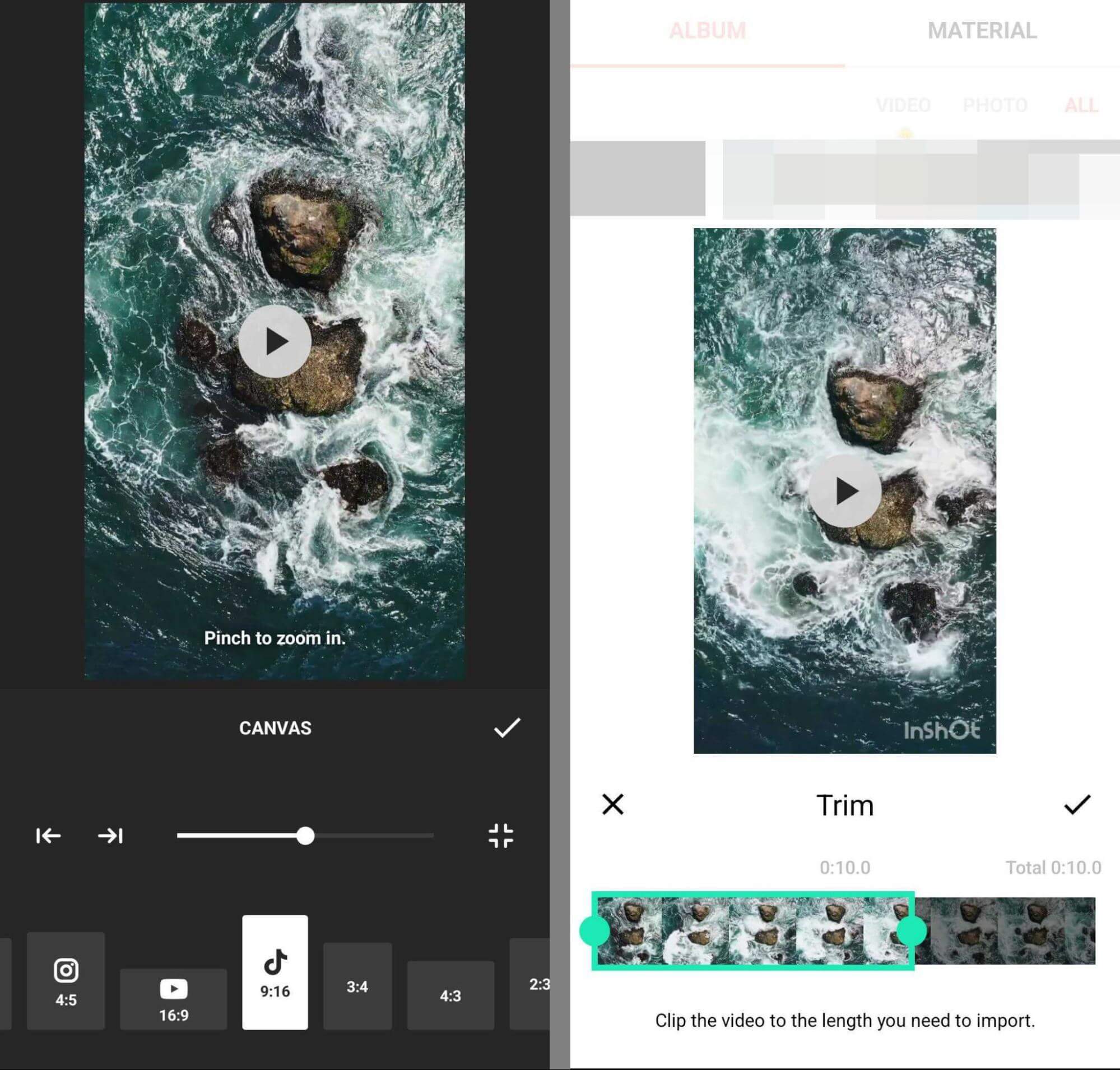
Before adding extra elements like text or filters to your short-form video, it’s a good idea to save the file. That way, you’ll have an unedited copy without additional visual elements. Tap the download or save button to export the video to your device’s gallery. Here’s where you’ll find it in the Instagram app:
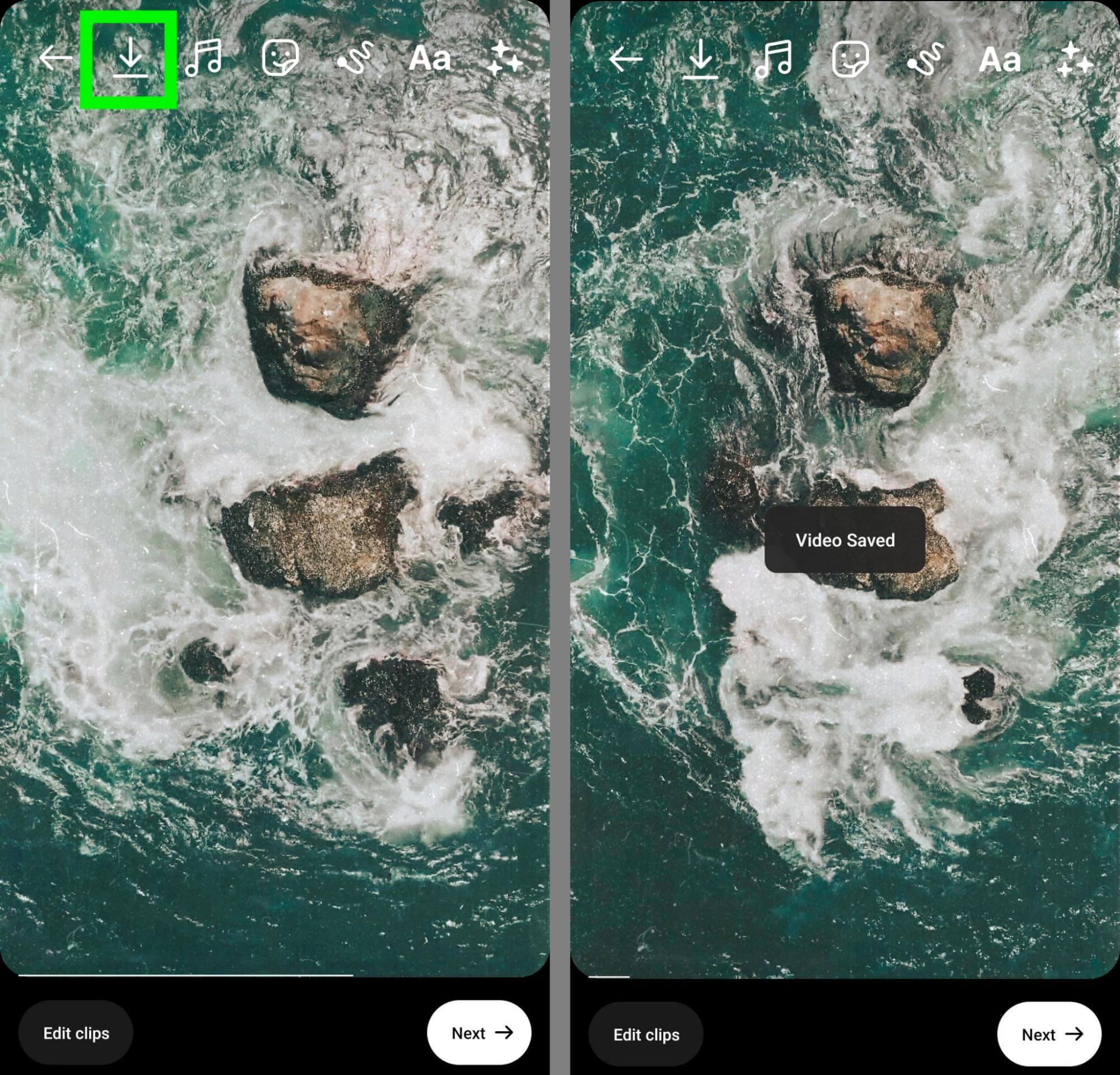
Now you can edit and add visual elements. For example, you can:
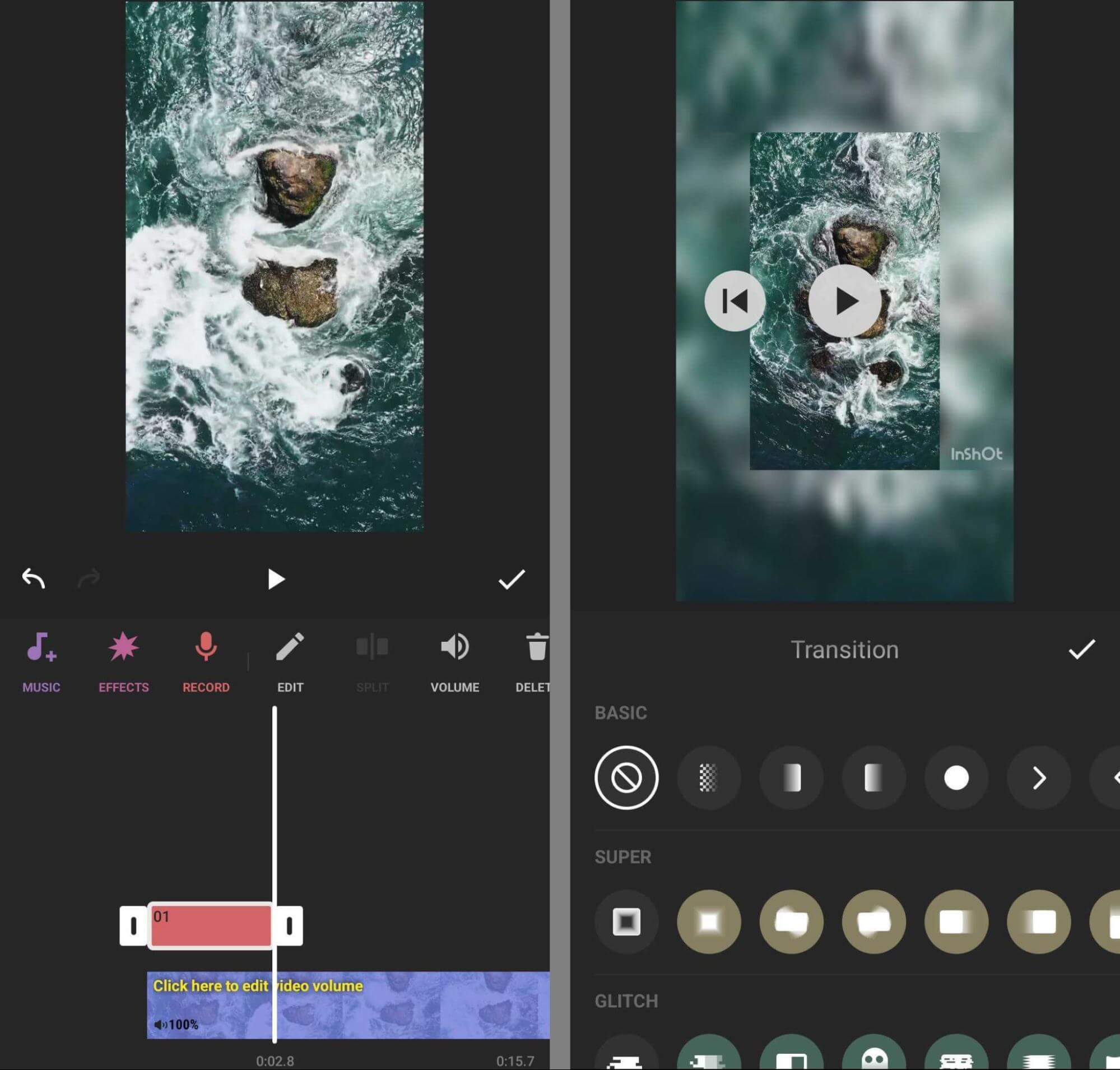
If the pacing of your video depends on a specific song, you can add music during the creation process. But often this is easier said than done. When you download an Instagram draft to your device, you won’t be able to save the music, no matter which type of device you’re using.
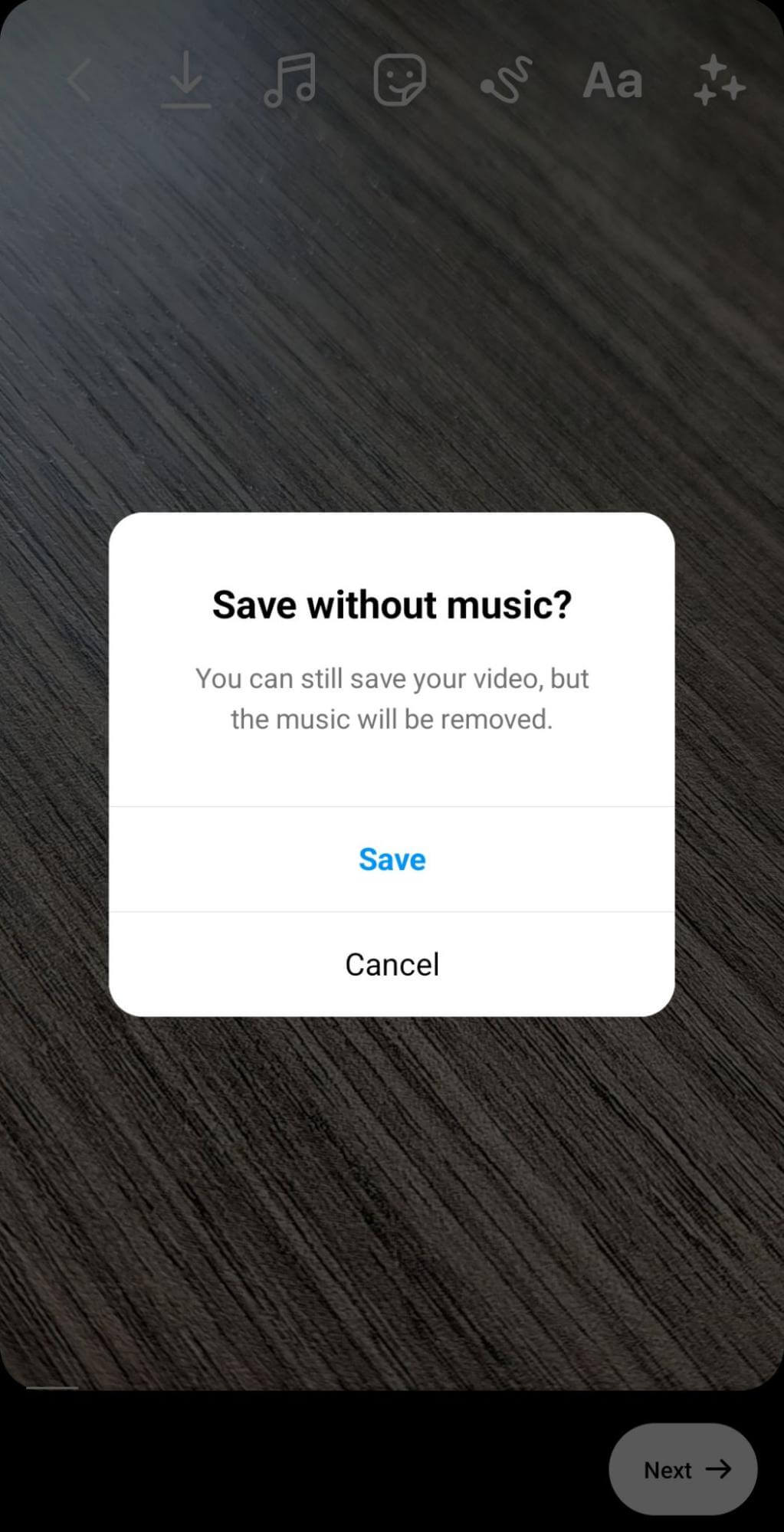
If you add music in a third-party app, you may lose out on the opportunity to use trending audio. So it’s usually best to add music in each individual social channel and it’s critical to make sure each channel supports the sound you want to use.
If you work with a team, it’s a good idea to save and share both the edited and unedited versions of your short-form video content. Since Instagram drafts save to your local device only, you’ll need to share the downloaded files outside of the app.
For example, you can upload the file to a shared Dropbox folder. That way, anyone with appropriate permissions can see the video and review the content. Uploading files to a cloud-based app like Dropbox is also helpful for shifting content from a mobile device to a desktop device, which you may need for 4:5 videos.
If you started creating with Instagram and you continue publishing with the same device, you’ll find the original video in your drafts. Tap to create a new reel and tap to open the gallery in the lower left. Switch to the Drafts tab and select the video you want to resume.
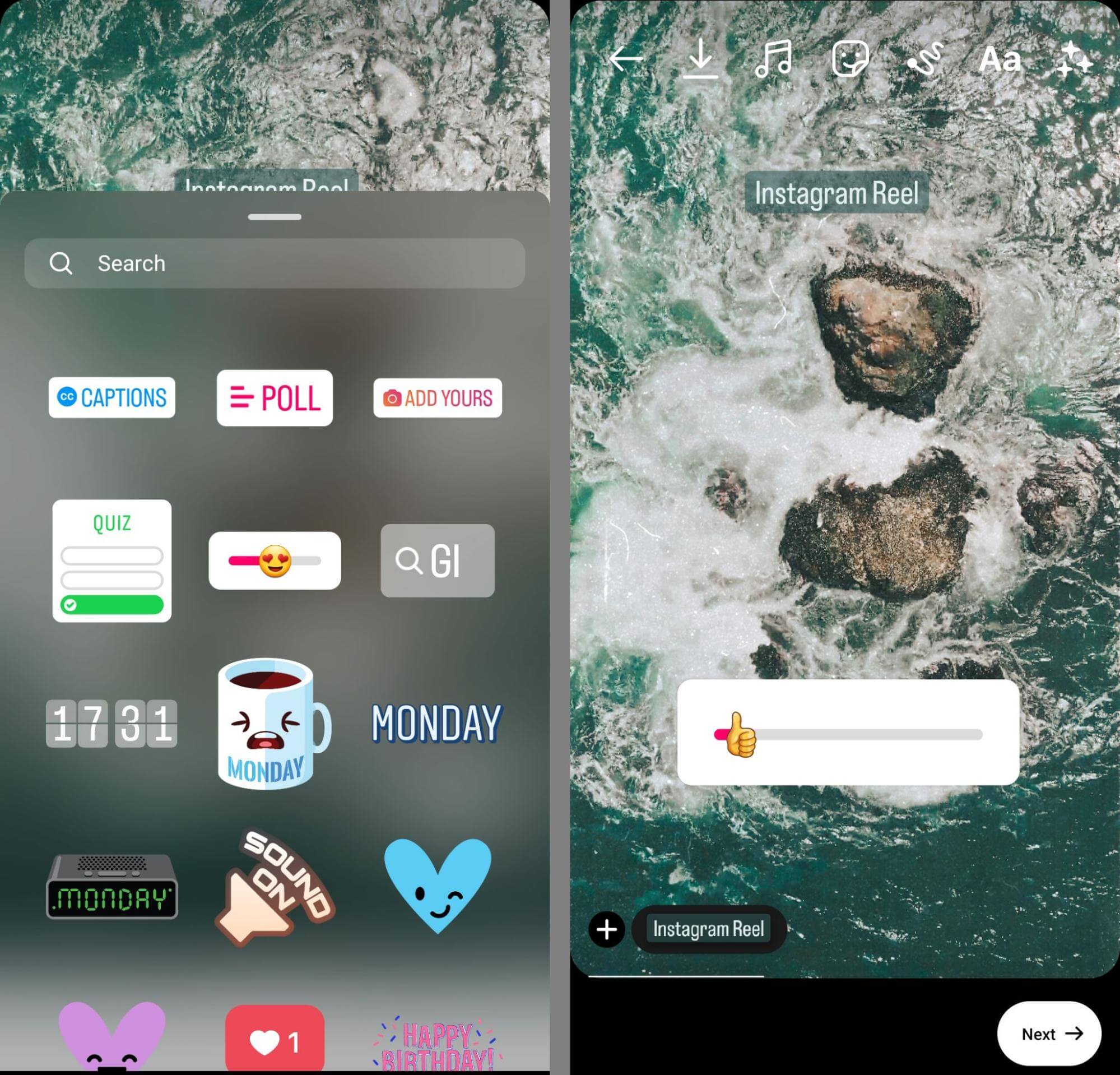
If you added original audio or voiceovers during the creation process, they should still be intact. If not, you can add them now, along with any music or trending audio.
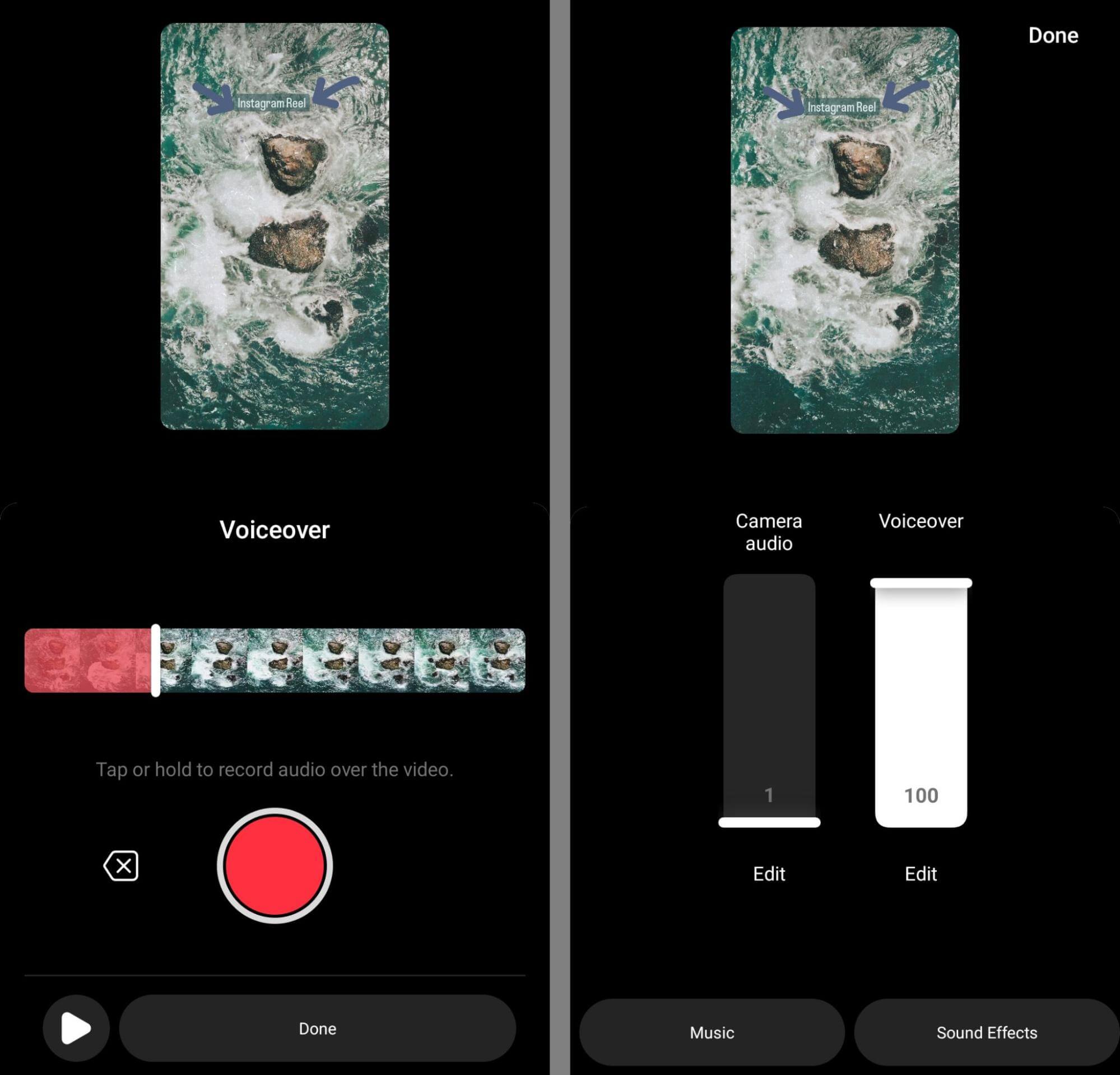
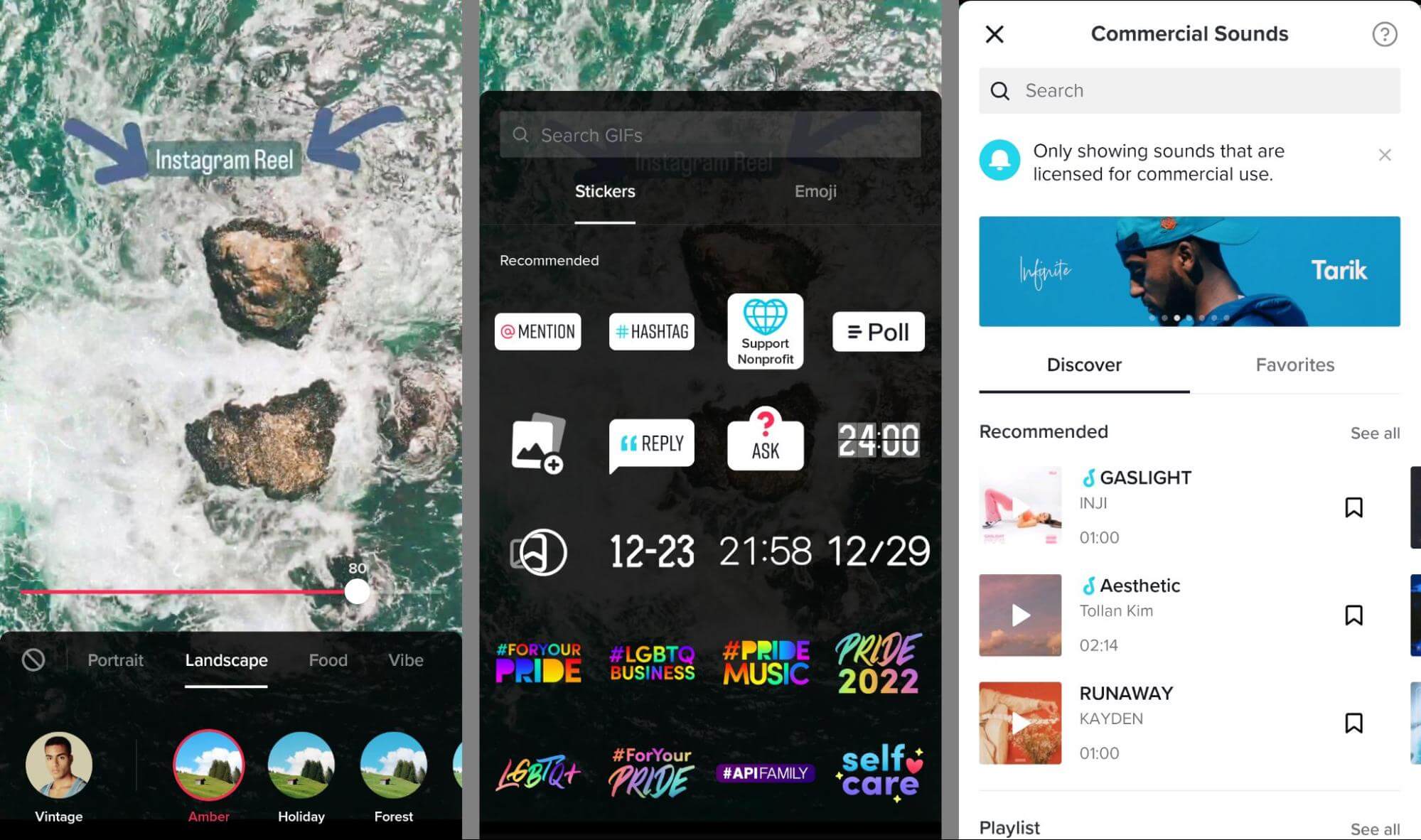
You can also add sound that’s cleared for TikTok. When you tap the Add Sound button, you can browse TikTok’s commercial sound library. When you’re ready to publish, tap Next and make sure the privacy settings indicate Everyone.
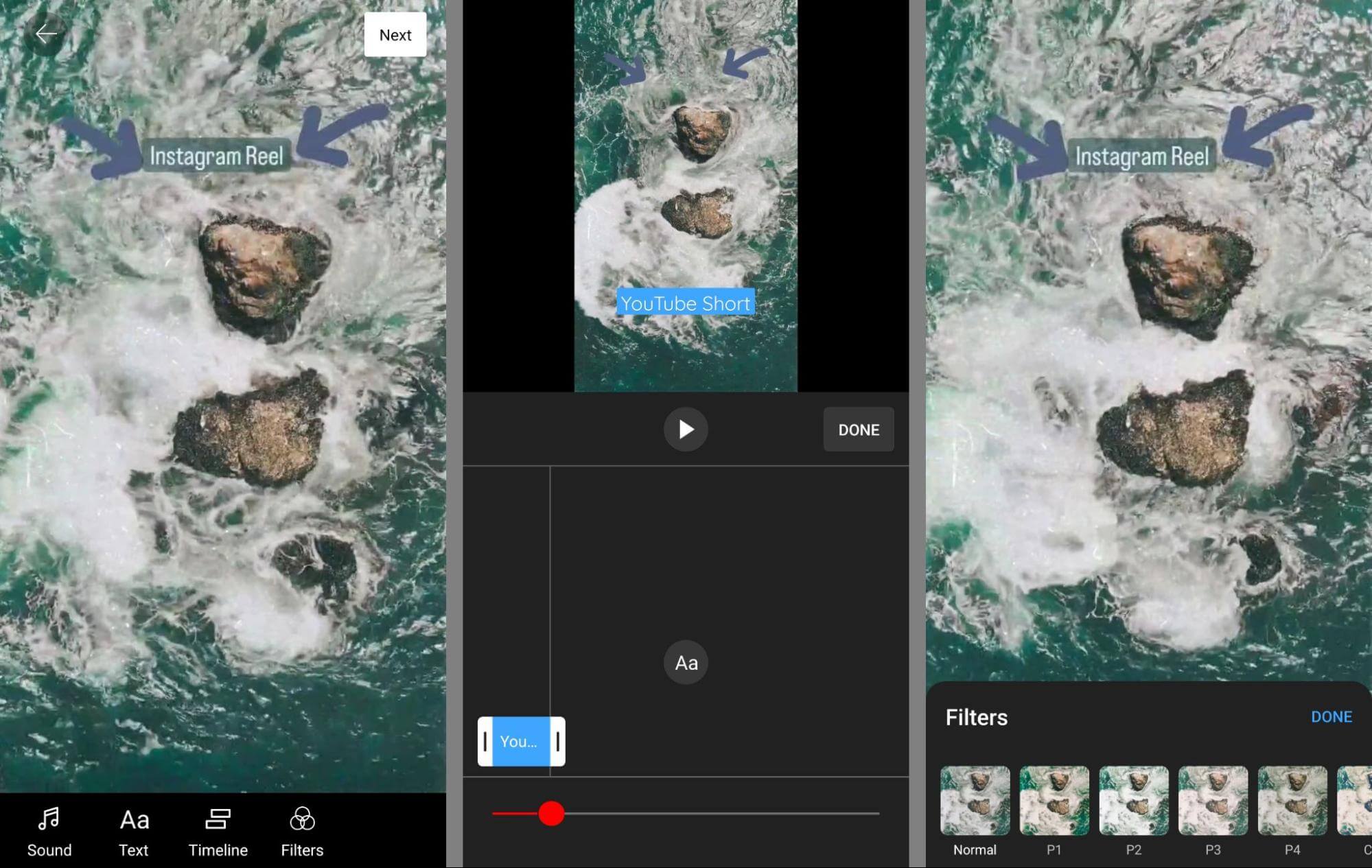
Although the YouTube music library is relatively extensive, it isn’t licensed for commercial use. If you’re creating content for a brand or an organization, this music technically isn’t available to your channel.
Fortunately, you have other options. You can rely on the voiceovers or original audio you added in Instagram or your third-party app of choice. If your video isn’t complete without music, you can choose a track from the royalty-free YouTube audio library.
This is where it gets a bit tricky. Currently, the YouTube audio library is available in YouTube Studio only. But the YouTube Studio app doesn’t support video uploads or edits. That means you can’t add a YouTube audio library track directly from your mobile device. Instead, here are the most straightforward approaches:
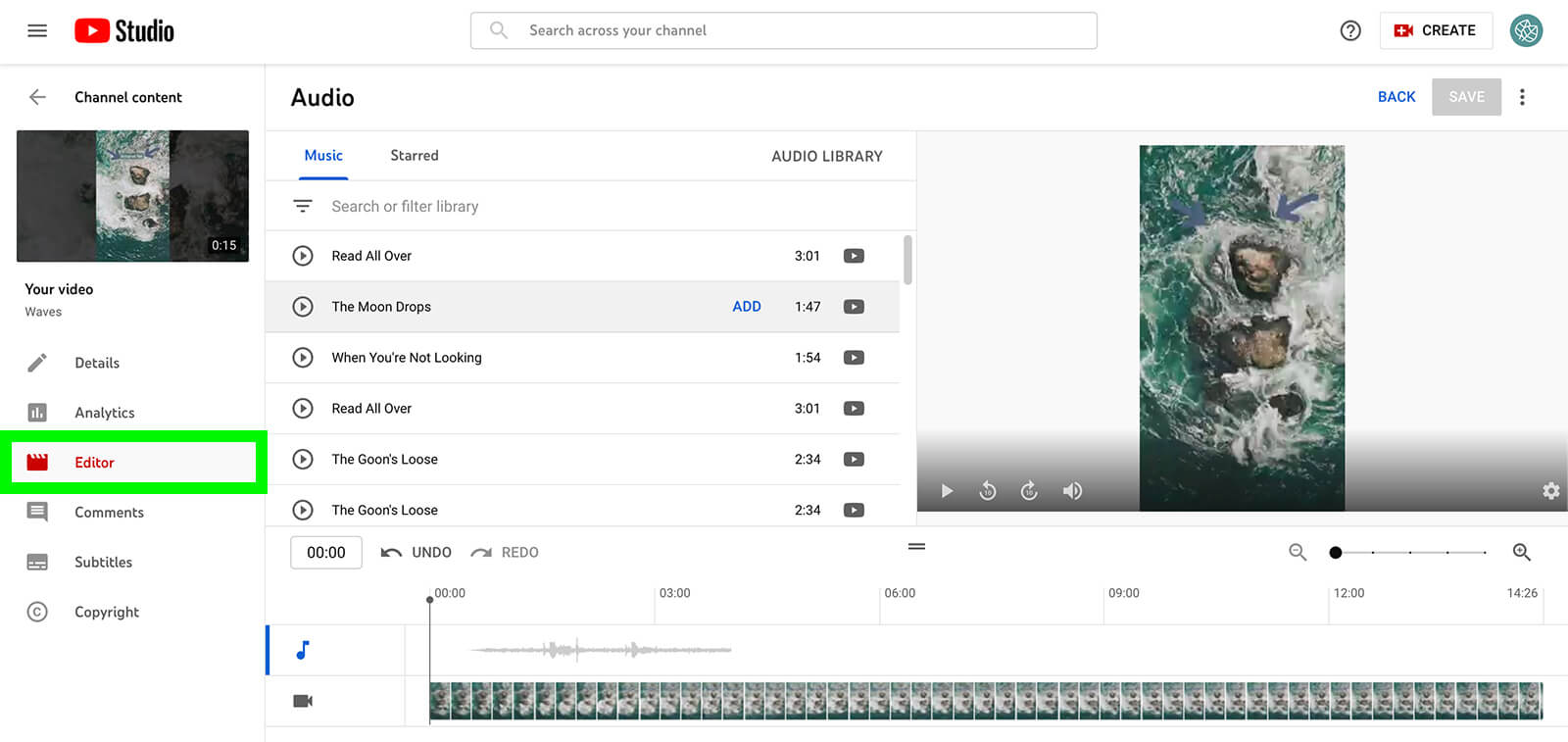
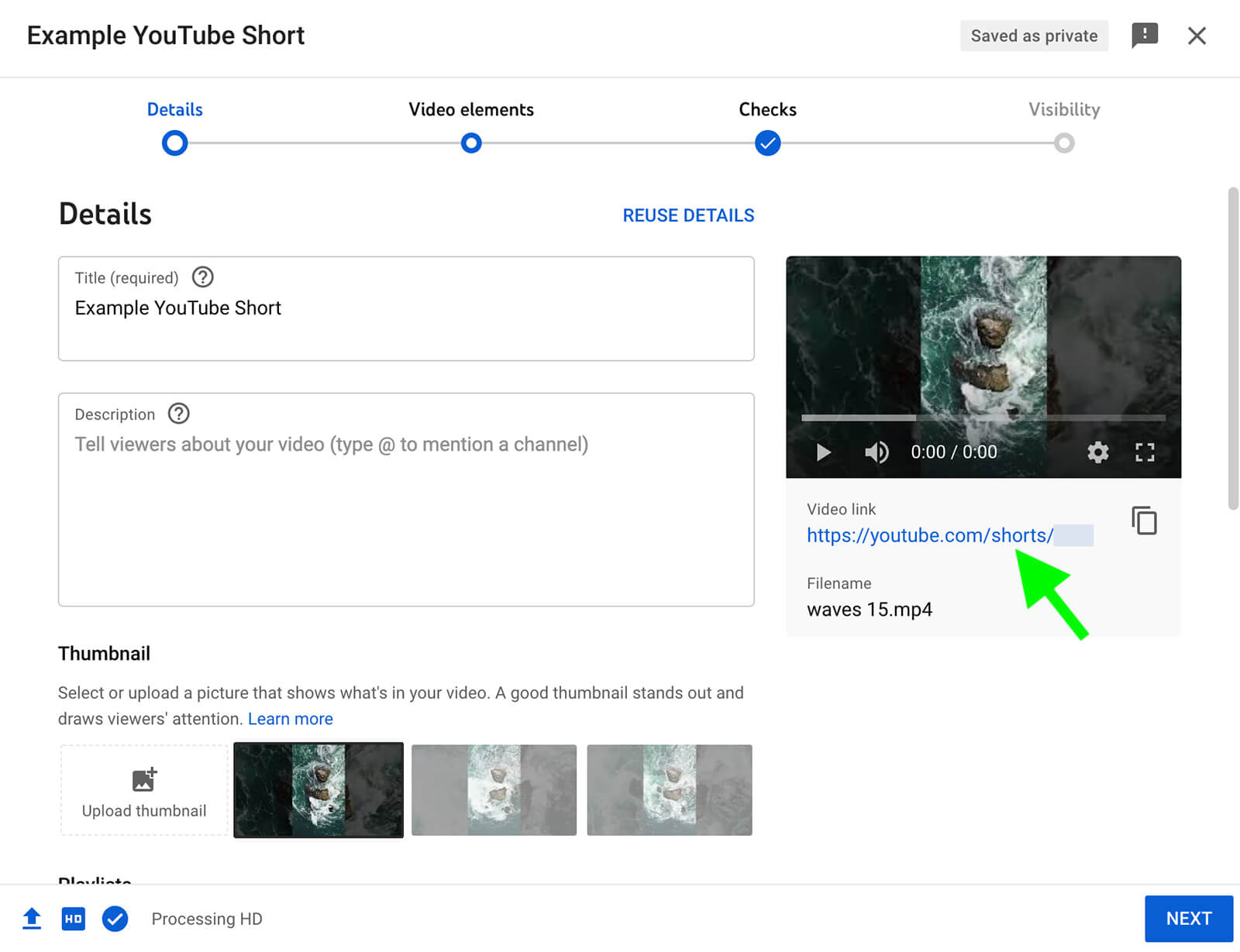
Start the process by downloading the edited and unedited versions of the video from Dropbox or your preferred cloud-based storage app. Then upload the files to Canva or another video editing app.
Open a blank 4:5 video template and drop your video into the frame. You may need to adjust the placement to make sure the content displays correctly, given the cropping. If the text overlays don’t appear in the frame, consider using the unedited version of the video and adding text that’s optimized for 4:5.
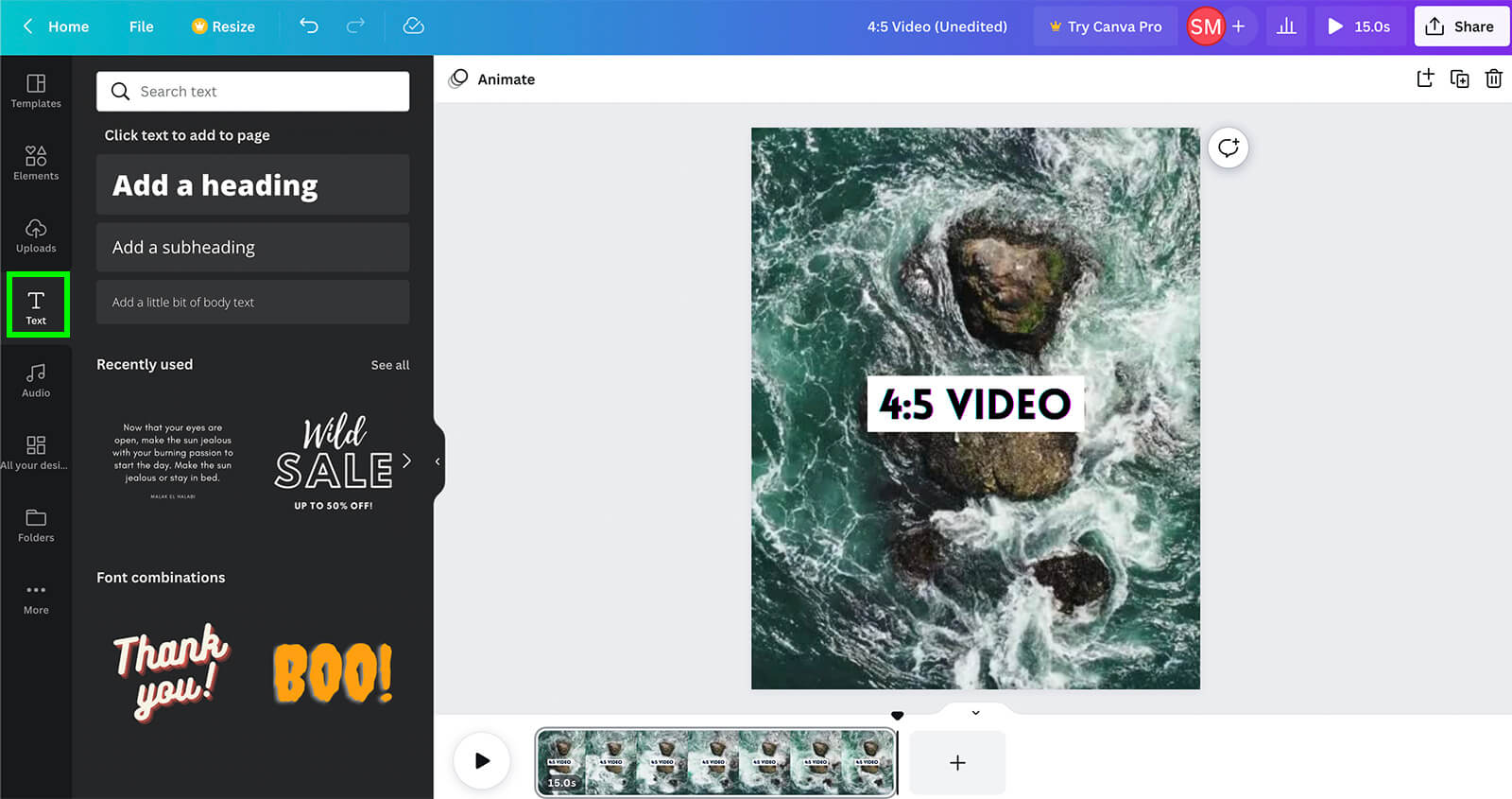
You can also add royalty-free music directly in Canva. Open the Audio tab and choose a style or search the available options. Once you select a track, drag it to play the section you want to feature in the video. When you’ve finished editing, click Share to download the video.
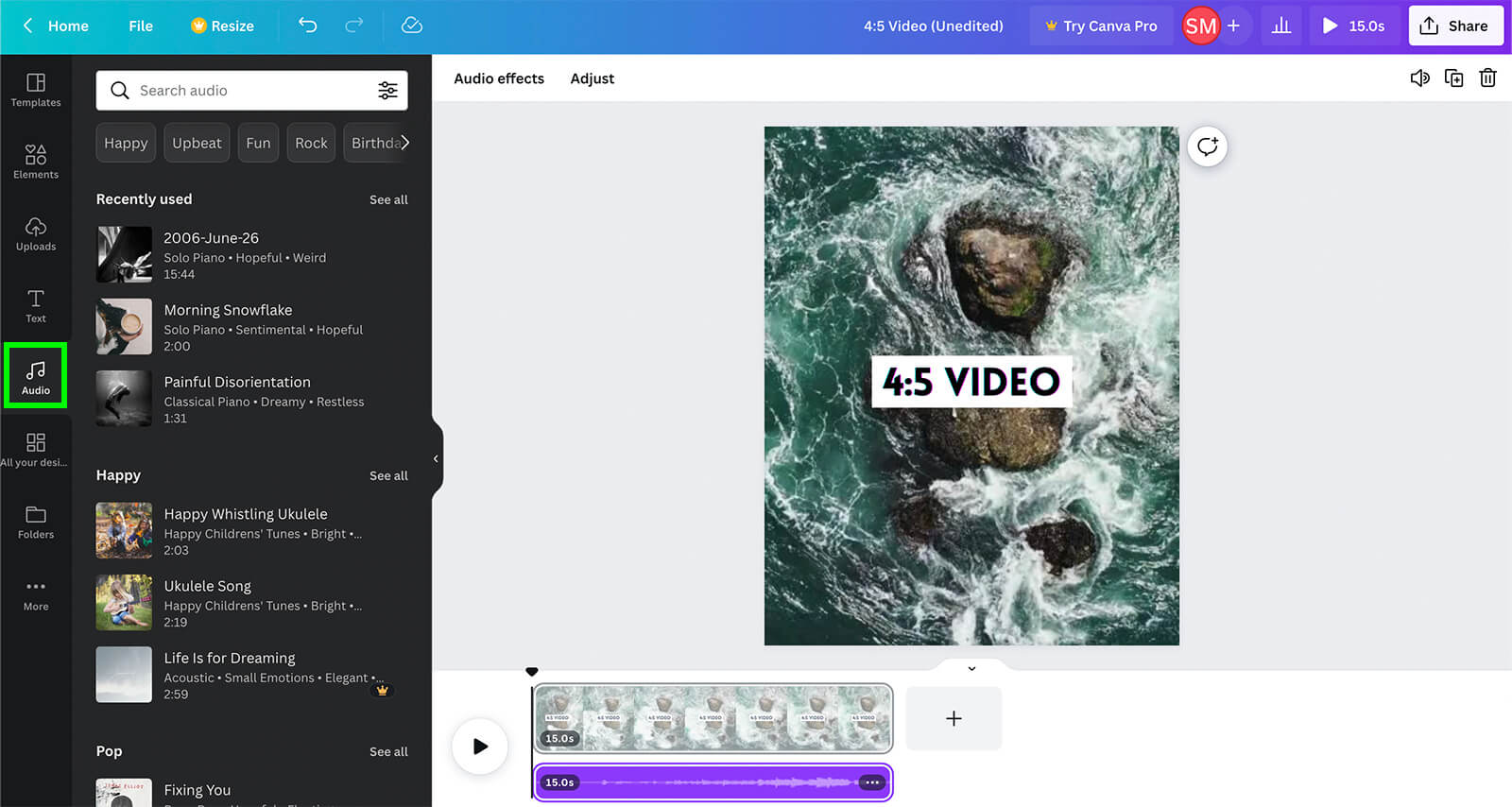
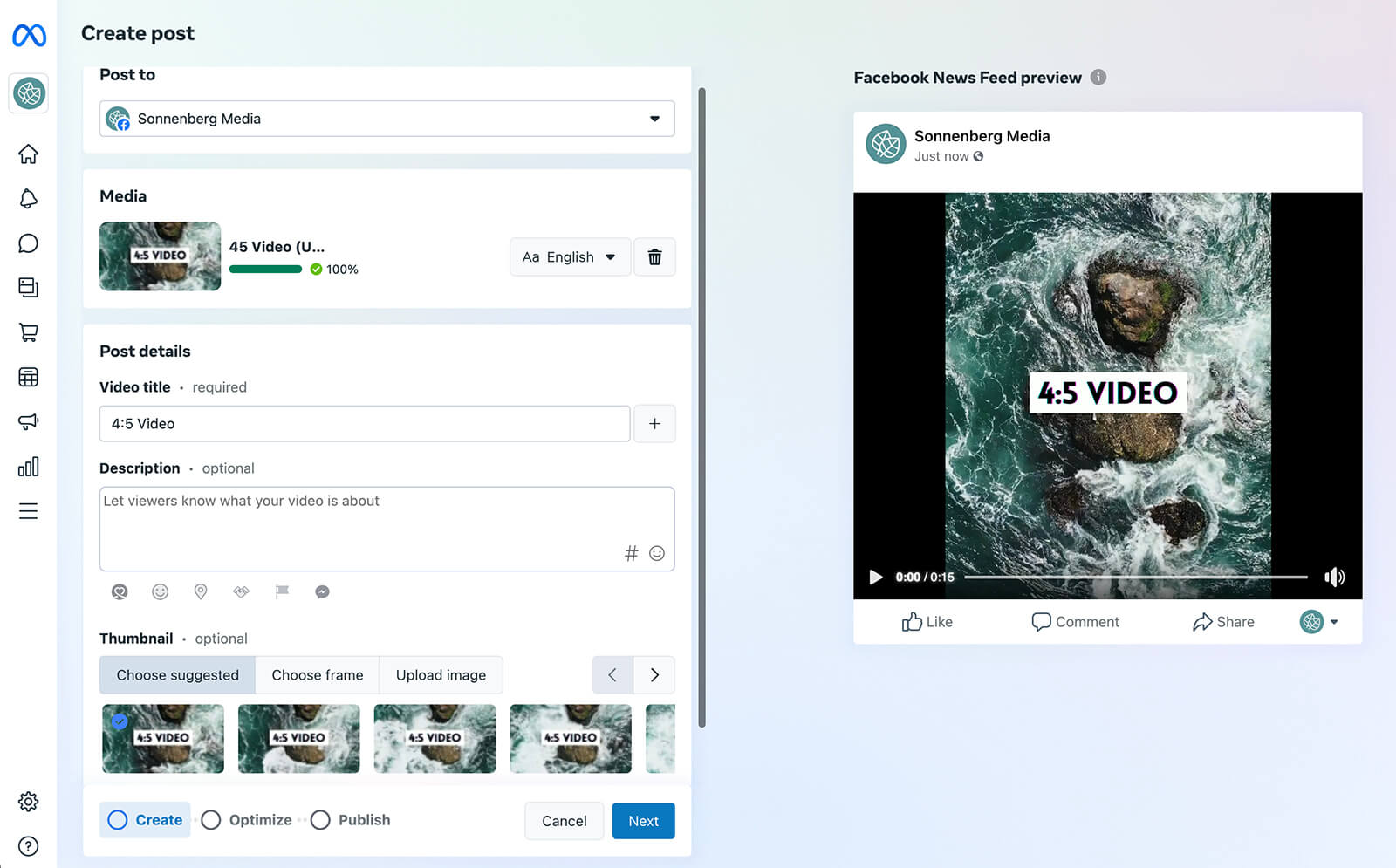
To optimize the video for Facebook, click Next. Here, you can add auto-generated captions or upload a caption file you’ve already reviewed for accuracy. You can also opt into Facebook’s Smart Cropping and Smart Preview features, which may automatically change the aspect ratio or generate preview clips for your audience. Click Publish or Schedule to finish.
From this window, you can also upload a caption file to make the video more accessible. Note that LinkedIn doesn’t currently auto-generate captions so the only option is to add your own file. Then you can add a description and hashtags and publish the video post.
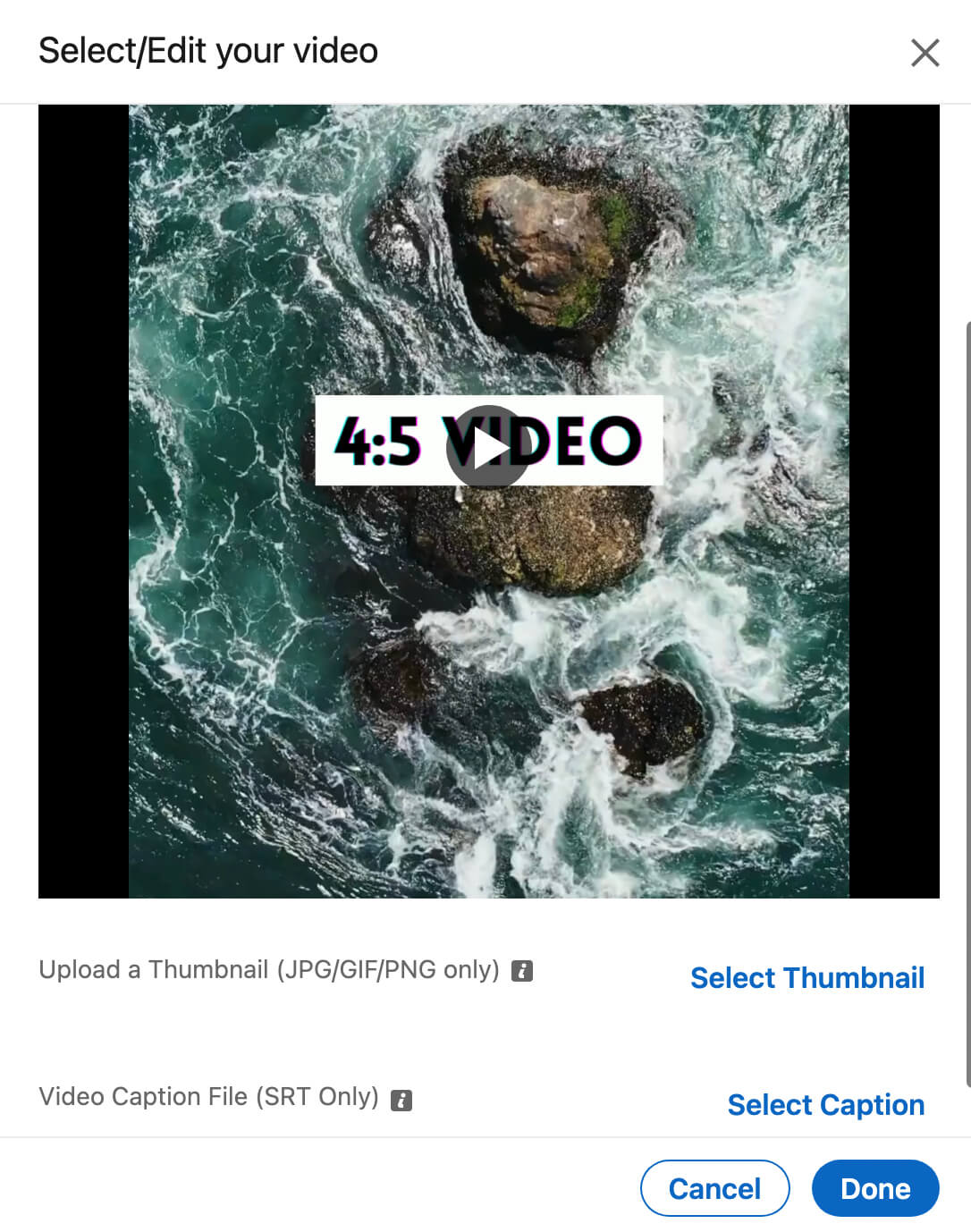
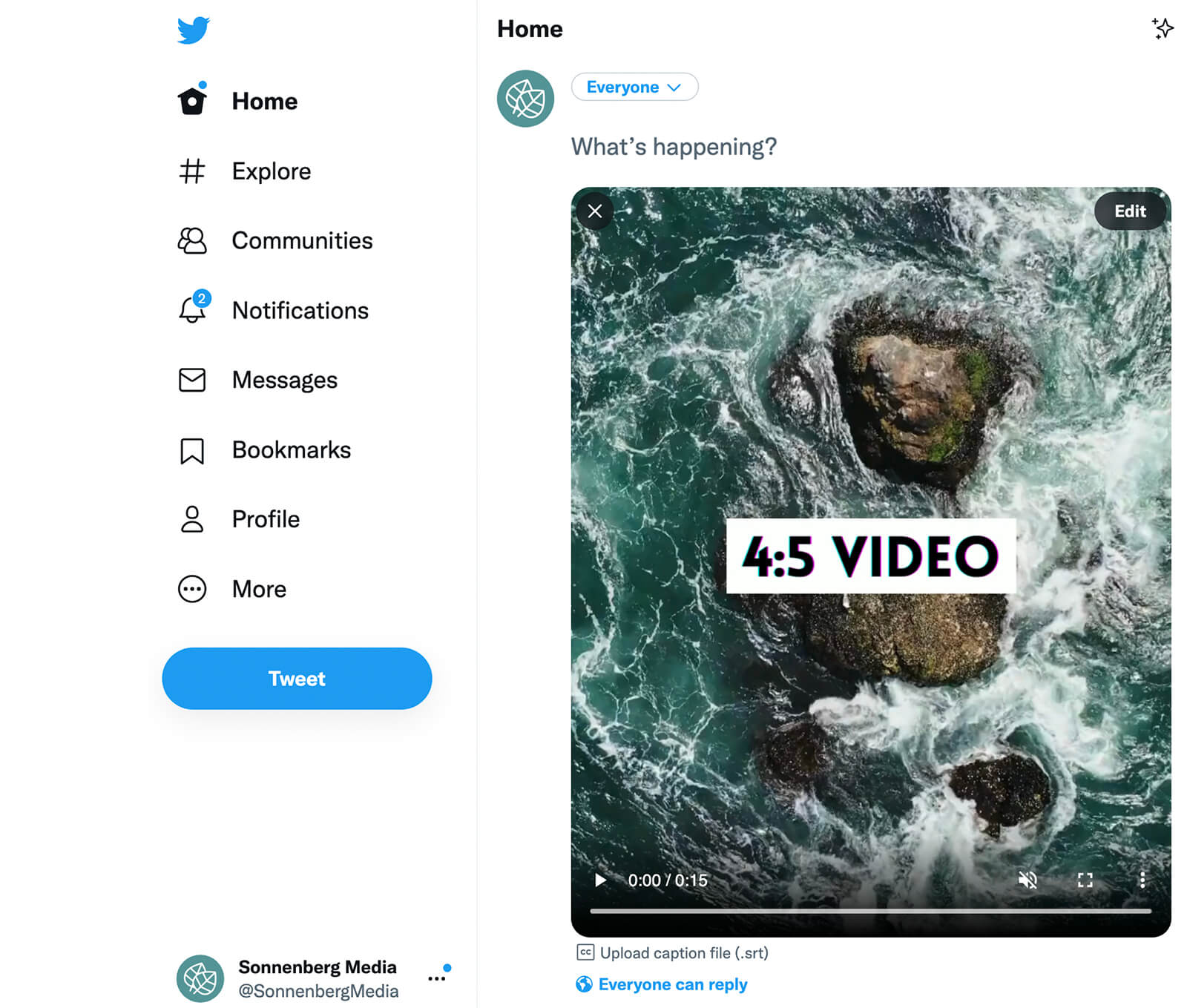
From here, you can upload a caption file or add a content warning to the post if the video features sensitive topics. But you can’t add a new thumbnail or choose a frame from the video.
Because Twitter currently displays all videos at 1:1 on the timeline, followers will need to click to view the content at full size. To prompt engagement, it’s helpful to place any text overlays, animations, or other visual elements near the center of the video so they’ll automatically display on users’ Twitter timelines.
Do you want to use more short-form video in your marketing? Looking for an efficient cross-channel workflow?
In this article, you’ll discover an easy method to turn a single short-form video into something you can use across all of the major social platforms.
Why You Need a Short-Form Video Workflow
Chances are your business isn’t using just Instagram or Facebook to boost awareness, drive traffic, and make sales. Instead, you’re probably building a following on multiple social media channels—from TikTok and Twitter to LinkedIn and YouTube.To save time, you could republish the same video on every channel. But that’s easier said than done. After all, no one video aspect ratio is optimized for every single platform. Plus, each channel has its own unique set of interactive features and music clips.
Additionally, YouTube is watermarking the shorts you download from your channel.
So does that mean you have to create video content from scratch for each channel? Not exactly. When you map out a content creation workflow, you can publish short-form video efficiently while optimizing for each channel.
#1: How to Create a Short-Form Video Workflow
Follow the steps below to map out a short-form video workflow for your team. In many cases, you can create a single piece of content that you can easily repurpose across channels.Know Your Social Channels’ Video Specs
Start by making a list of the social media channels on which you plan to publish short-form content. Then divide the list into two groups.Channels like Instagram, TikTok, and YouTube are optimized for 9:16 full-screen videos. Each of these channels has its own immersive, full-screen video feed that supports interactive features, effects, and music. If you choose the right starting point, you can easily create a single video and optimize it for each of these three channels.
Channels like Facebook, LinkedIn, and Twitter technically support full-screen video content. But 9:16 videos don’t display as full-screen content in the feed, and interactive features are minimal or nonexistent. These channels usually work best with a 4:5 aspect ratio, which you can create separately or by cropping full-screen content.
Choose a Video App
Next, choose the app you’ll use to create the source video for all of your social channels. Pick an app that supports full-screen video and has a complete selection of effects and filters. Make sure not to choose an app that automatically watermarks video content.In some cases, Instagram is the best option for creating short-form video. With the Instagram app, you can create videos with your choice of effects, filters, and text. You can even download watermark-free drafts before publishing. If you use an Android device, downloaded drafts include original audio and voiceovers.
For iOS users, however, Instagram disabled audio in downloaded drafts as of August 2022. If you’re an iOS user and your short-form video doesn’t rely on original audio, using Instagram is still your best bet. But if your content requires original audio or voiceovers that you don’t want to recreate across channels, it’s a better idea to create content with a third-party app.
Which app should you use? InShot offers tons of effects, features, and editing options. But you’ll need to pay for the premium version of InShot to download videos without watermarks. If you prefer a free video editing app that allows watermark-free downloads, consider Canva instead.
No matter which app you choose, keep the timing in mind—especially if you want to create content that can easily translate across channels. Consider setting a limit of 60 seconds for your short-form videos so you can post them across channels. As of August 2022, time limits for each channel are as follows:
- TikTok videos can last up to 10 minutes
- Instagram reels can last up to 90 seconds
- YouTube shorts can last up to 60 seconds
#2: Create a Source Video
Now you’re ready to create a source video. You can begin by filming new content in the Instagram app or with your device’s camera. You can also edit together existing clips or photos in the Instagram app or with your choice of third-party app.If you’re filming new content in Instagram, you can use transitions between clips or apply effects as you go. If you’re cutting together existing content in Instagram or any other app (like InShot, pictured below), you can add effects after selecting and trimming all of the clips.
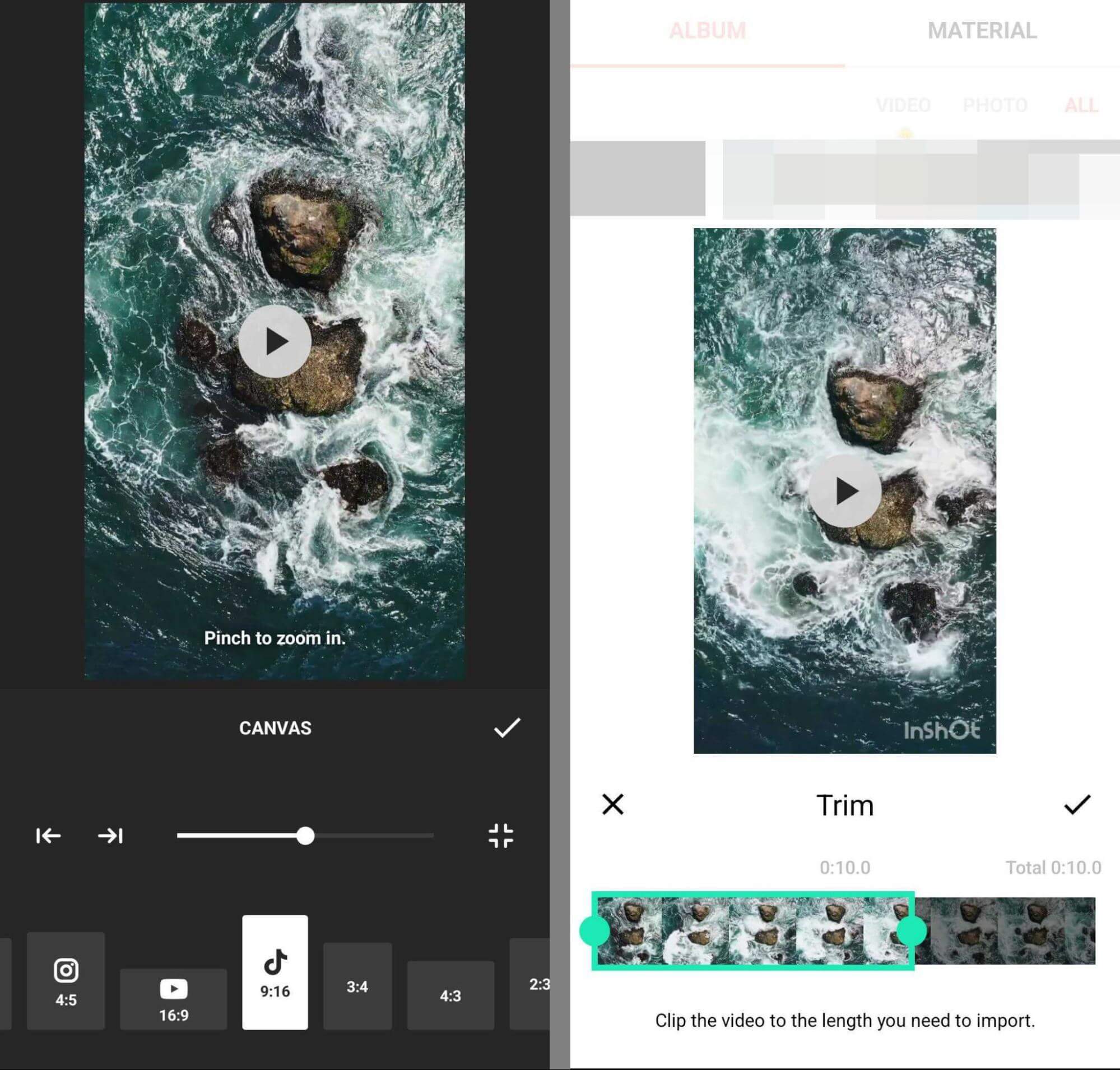
Before adding extra elements like text or filters to your short-form video, it’s a good idea to save the file. That way, you’ll have an unedited copy without additional visual elements. Tap the download or save button to export the video to your device’s gallery. Here’s where you’ll find it in the Instagram app:
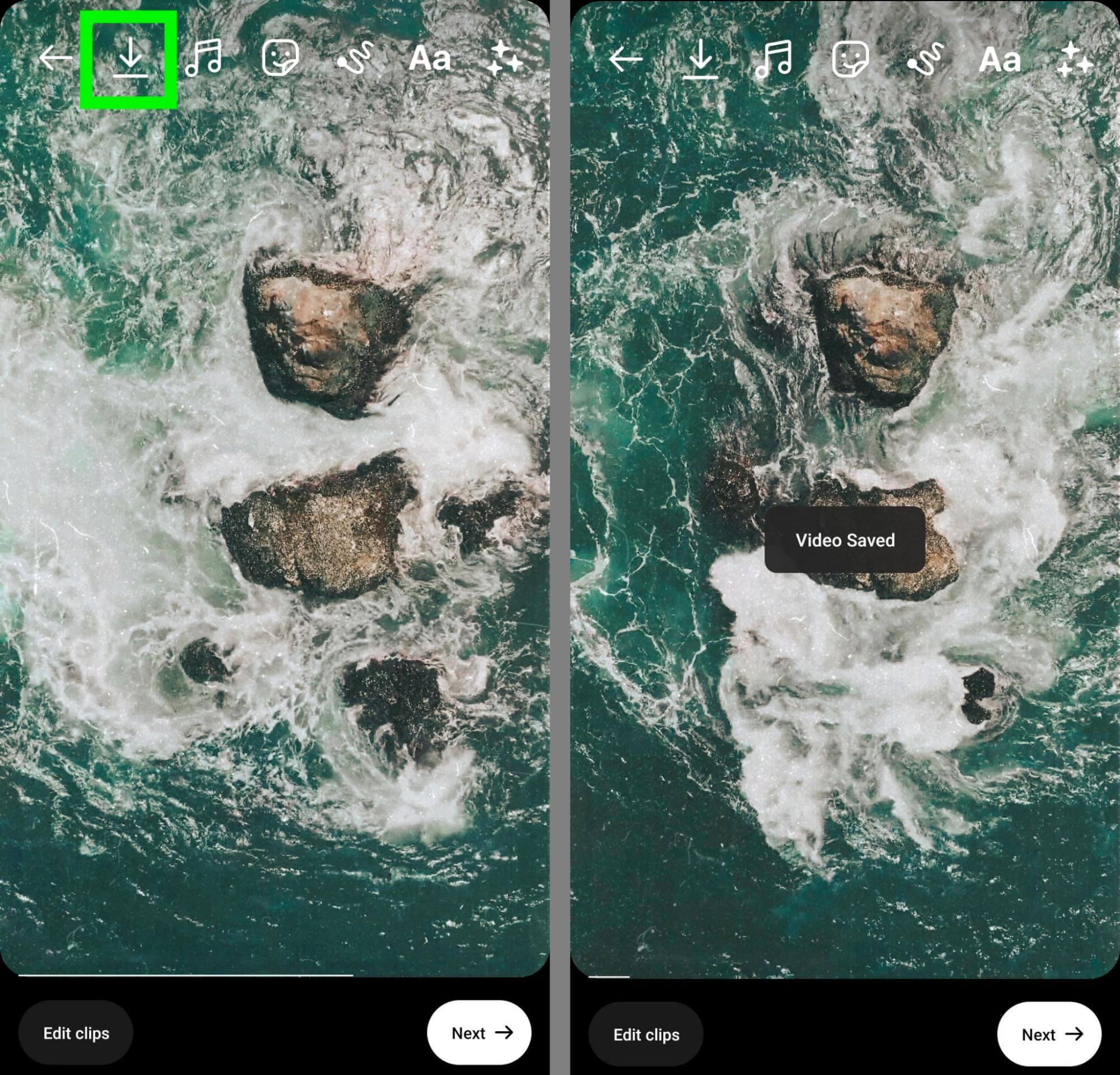
Now you can edit and add visual elements. For example, you can:
- Add text overlays at various timestamps throughout the video
- Use filters and transitions to enhance your video
- Choose effects that make your video stand out in the feed
- Record voiceovers (pictured below in InShot)
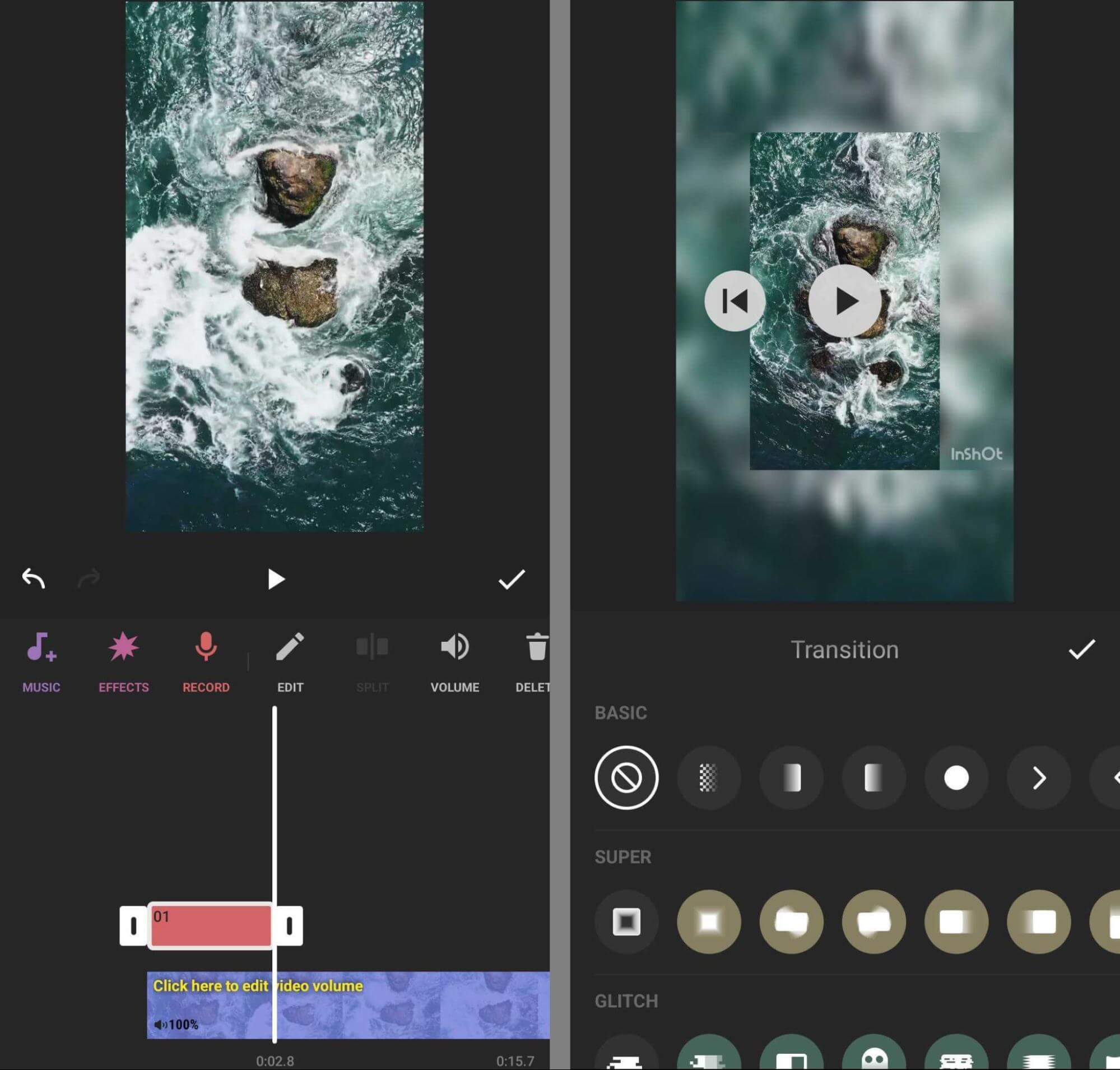
If the pacing of your video depends on a specific song, you can add music during the creation process. But often this is easier said than done. When you download an Instagram draft to your device, you won’t be able to save the music, no matter which type of device you’re using.
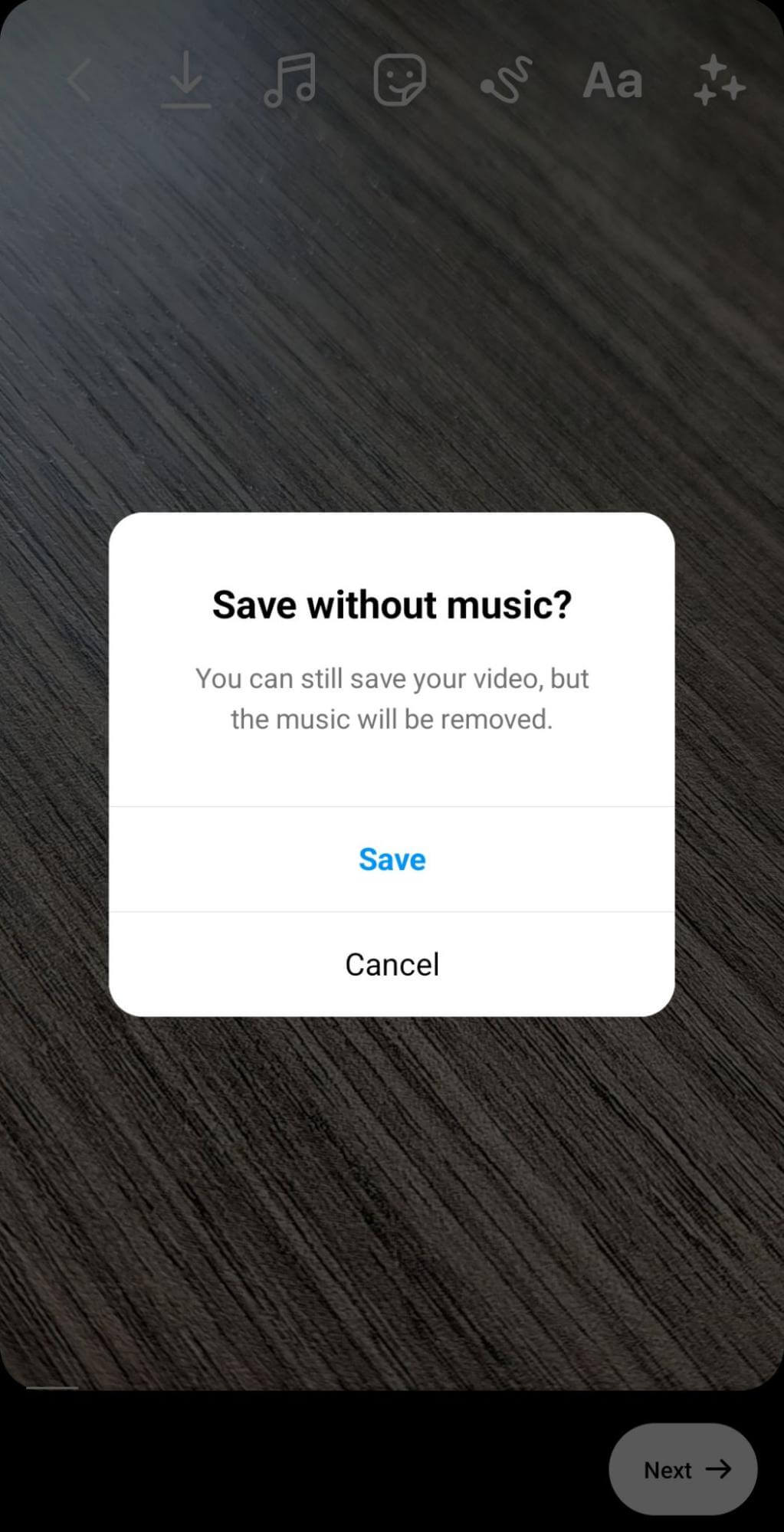
If you add music in a third-party app, you may lose out on the opportunity to use trending audio. So it’s usually best to add music in each individual social channel and it’s critical to make sure each channel supports the sound you want to use.
Download and Save the Video
When you finish editing your video draft, tap the download or save button again. Open your device’s gallery for a quick spot-check. Occasionally, text overlays shift or display at the wrong time. If you need to fix errors like these, go back to your draft to edit and resave.If you work with a team, it’s a good idea to save and share both the edited and unedited versions of your short-form video content. Since Instagram drafts save to your local device only, you’ll need to share the downloaded files outside of the app.
For example, you can upload the file to a shared Dropbox folder. That way, anyone with appropriate permissions can see the video and review the content. Uploading files to a cloud-based app like Dropbox is also helpful for shifting content from a mobile device to a desktop device, which you may need for 4:5 videos.
#3: Publish the 9:16 Video to Instagram, TikTok, and YouTube
Once you’re ready to post the full-screen video, you can start publishing to your brand’s social channels.Post to Instagram
To finish creating the video, tap Edit. Here, you can open the Instagram sticker tray and choose from interactive elements like polls, quizzes, emoji sliders, and photo prompts. In addition, you can use the caption sticker to make your video more accessible.If you started creating with Instagram and you continue publishing with the same device, you’ll find the original video in your drafts. Tap to create a new reel and tap to open the gallery in the lower left. Switch to the Drafts tab and select the video you want to resume.
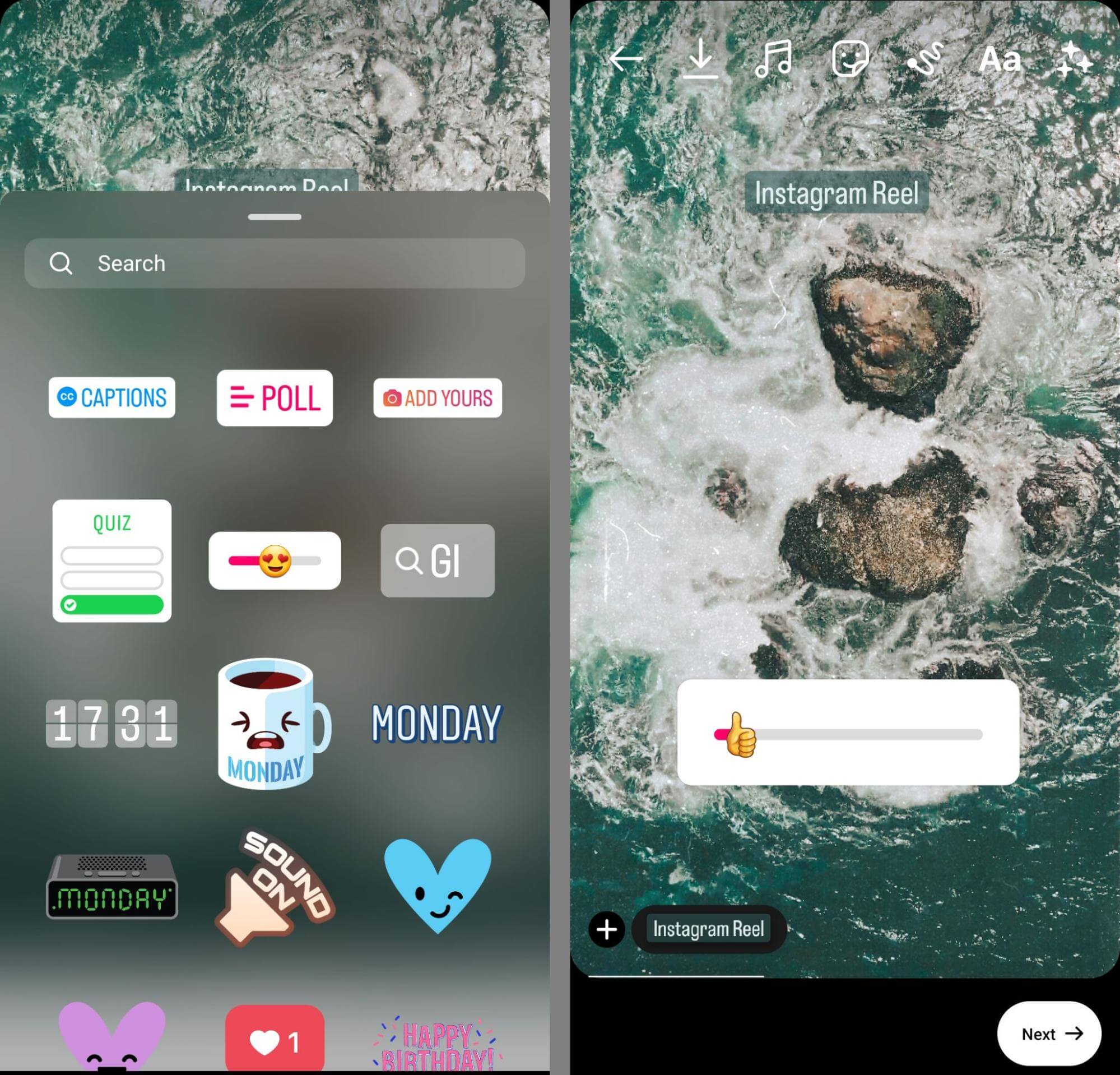
If you added original audio or voiceovers during the creation process, they should still be intact. If not, you can add them now, along with any music or trending audio.
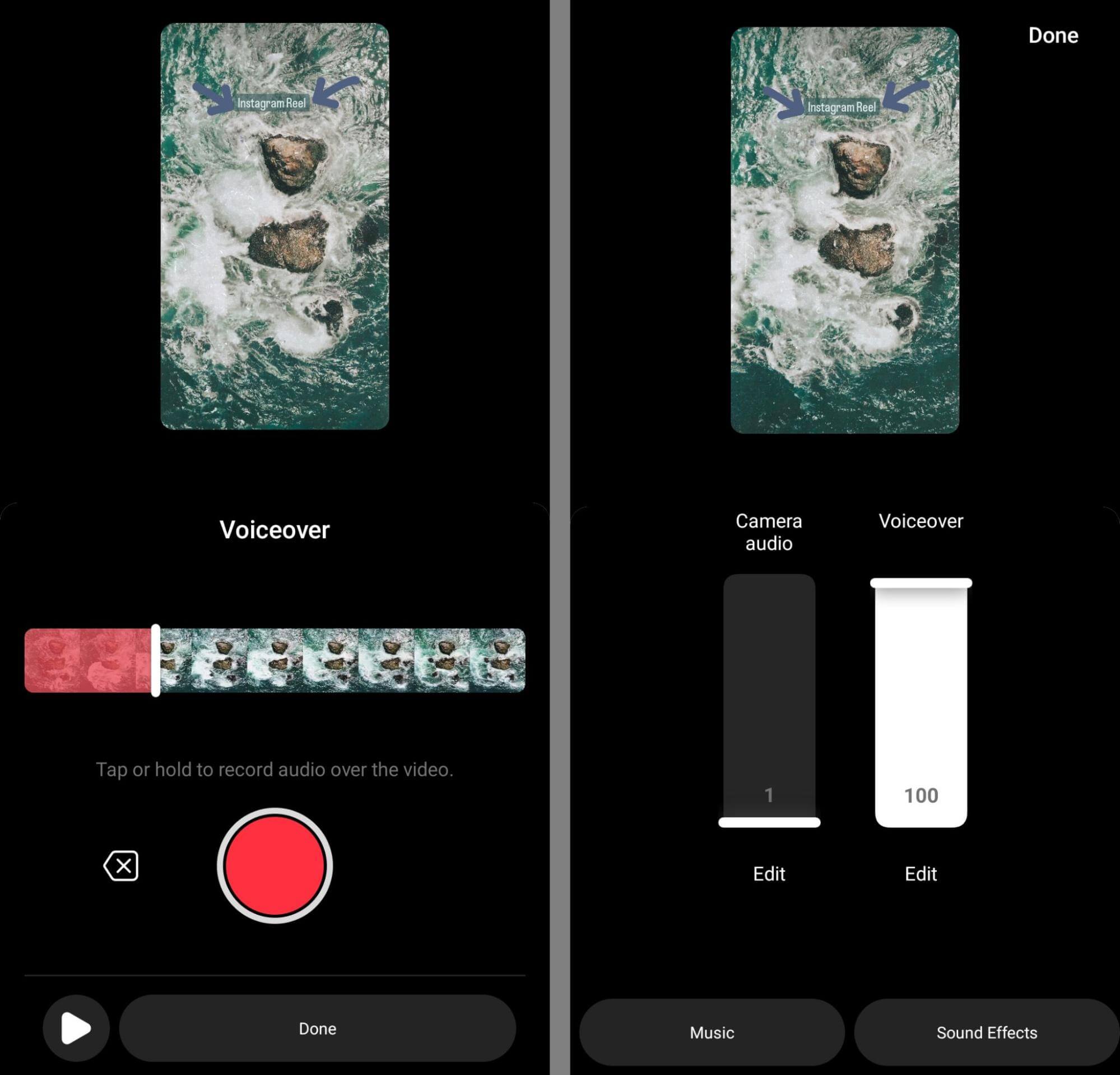
Post to TikTok
To repurpose your video draft for TikTok, open the TikTok app and tap the Upload button in the lower right. Select the video you saved from Instagram or a third-party app and start using TikTok’s built-in editing tools. You can:- Add filters to make the content stand out on TikTok
- Auto-generate captions to make the video more accessible
- Include interactive stickers like polls, mentions, and question prompts
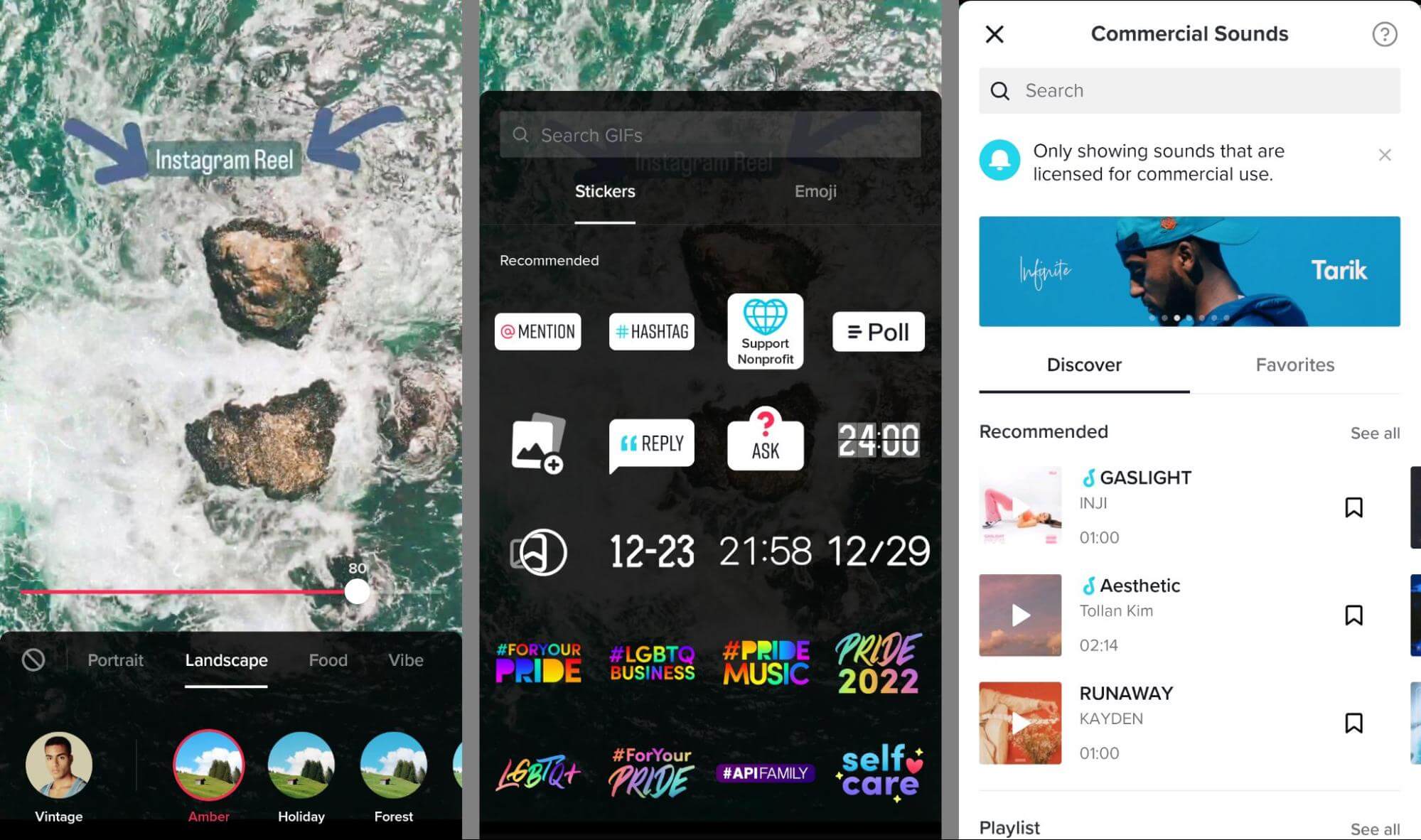
You can also add sound that’s cleared for TikTok. When you tap the Add Sound button, you can browse TikTok’s commercial sound library. When you’re ready to publish, tap Next and make sure the privacy settings indicate Everyone.
Post to YouTube
To post the same source video to YouTube Shorts, use a similar workflow. Open the YouTube app and tap to create a new short. Tap to open your gallery and select the video draft you saved. Trim the video as necessary and tap Done to move on to editing. Here, you can:- Add more text overlays
- Adjust the timing for any text you added in YouTube
- Choose filters to make your YouTube short stand out in the feed
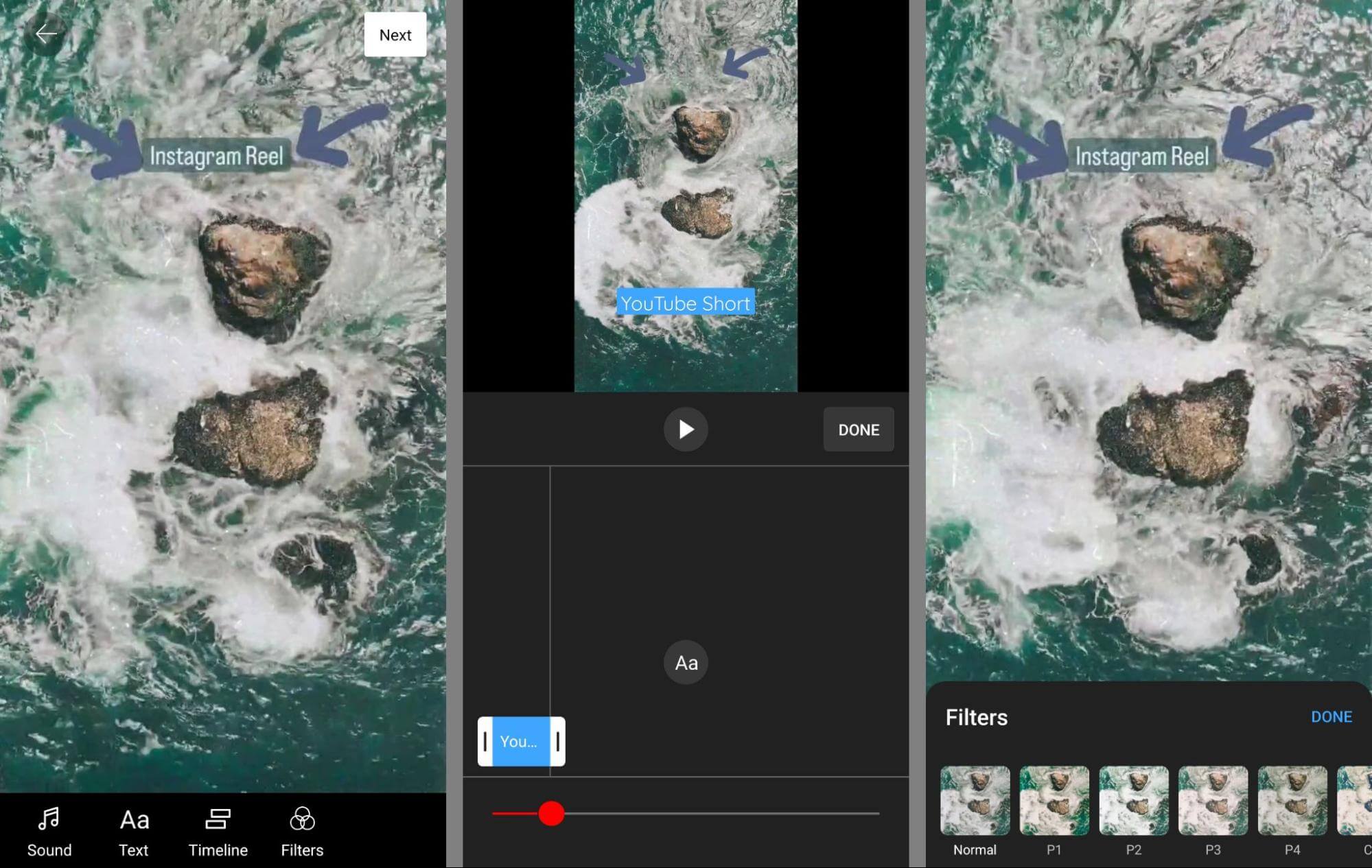
Although the YouTube music library is relatively extensive, it isn’t licensed for commercial use. If you’re creating content for a brand or an organization, this music technically isn’t available to your channel.
Fortunately, you have other options. You can rely on the voiceovers or original audio you added in Instagram or your third-party app of choice. If your video isn’t complete without music, you can choose a track from the royalty-free YouTube audio library.
This is where it gets a bit tricky. Currently, the YouTube audio library is available in YouTube Studio only. But the YouTube Studio app doesn’t support video uploads or edits. That means you can’t add a YouTube audio library track directly from your mobile device. Instead, here are the most straightforward approaches:
- Publish your short without additional audio. Then open YouTube Studio on desktop and select your video from the content dashboard. Go to the Editor tab and select Audio. Here, you can listen to the available options and add one to your short.
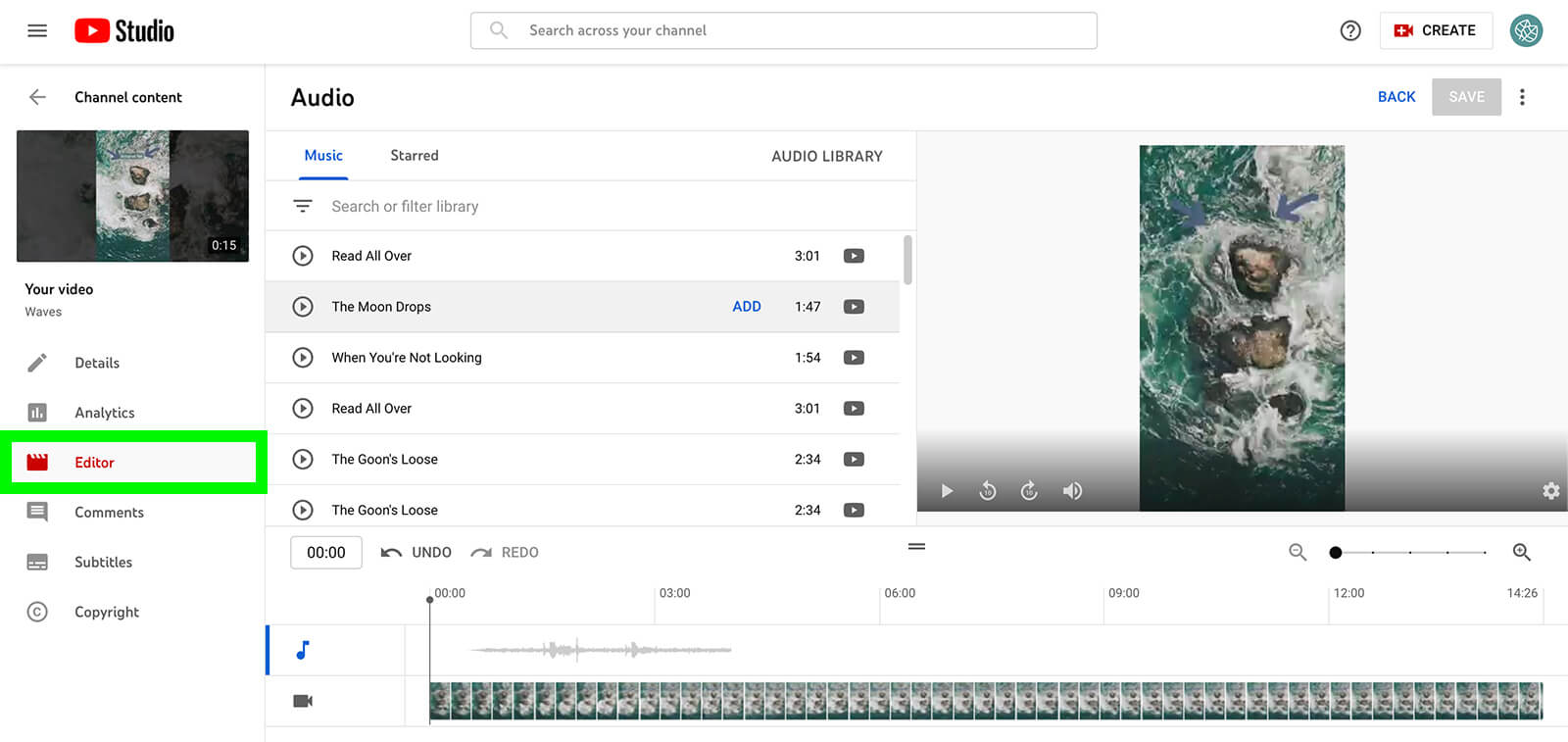
- Publish your short from YouTube Studio on desktop. Download the video file you saved and use your typical YouTube workflow to upload and publish the video. Add a track from the audio library during the publishing process so it uploads with music.
- If your video is under 60 seconds, YouTube Studio automatically publishes it as a short.
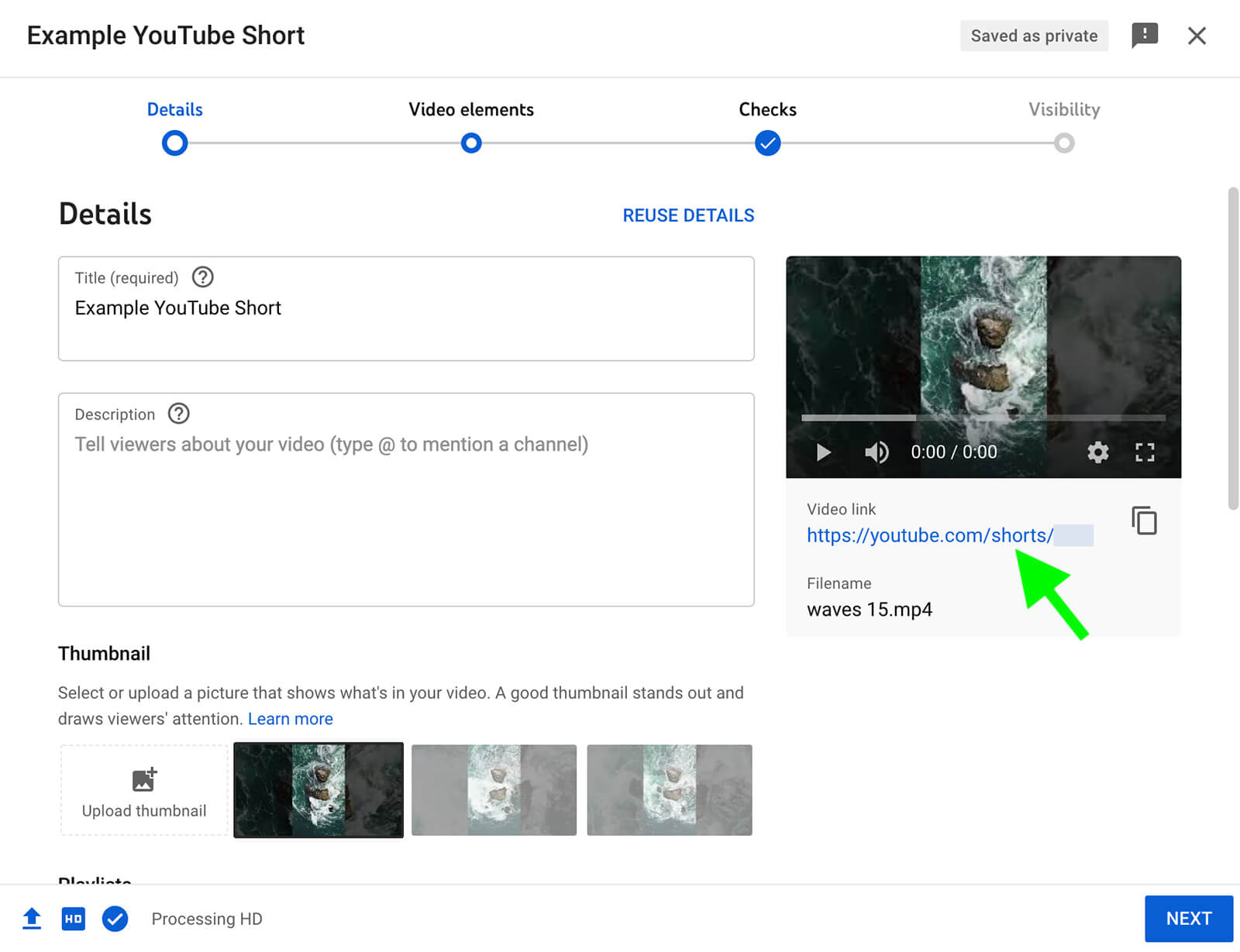
#4: Edit the Video for Portrait Format
In addition to repurposing your full-screen video across Instagram, YouTube, and TikTok, you can optimize it for Facebook, LinkedIn, and Twitter. Although you can edit the video on mobile or desktop, keep in mind that LinkedIn doesn’t allow video uploads from mobile. So it’s often easier to do any 4:5 editing and publishing on desktop.Start the process by downloading the edited and unedited versions of the video from Dropbox or your preferred cloud-based storage app. Then upload the files to Canva or another video editing app.
Open a blank 4:5 video template and drop your video into the frame. You may need to adjust the placement to make sure the content displays correctly, given the cropping. If the text overlays don’t appear in the frame, consider using the unedited version of the video and adding text that’s optimized for 4:5.
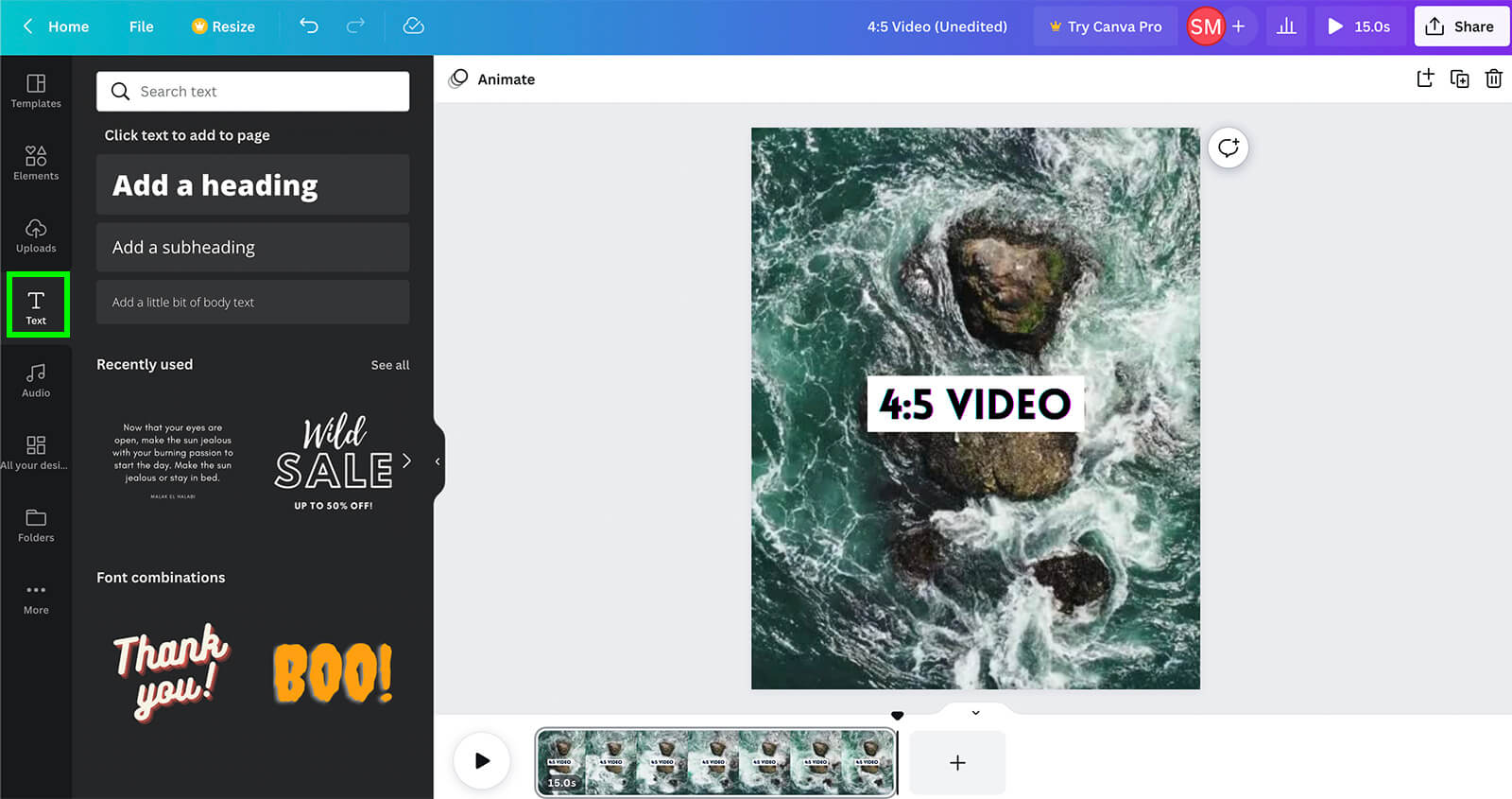
You can also add royalty-free music directly in Canva. Open the Audio tab and choose a style or search the available options. Once you select a track, drag it to play the section you want to feature in the video. When you’ve finished editing, click Share to download the video.
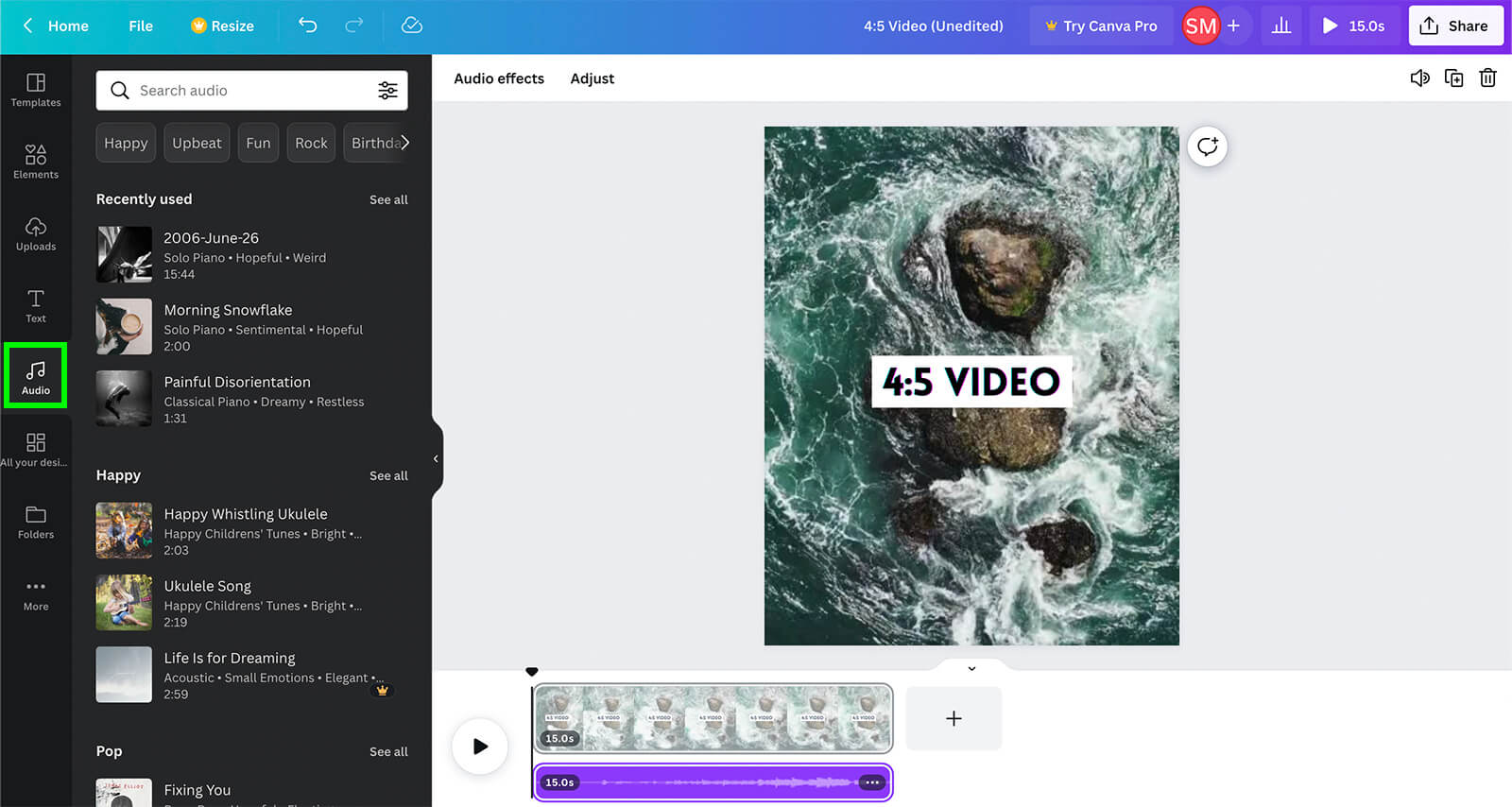
#5: Publish the 4:5 Video to Facebook, LinkedIn, and Twitter
Now you’re ready to publish your 4:5 video on the rest of your social media channels. You can post the same video across all channels in any order.Post to Facebook
To publish the video on your Facebook page, open Business Suite and click to create a new post. Upload the video and select a language if it includes a voiceover. Then add a title and description and choose a thumbnail. You can pick from Business Suite’s auto-generated suggestions, select a frame from the video, or upload your own thumbnail.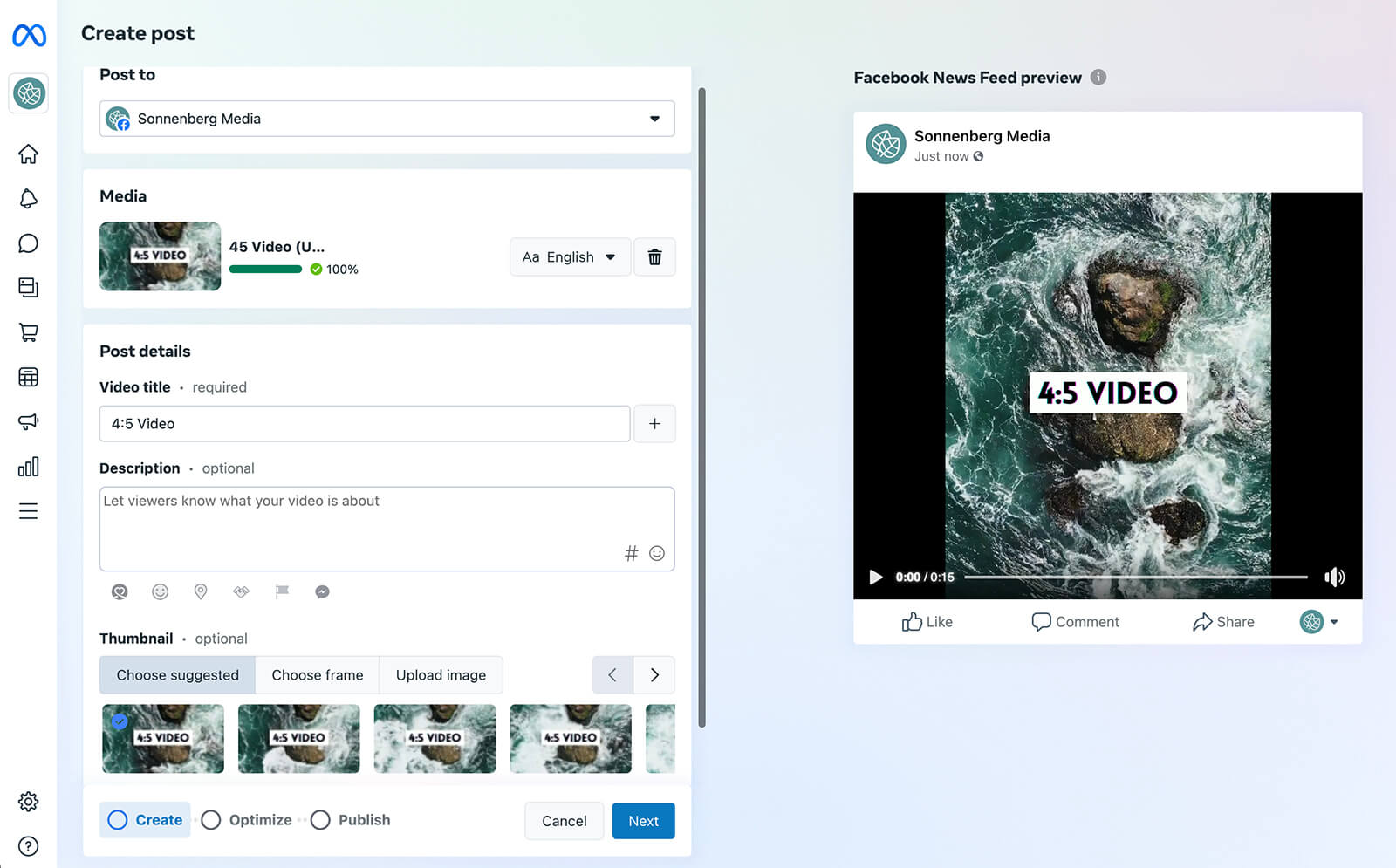
To optimize the video for Facebook, click Next. Here, you can add auto-generated captions or upload a caption file you’ve already reviewed for accuracy. You can also opt into Facebook’s Smart Cropping and Smart Preview features, which may automatically change the aspect ratio or generate preview clips for your audience. Click Publish or Schedule to finish.
Post to LinkedIn
When you’re ready to publish the video on LinkedIn, open your company page and select Video from the publishing composer. Upload the video file and give it a title. Then scroll down to choose a thumbnail. Unlike Business Suite, LinkedIn won’t auto-generate thumbnails for you so the only option is to choose an image file.From this window, you can also upload a caption file to make the video more accessible. Note that LinkedIn doesn’t currently auto-generate captions so the only option is to add your own file. Then you can add a description and hashtags and publish the video post.
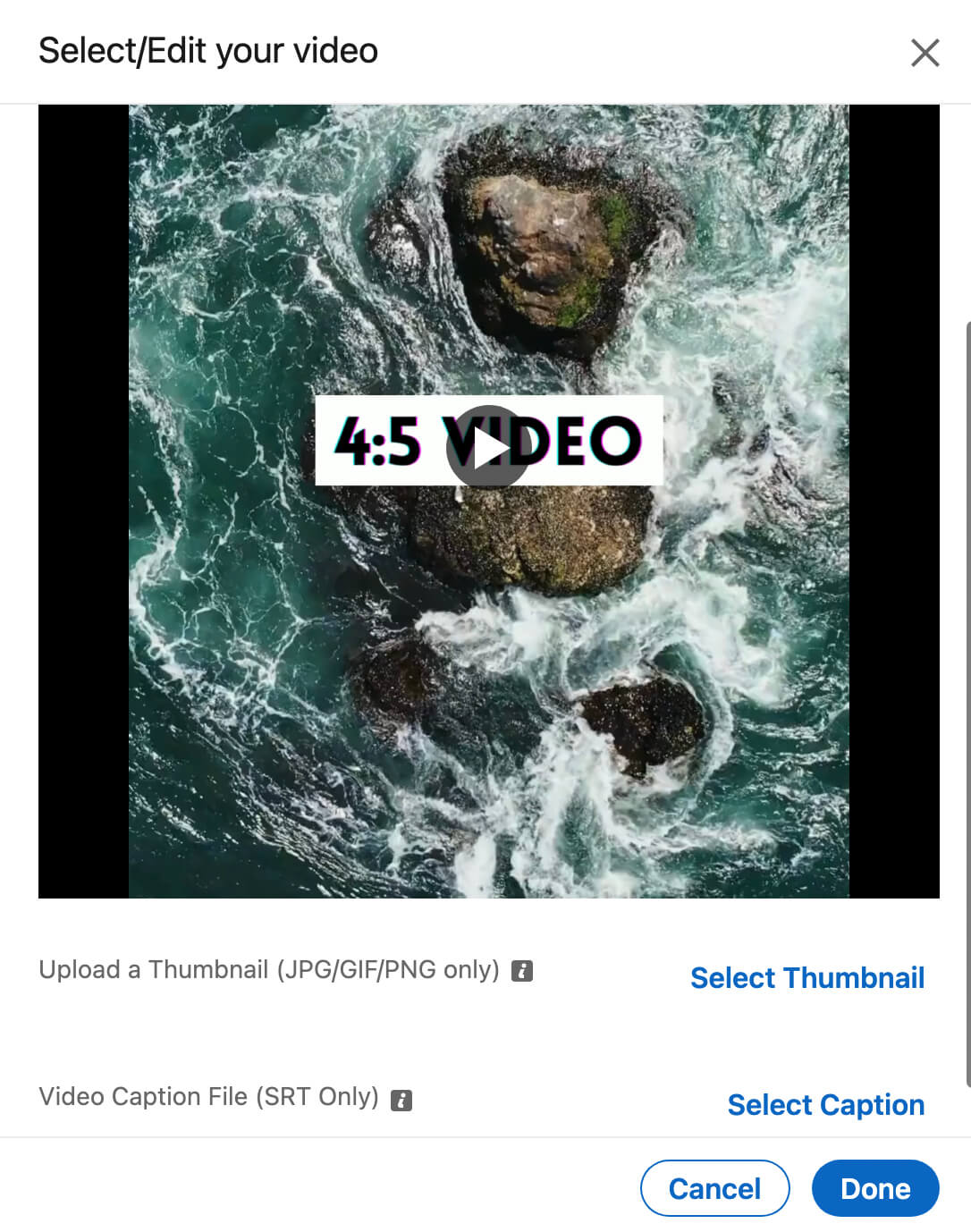
Post to Twitter
Twitter’s video post editing options are by far the most limited. To upload a video, click the media icon in the post composer and choose a file to upload. Then click the Edit button in the upper-right corner to modify the post.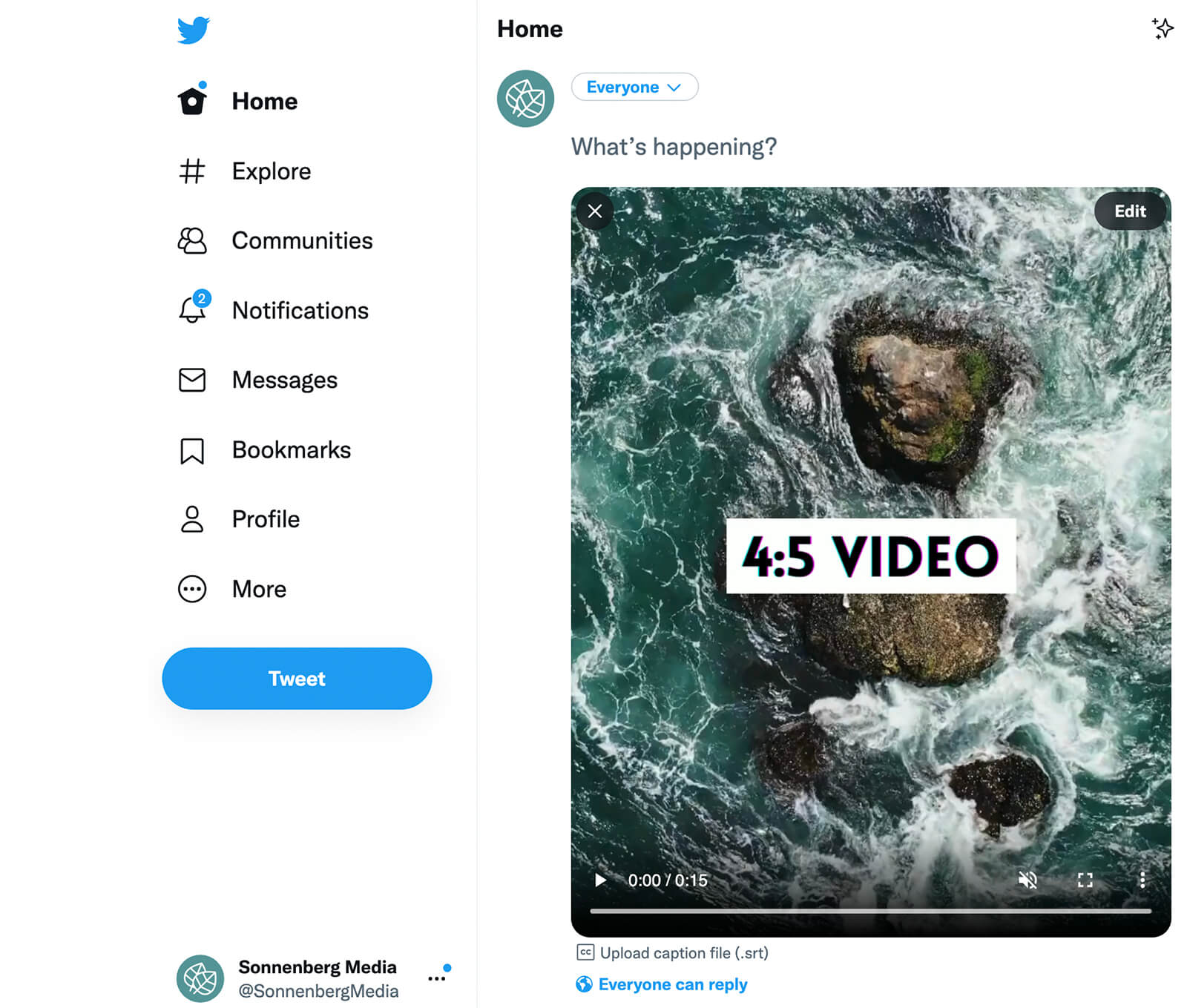
From here, you can upload a caption file or add a content warning to the post if the video features sensitive topics. But you can’t add a new thumbnail or choose a frame from the video.
Because Twitter currently displays all videos at 1:1 on the timeline, followers will need to click to view the content at full size. To prompt engagement, it’s helpful to place any text overlays, animations, or other visual elements near the center of the video so they’ll automatically display on users’ Twitter timelines.