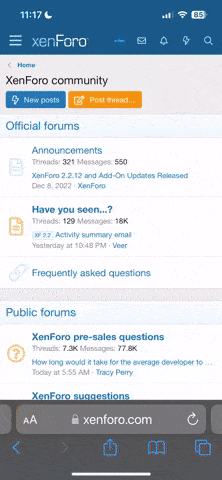Source
Want an easy way to create YouTube ads? Are you familiar with the Google Ads Asset Library?
In this article, you’ll learn how to use the Google Ads Asset Library to quickly design and organize YouTube ads.
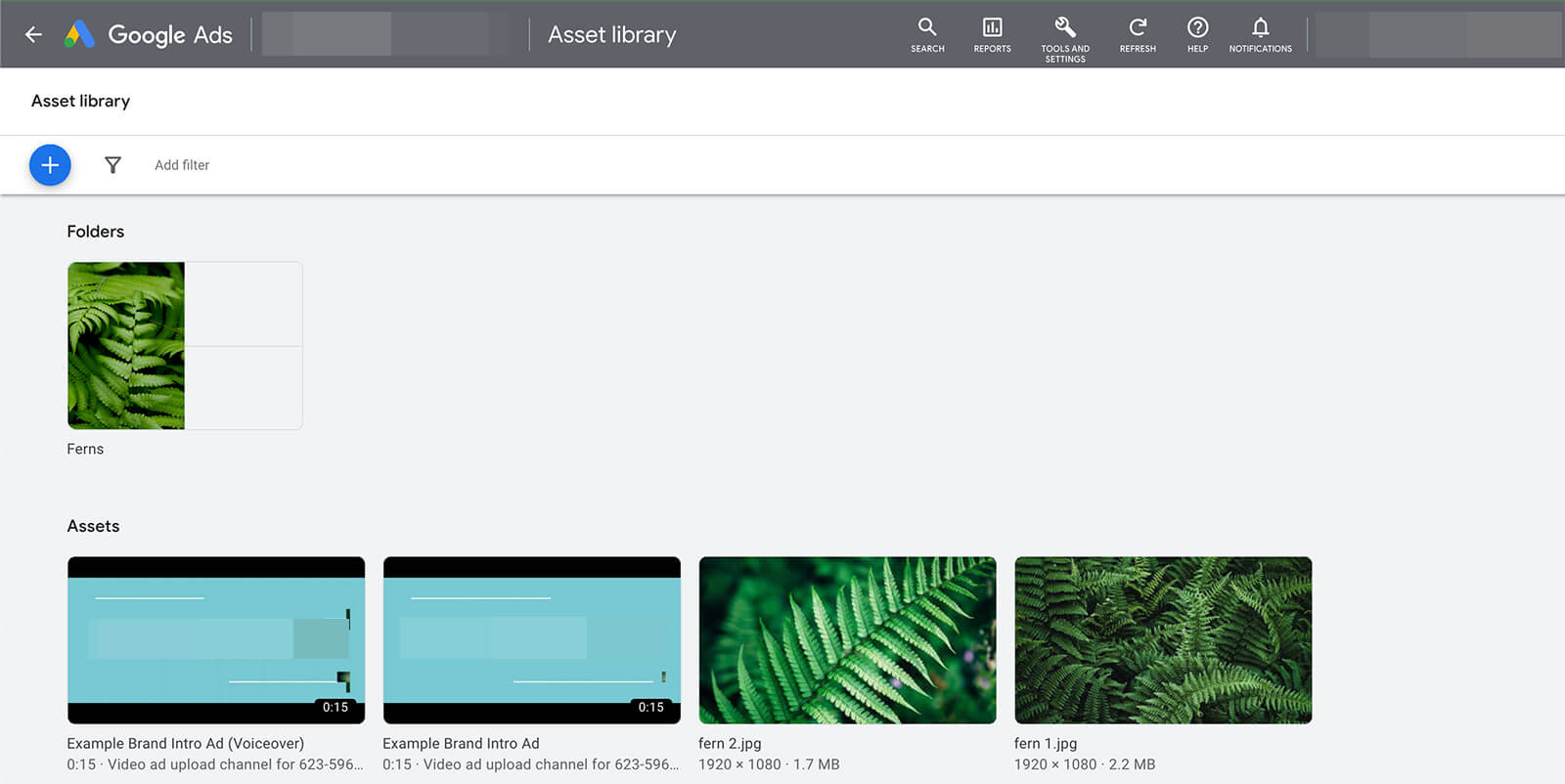
If you’re tired of searching for and re-uploading the same creative asset across multiple campaigns, you’ll appreciate the Asset Library. It’s likely to save you a ton of time and hassle, especially if you reuse assets frequently.
The Asset Library is available at the account level for Google Ads accounts. That means colleagues and agency partners who have access to your Google Ads account can also use your Asset Library.
That’s great news for marketing and advertising teams that need to collaborate with colleagues, freelancers, and agencies to create ads to reach potential customers. Rather than storing and sharing creative assets via external apps, you can now organize everything in one easily accessible location.
To access the Asset Library, open your Google Ads account and select the Tools & Settings menu. Under the Shared Library tab, click Asset Library.
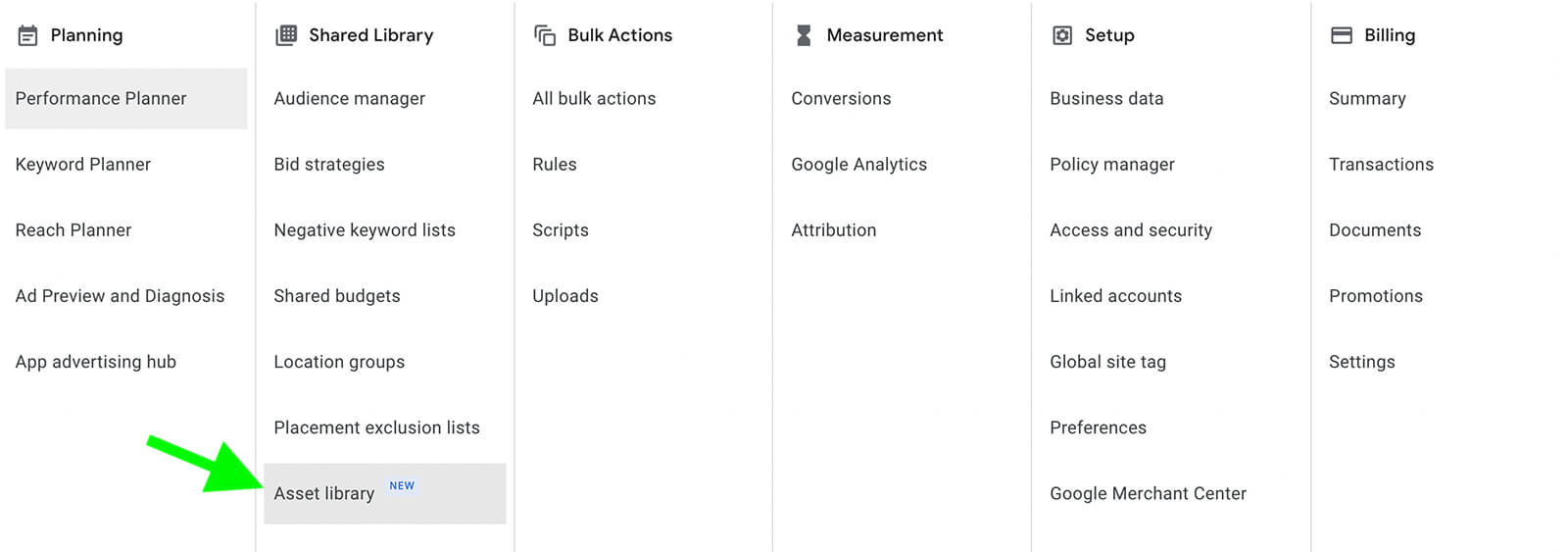
If you’ve already run Google ads from your account, then the Asset Library will automatically add the creatives you’ve used previously. If you’re starting fresh with a new Google Ads account, you’ll see an empty Asset Library with a prompt to upload and store your creatives.
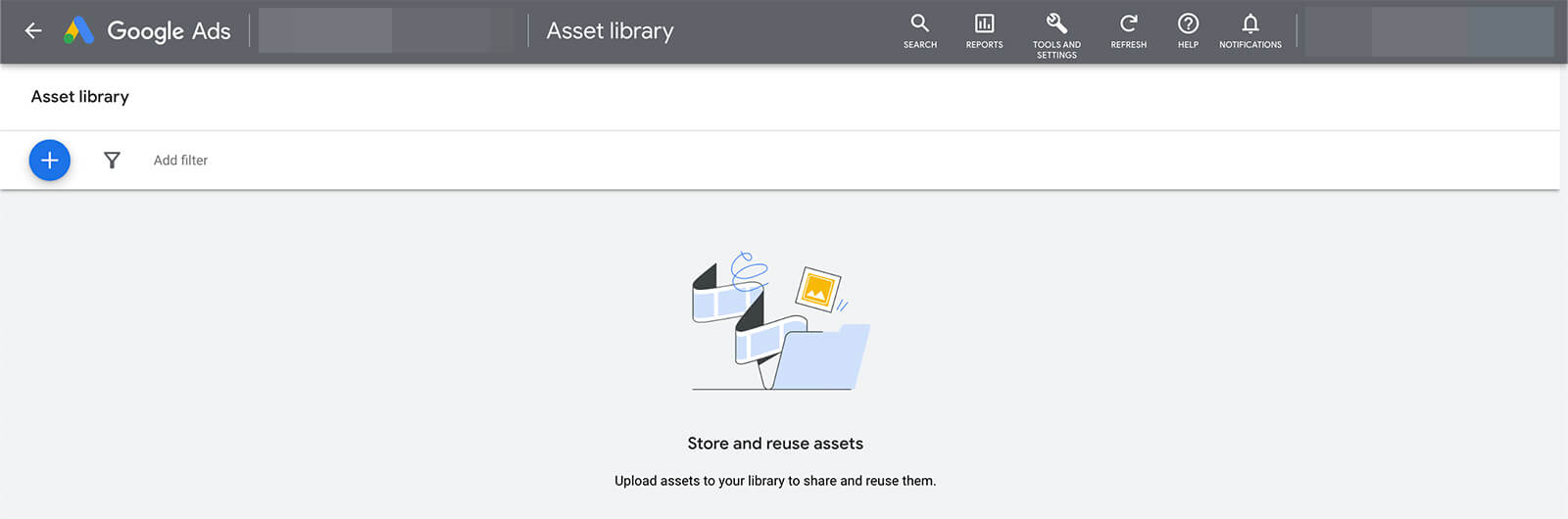
As of June 2022, you can only upload image files and they must be no larger than 5120 KB. There’s a way to add certain videos to your Asset Library, however. We’ll cover video assets in the YouTube ad creation section below.
To upload a folder, click the plus icon in the upper left-corner of the Asset Library. Then locate the folder on your device and upload it. The Asset Library automatically displays thumbnails of select items in each folder, making it easier to find assets at a glance.
Any YouTube videos you link to your Google ads will automatically appear in your Asset Library, along with a link to the full video. Images that you add to YouTube ads—such as companion banners and home screen graphics—also display in your Asset Library automatically.
To add creatives as you go, create a new campaign with YouTube placements. Then upload new creative assets to all relevant spots throughout your ad, similar to the steps you’re used to following if you’ve run Google ads before.
The main difference is that once you use this workflow to add creatives to your Asset Library, you won’t have to do it again. Instead, you’ll be able to select them from your Asset Library, directly from the campaign setup workflow.
Now you can create videos specifically for advertising purposes, using built-in Google Ads templates. Whether you’re short on time or creative resources, these templates could be incredibly helpful.
Each template has a title like Highlight Your Product Catalog or Feature Your Brand to help you identify when it would be a good idea to use it. The templates also indicate how long the video is and how many assets (including images and logos) you need to create a video. You can open any template to view an example video.
Next, choose your brand colors and add a logo. You can upload a new logo file or choose from the Asset Library. If you’ve already created a folder with logos in different sizes, you can browse or search your folder.
Next, write copy for each panel of the video. Depending on the template you chose, you may have to write a couple or close to a dozen snippets.
As you write each section, you can see how it displays on the storyboard at the bottom of the screen to give you a sense of how everything flows together.
Google Ads automatically applies a default font and size to your video. But you can replace it with another font that’s a better fit for your brand or for the video. You can also adjust the style of the font.
Then review the storyboard, proofread your copy, and double-check the image order. When you’re finished, press the Create Video button.
Choose an option and then press the Upload Video button to complete the process. Note that you can also edit the video from this interface if you spot an error in the preview.
Once you publish the video, you’ll see a confirmation that you can use it in your ad campaigns. You can save the link if you’d like but you’ll be able to find it in your Asset Library at any time.
To add a voiceover, click the plus icon in the upper-left corner of the Asset Library. Open the Video menu and select Add Voice-Over. Then search for the video you want to use or paste in a URL. If you copied the URL from the video you just made, you can enter it here.
Then choose the voiceover settings. You can pick a language and a voice, and you can also adjust the volume of the voiceover and the original video. Type the message you’d like to include in the voiceover and select the starting timestamp.
You can add multiple messages at different timestamps. To preview each, click the play button to the right of the message. Take a look at the preview and click the Create Video button to finish the process. You’ll have the same publishing options as you did earlier so you can publish to your ad storage channel or YouTube channel.
At the ad level, access the Asset Library by clicking Images, Logos, or Videos. The Asset Library automatically loads, allowing you to select or search for any creatives you’ve already uploaded.
Note that only supported file types will display in this interface. For example, when you’re adding images to an ad, you won’t be able to choose from the videos you’ve uploaded to your Asset Library.
When you select an image, Google Ads will automatically crop your image and recommend relevant aspect ratios for your ad. So even if you’ve only uploaded landscape images to your Asset Library, it automatically generates square images as necessary.
At the ad level, there’s no link to access the Asset Library. But you can paste a link to one of the videos you created in the Asset Library, including those published to your ad storage channel.
If you want to add a companion banner for your video ad, you can choose from the Asset Library. Check the box and click Select an already uploaded image to add a pre-existing banner file.
Then click Images or Logos to open your Asset Library. Similar to the display campaign workflow, Google Ads automatically generates a variety of aspect ratios based on your original image, helping you create options efficiently.
To create a new folder in your Asset Library, click the plus icon in the upper-left corner and select Folder. Give the folder name. Then open it and upload files directly to it. You can also create multiple folder sub-levels for added organization.
With the Asset Library’s folder system, you can organize creatives by:
The Asset Library allows you to apply multiple filters at once. Since you have the option to narrow your search by name, location, date, and specs, it’s much easier to find what you’re looking for.
You can also search folders directly. Hover over any folder and click the three dots in the upper-right corner. Select Search within and use the same steps as above to apply one or more filters.
Want an easy way to create YouTube ads? Are you familiar with the Google Ads Asset Library?
In this article, you’ll learn how to use the Google Ads Asset Library to quickly design and organize YouTube ads.
What Is the Google Ads Asset Library?
The Google ads Asset Library is a digital storage system for the creative assets you use for Google Ads—including YouTube ads. Google began rolling out this new feature in December 2021, and as of May 2022, it’s now widely available.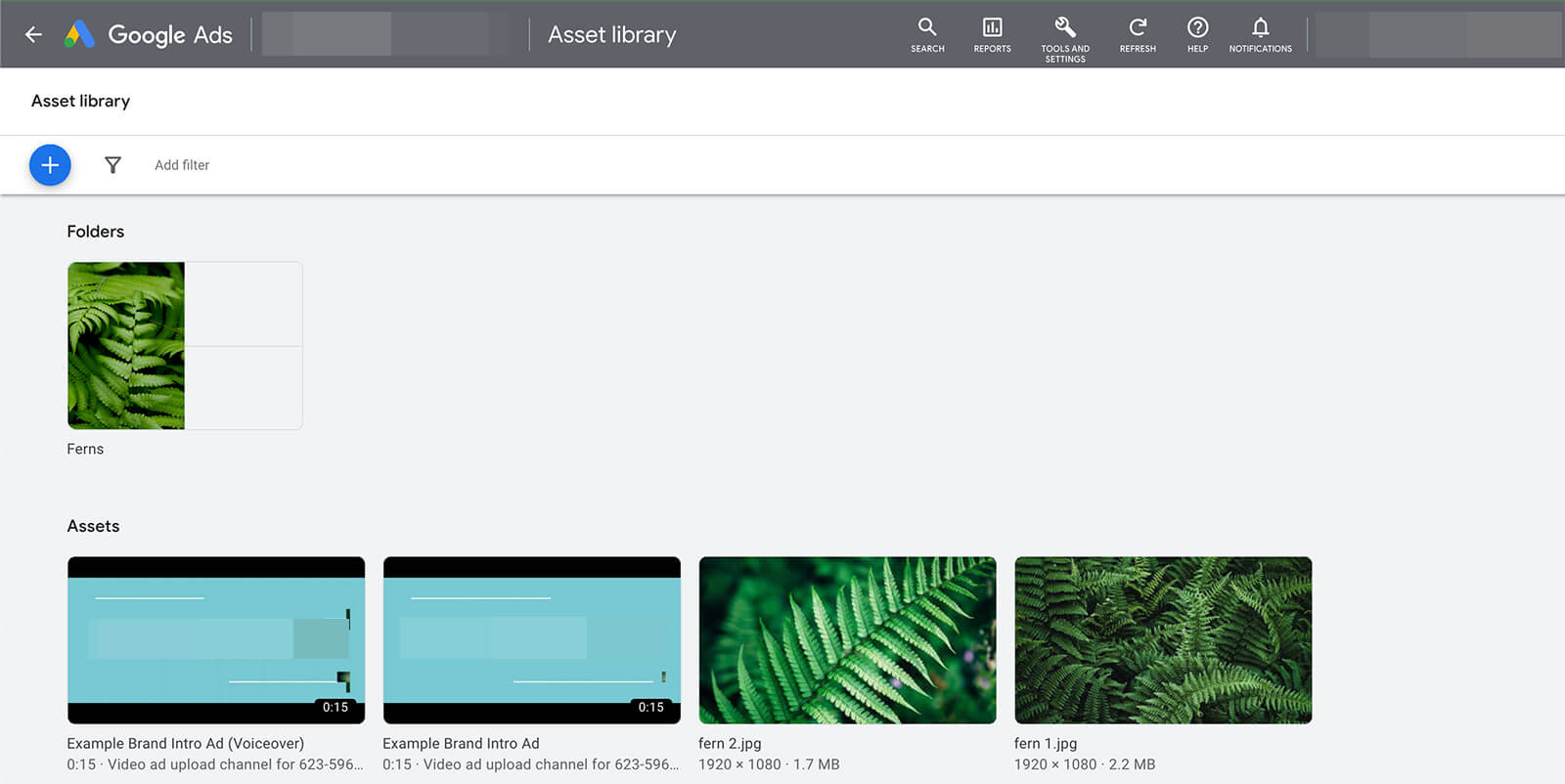
If you’re tired of searching for and re-uploading the same creative asset across multiple campaigns, you’ll appreciate the Asset Library. It’s likely to save you a ton of time and hassle, especially if you reuse assets frequently.
The Asset Library is available at the account level for Google Ads accounts. That means colleagues and agency partners who have access to your Google Ads account can also use your Asset Library.
That’s great news for marketing and advertising teams that need to collaborate with colleagues, freelancers, and agencies to create ads to reach potential customers. Rather than storing and sharing creative assets via external apps, you can now organize everything in one easily accessible location.
To access the Asset Library, open your Google Ads account and select the Tools & Settings menu. Under the Shared Library tab, click Asset Library.
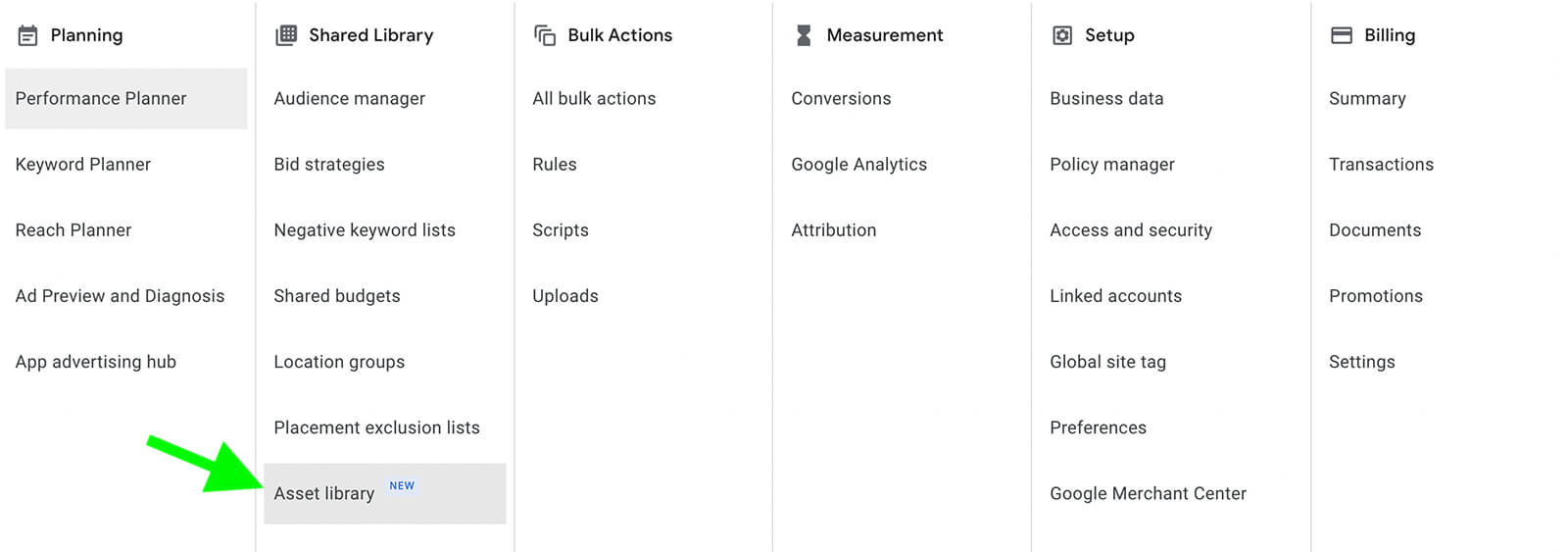
If you’ve already run Google ads from your account, then the Asset Library will automatically add the creatives you’ve used previously. If you’re starting fresh with a new Google Ads account, you’ll see an empty Asset Library with a prompt to upload and store your creatives.
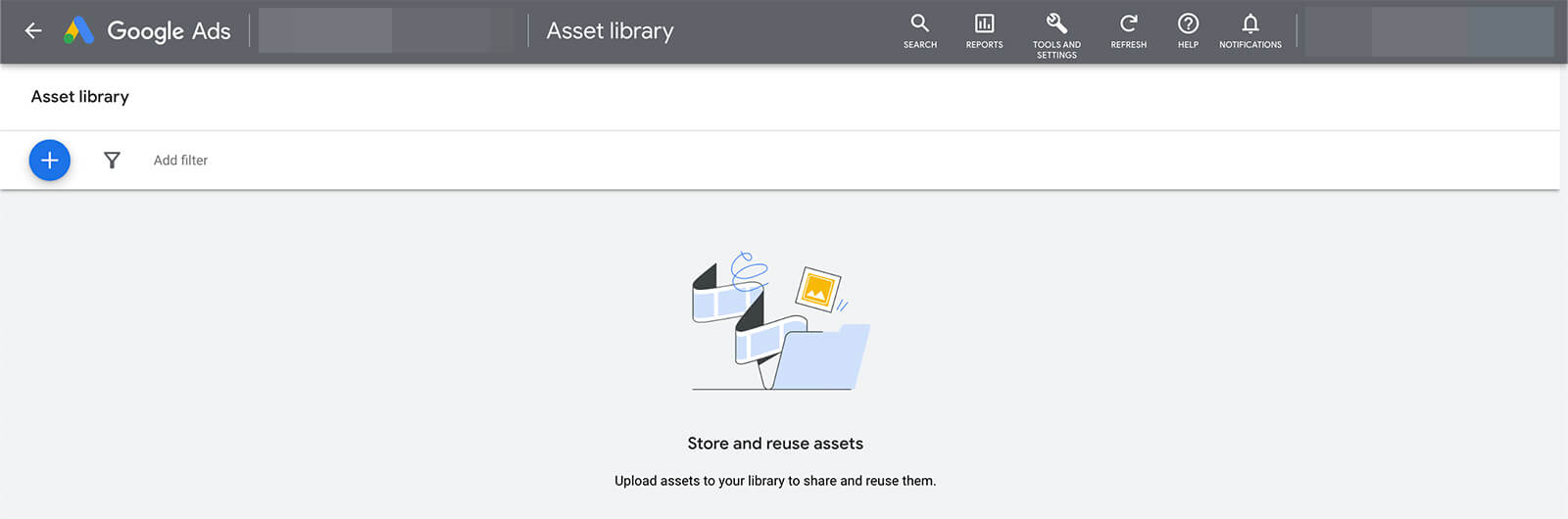
#1: How to Add Content to the Google Ads Asset Library
You have three options for adding content to your Google Ads Asset Library. Let’s walk through each one, starting with the simplest.Upload a File to Your Asset Library
Do you have a product photo, branded graphic, or company logo ready to upload to your Asset Library? Click the plus sign in the upper left-corner and select File Upload from the dropdown menu. Then locate relevant assets on your device and select the ones you want to upload. You can upload multiple files at once.As of June 2022, you can only upload image files and they must be no larger than 5120 KB. There’s a way to add certain videos to your Asset Library, however. We’ll cover video assets in the YouTube ad creation section below.
Upload a Folder to Your Asset Library
Do you have multiple files to upload that are already grouped in a single folder? You can get a head start on organizing your Asset Library by uploading an entire folder with one click.To upload a folder, click the plus icon in the upper left-corner of the Asset Library. Then locate the folder on your device and upload it. The Asset Library automatically displays thumbnails of select items in each folder, making it easier to find assets at a glance.
Upload Creatives From YouTube Campaigns
Would you rather upload creatives during the campaign setup process? Now Google Ads automatically adds every ad creative to your Asset Library. That means you can easily build it as you go rather than organizing all of your creatives ahead of time.Any YouTube videos you link to your Google ads will automatically appear in your Asset Library, along with a link to the full video. Images that you add to YouTube ads—such as companion banners and home screen graphics—also display in your Asset Library automatically.
To add creatives as you go, create a new campaign with YouTube placements. Then upload new creative assets to all relevant spots throughout your ad, similar to the steps you’re used to following if you’ve run Google ads before.
The main difference is that once you use this workflow to add creatives to your Asset Library, you won’t have to do it again. Instead, you’ll be able to select them from your Asset Library, directly from the campaign setup workflow.
#2: How to Create YouTube Advertising Videos From the Asset Library
Until the launch of the Asset Library, advertisers had limited options for adding videos to YouTube ads. Essentially, your main option was to upload a video to your YouTube channel—and then copy and paste the link into Google ads.Now you can create videos specifically for advertising purposes, using built-in Google Ads templates. Whether you’re short on time or creative resources, these templates could be incredibly helpful.
Select a Video Template
To create a new video, click the plus icon in the upper left corner of the Asset Library. Select Create Video. Then choose from the dozen or so available templates. (Note that you can’t currently create a video without a template from this dashboard.)Each template has a title like Highlight Your Product Catalog or Feature Your Brand to help you identify when it would be a good idea to use it. The templates also indicate how long the video is and how many assets (including images and logos) you need to create a video. You can open any template to view an example video.
Choose Assets and Add Branding
After picking a template, give the video a name. Keep in mind that the video name will display publicly on YouTube, so it’s a good idea to use your brand’s standard video naming practices when creating in Google Ads.Next, choose your brand colors and add a logo. You can upload a new logo file or choose from the Asset Library. If you’ve already created a folder with logos in different sizes, you can browse or search your folder.
Pick Images and Write Copy
Add the required number of images to complete the template. Each image slot has specific size and orientation requirements. The template also suggests a style, which may be lifestyle or product. Again, you can upload new images or choose from the Asset Library.Next, write copy for each panel of the video. Depending on the template you chose, you may have to write a couple or close to a dozen snippets.
As you write each section, you can see how it displays on the storyboard at the bottom of the screen to give you a sense of how everything flows together.
Google Ads automatically applies a default font and size to your video. But you can replace it with another font that’s a better fit for your brand or for the video. You can also adjust the style of the font.
Decide on Music
Finally, choose a royalty-free music track for your video. You can choose from several tracks recommended for your template. Or you can browse the full library. Press the play button to preview any track.Then review the storyboard, proofread your copy, and double-check the image order. When you’re finished, press the Create Video button.
Publish on YouTube
When you create a video via the Asset Library, you get two options for publishing content. You can either publish it to your existing YouTube channel or an ad storage channel. The latter option lets you create videos solely for advertising purposes, which can be helpful if you’re producing content you don’t plan to make public.Choose an option and then press the Upload Video button to complete the process. Note that you can also edit the video from this interface if you spot an error in the preview.
Once you publish the video, you’ll see a confirmation that you can use it in your ad campaigns. You can save the link if you’d like but you’ll be able to find it in your Asset Library at any time.
Add a Voiceover
The Asset Library also lets advertisers add voiceovers to existing videos. Technically, you can add a voiceover to any video you’ve uploaded to YouTube. But this option is particularly helpful for ads you’ve built from Asset Library templates, as it lets you customize the content.To add a voiceover, click the plus icon in the upper-left corner of the Asset Library. Open the Video menu and select Add Voice-Over. Then search for the video you want to use or paste in a URL. If you copied the URL from the video you just made, you can enter it here.
Then choose the voiceover settings. You can pick a language and a voice, and you can also adjust the volume of the voiceover and the original video. Type the message you’d like to include in the voiceover and select the starting timestamp.
You can add multiple messages at different timestamps. To preview each, click the play button to the right of the message. Take a look at the preview and click the Create Video button to finish the process. You’ll have the same publishing options as you did earlier so you can publish to your ad storage channel or YouTube channel.
#3: How to Use Creative Assets in Your Asset Library
Once you’ve published new videos or uploaded creatives to your Asset Library, you can add them to the ads you build. Let’s look at adding creative assets to three types of Google Ads campaigns that run on YouTube: video, discovery, and display.Add Assets to Display Campaigns
Create a new campaign in Google Ads and select an objective that works with display campaigns such as website traffic or brand awareness and reach. Choose budget, bidding, and targeting options for your campaign.At the ad level, access the Asset Library by clicking Images, Logos, or Videos. The Asset Library automatically loads, allowing you to select or search for any creatives you’ve already uploaded.
Note that only supported file types will display in this interface. For example, when you’re adding images to an ad, you won’t be able to choose from the videos you’ve uploaded to your Asset Library.
When you select an image, Google Ads will automatically crop your image and recommend relevant aspect ratios for your ad. So even if you’ve only uploaded landscape images to your Asset Library, it automatically generates square images as necessary.
Link Creative Assets to Video Campaigns
To create a video campaign that runs on YouTube, select a compatible objective like product and brand consideration. Choose from the campaign subtype options and select the bidding and targeting settings.At the ad level, there’s no link to access the Asset Library. But you can paste a link to one of the videos you created in the Asset Library, including those published to your ad storage channel.
If you want to add a companion banner for your video ad, you can choose from the Asset Library. Check the box and click Select an already uploaded image to add a pre-existing banner file.
Use the Asset Library for Discovery Campaigns
To create a discovery campaign, choose a compatible objective, like sales or leads. After selecting campaign settings and targeting options, scroll down to build your ad.Then click Images or Logos to open your Asset Library. Similar to the display campaign workflow, Google Ads automatically generates a variety of aspect ratios based on your original image, helping you create options efficiently.
#4: How to Organize Content in the Google Ads Asset Library
If your business actively advertises on YouTube, it’s important to keep your Asset Library organized. Currently, you can’t delete, rename, or otherwise modify assets after uploading so it’s essential to know how to organize and locate them.Set Up a Folder System
You can upload pre-existing folders directly to the Asset Library. But you can also organize folders as you go.To create a new folder in your Asset Library, click the plus icon in the upper-left corner and select Folder. Give the folder name. Then open it and upload files directly to it. You can also create multiple folder sub-levels for added organization.
With the Asset Library’s folder system, you can organize creatives by:
- Campaign
- Ad group
- Placements
- Theme
- Logos
Search for Creative Assets
To locate creatives in your Asset Library, click Add Filter in the upper-left corner. Then select an option from the dropdown menu. For example, you can filter creatives based on file name, asset type, image dimension, or video duration.The Asset Library allows you to apply multiple filters at once. Since you have the option to narrow your search by name, location, date, and specs, it’s much easier to find what you’re looking for.
You can also search folders directly. Hover over any folder and click the three dots in the upper-right corner. Select Search within and use the same steps as above to apply one or more filters.