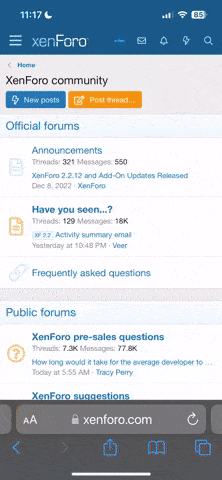Source
Are you not sure how you can track your course bookings? You have multiple courses with different prices and don’t know how to track them dynamically, right? No worries, we will go through the whole setup in detail.
You offer your courses and use the Thinkific online platform to manage your content and grow your business. However, you would love to go a step further and track your bookings as conversions, so that you can optimize your Google Ads campaigns.
If you track implement Thinkific conversion tracking in Google Ads, you can clearly understand the monetary impact each conversion has on your business.
In this way, you could identify which keywords, ad groups, and campaigns perform well. This would also help you track and optimize your return on investment.
Sounds good? So let’s start our technical setup. I just want to quickly walk you through our configuration plan before we begin.
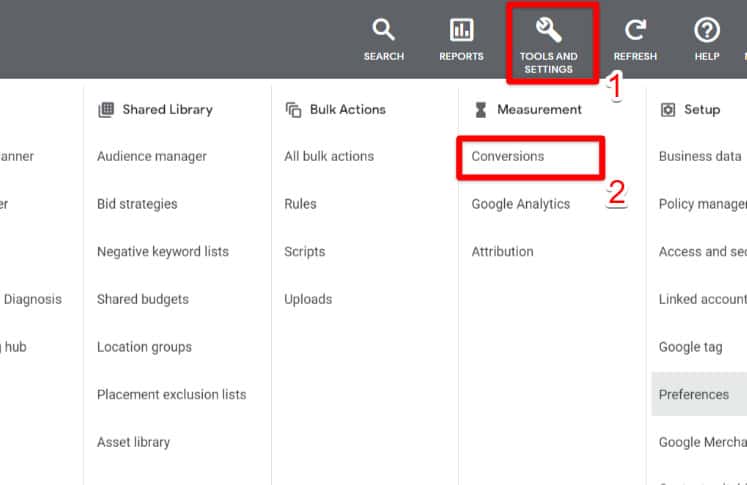
Click on the New conversion action to create a new conversion.
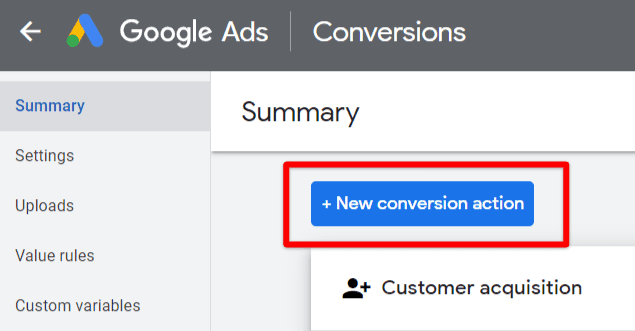
Choose Website conversions, as we are working with a website.
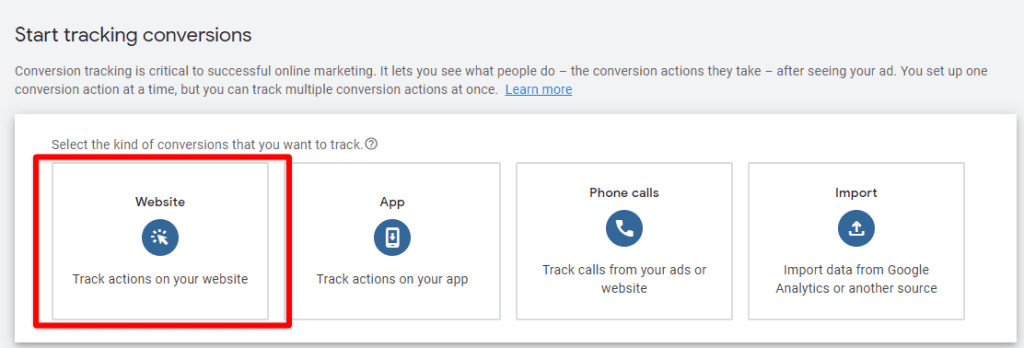
Once you select this option, the system will ask you to provide the URL for the website where you want to measure conversions.
You should copy your URL, paste it into the given field, and click Scan.
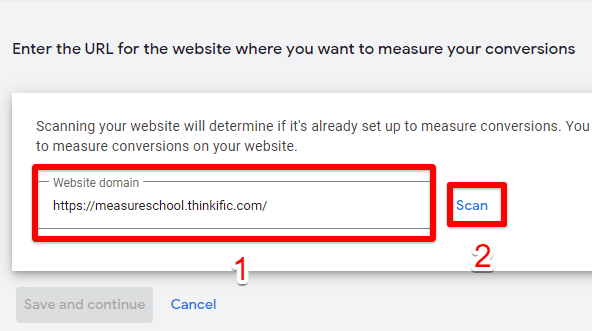
Wait for your webpage to be scanned and scroll down.
Click Add a conversion manually.
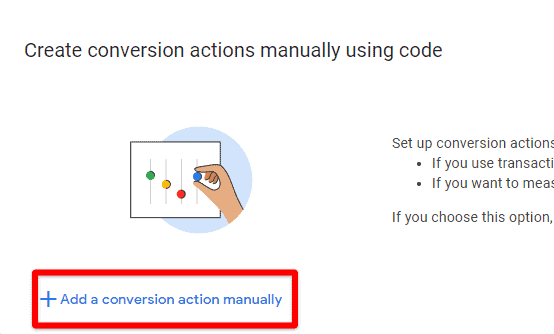
It might seem a bit confusing, but Google recently introduced a new interface, so the setup process changed a bit. If you want to install any conversions via GTM, you should select the manual option.
Now we will create a new conversion for your course purchase. You will have to select the purchase category and provide your conversion name.
It is extremely important to select Use different values for each conversion since we have multiple courses with different prices and want to track them dynamically.
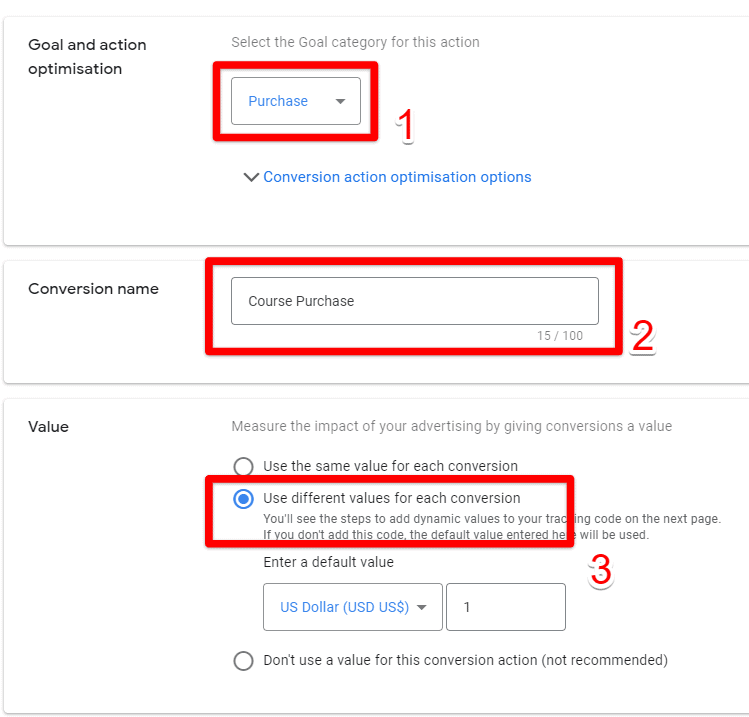
Select Every in the Count field, as each purchase is valuable for us and needs to be tracked.
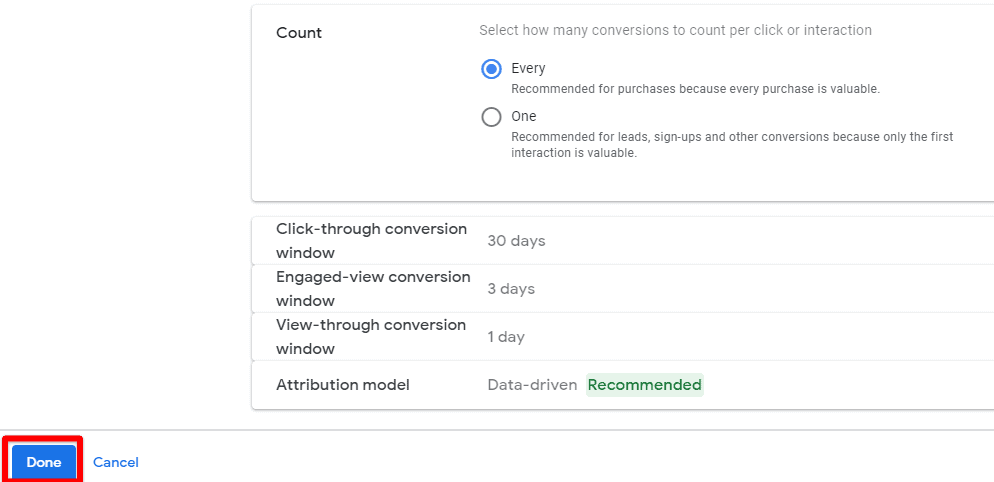
Click Save and continue.
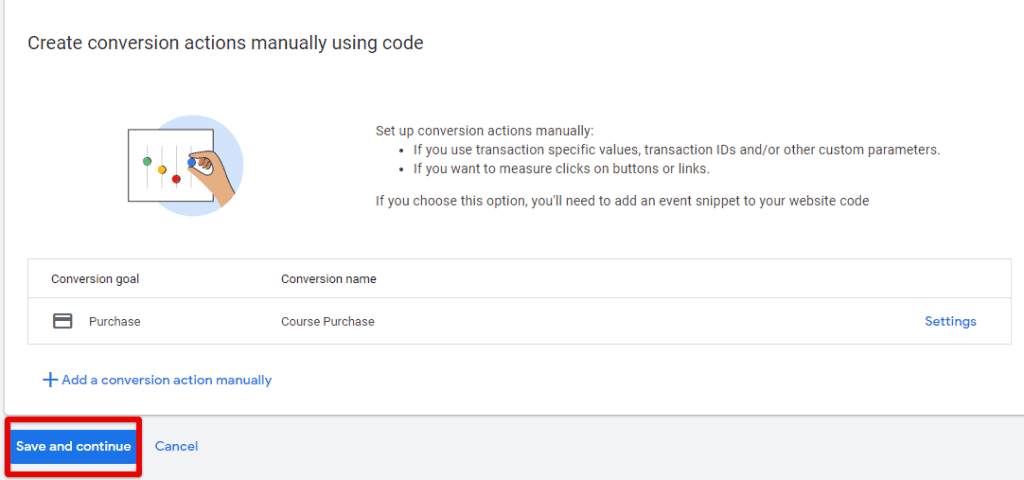
Since we are doing our implementation via GTM, you should select Use Google Tag Manager. This is where you will find the Conversion ID and Conversion label that we will use in a moment.
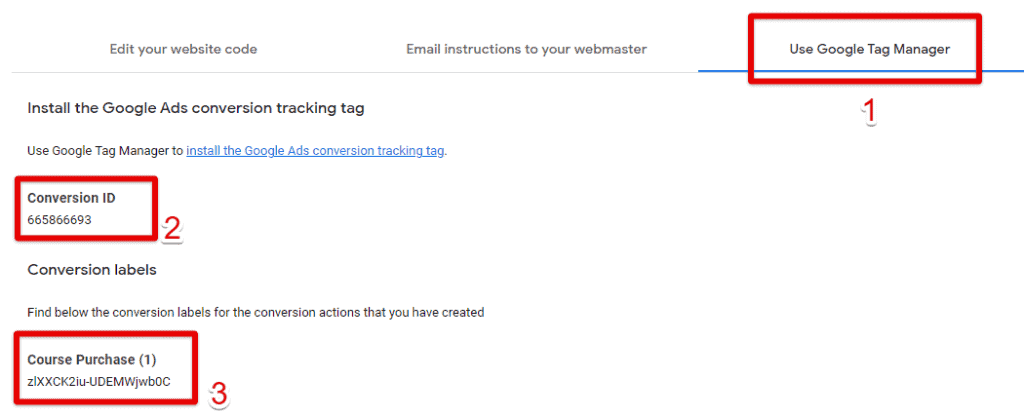
Just leave this tab open for now, as we are moving to the next tool.
Navigate to your GTM and click on the blue ID in the top right corner.
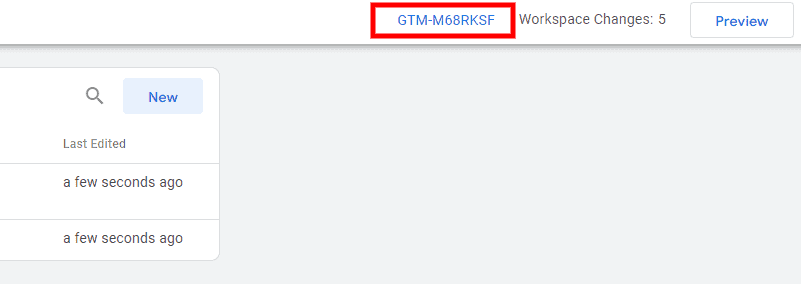
Once you click on the GTM ID, you will get your GTM snippet. Copy the code snippet.
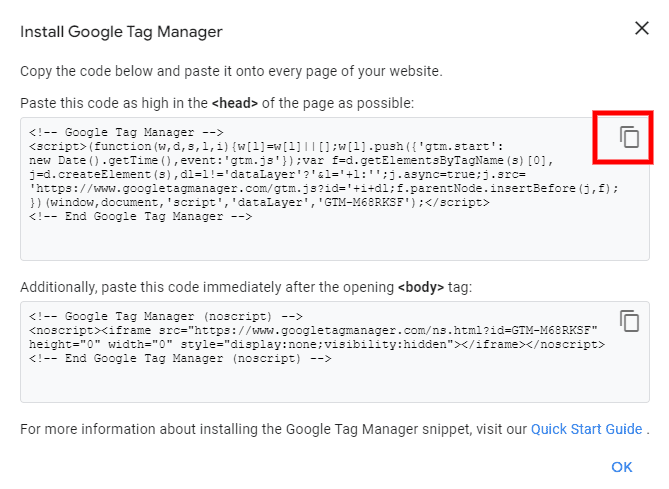
Navigate to your Thinkific platform and go to Settings in the admin panel.
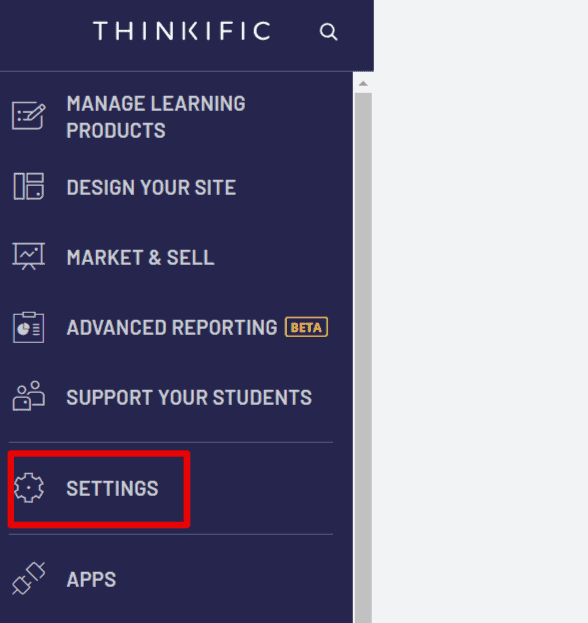
Here you will find the Code & analytics section.
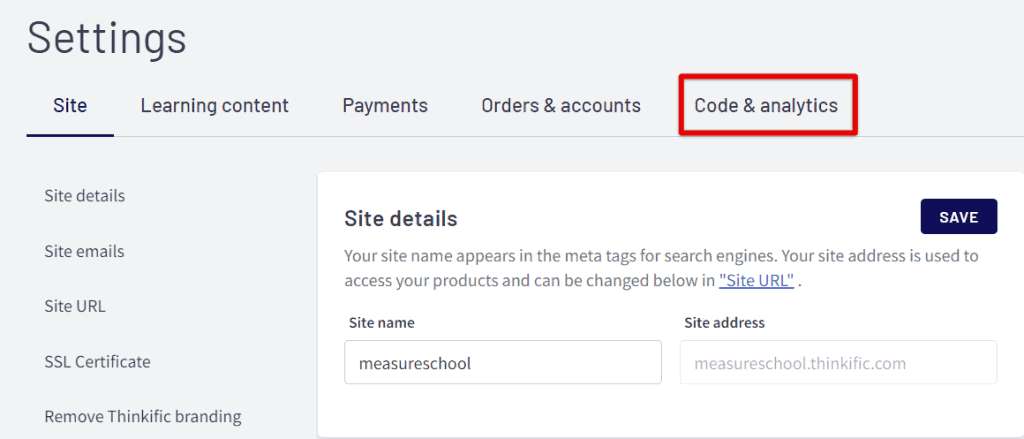
Remember that you copied the GTM code? Now paste it in the given field.
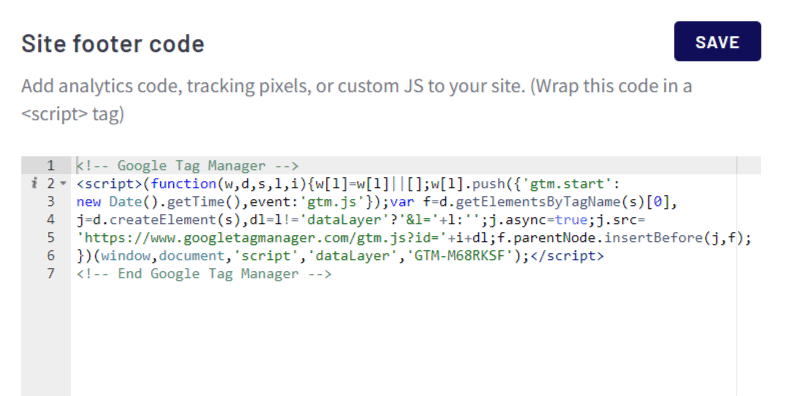
In this way, we have implemented GTM on your website. Now you can deploy multiple tags without the need to edit the source code of your website. This also allows us to move to the next part of our plan – tracking a purchase via GTM.
Copy the following code and paste it into the Order tracking code field.
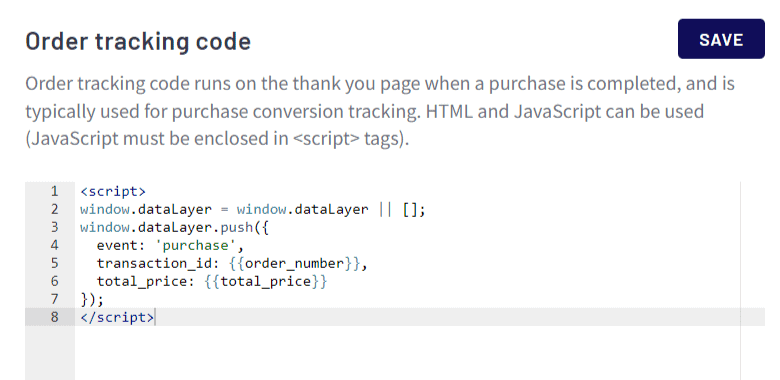
Do not forget to save your changes.
Navigate to your GTM container and click Variables.
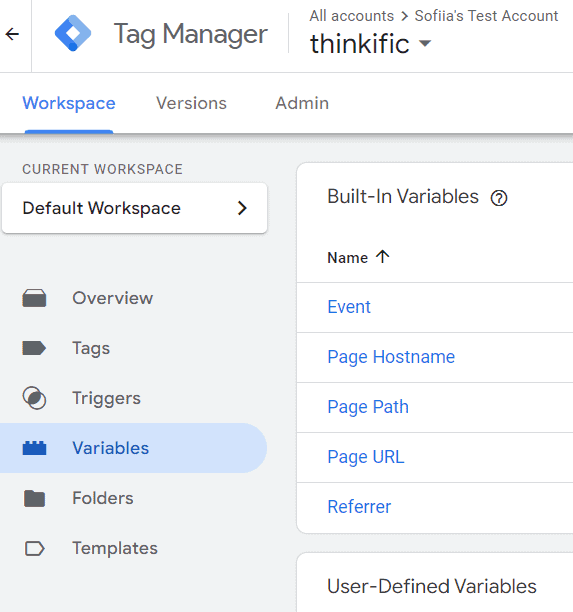
The data layer stores our dynamic values, but how can we pass them to GTM? We should create a new data layer variable that will store the value.
Click on New under User-Defined Variables:

Now we will create the first variable for your price.
Select Data Layer Variable.
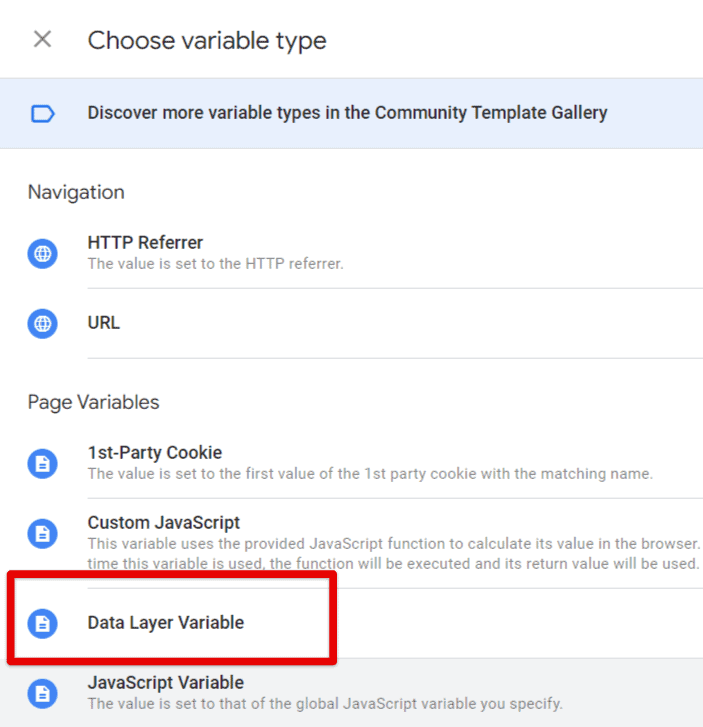
Paste total_price into the given field:
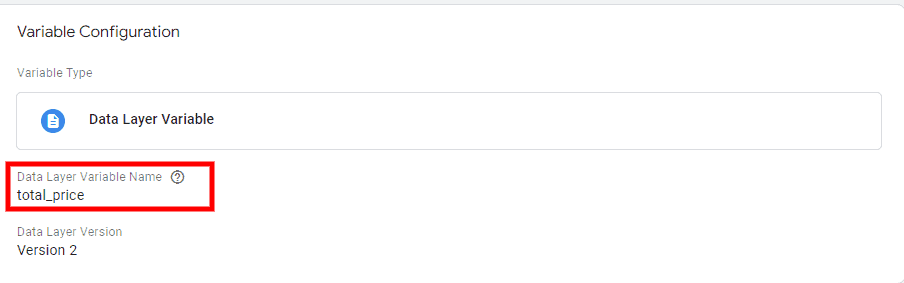
Repeat the same steps for transaction_id.
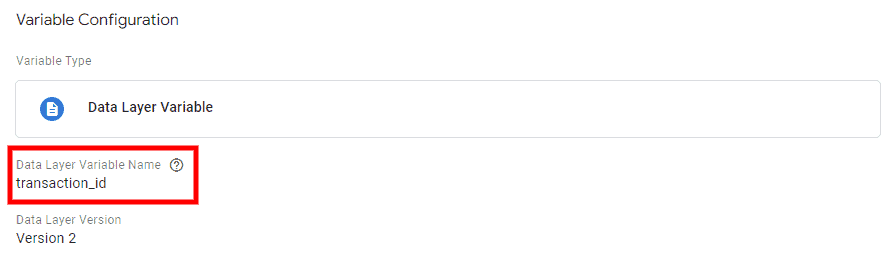
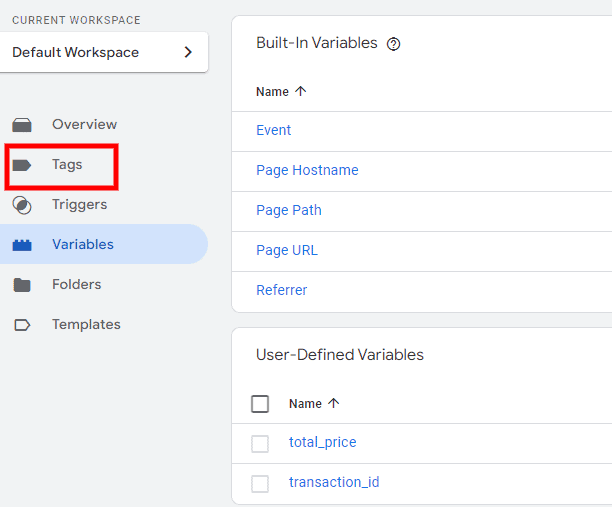
Create a tag and add the dynamic variables.
Note: Since the implementation is done via GTM, check if your conversion linker is there to ensure that your Ads conversion tracking is correct.
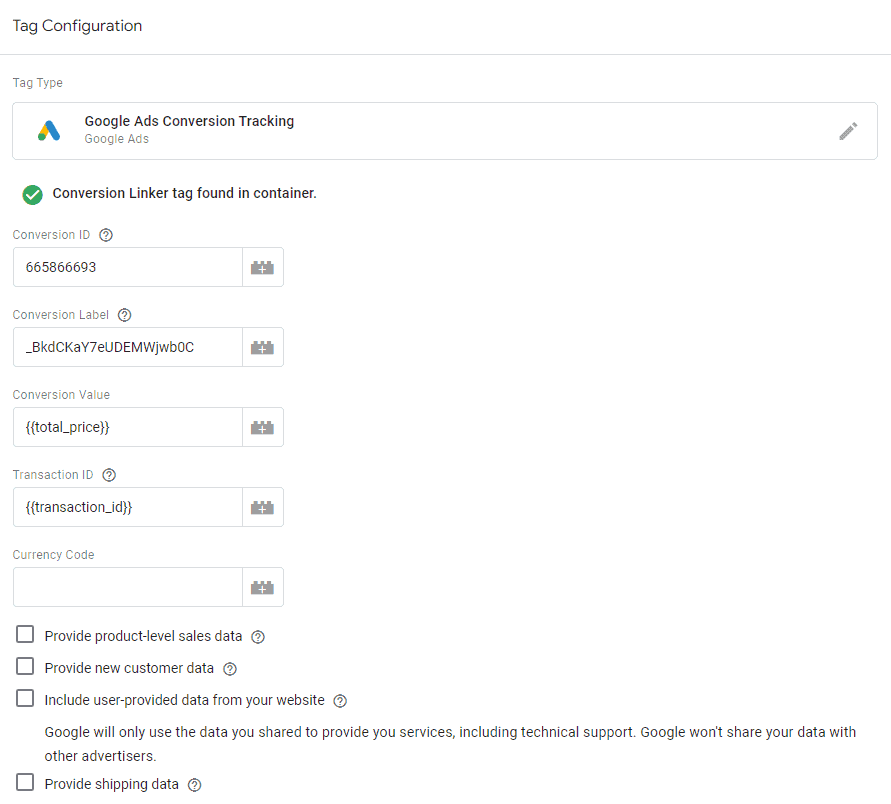
Each tag should have a trigger; they always come together.
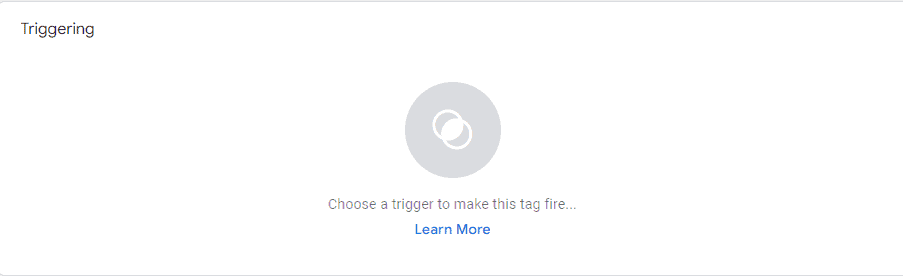
Select the Custom Event trigger type.
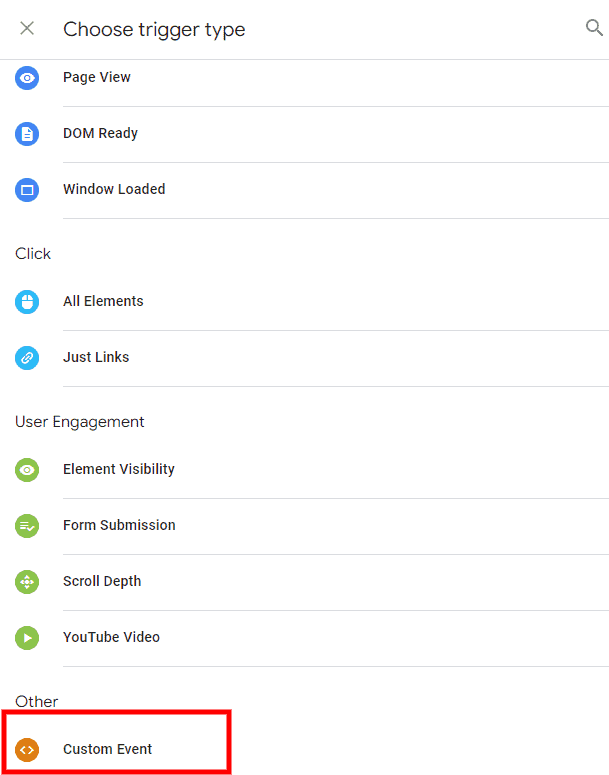
Since we are pushing an event in the data layer, the trigger type should be Custom Event with the purchase event name.
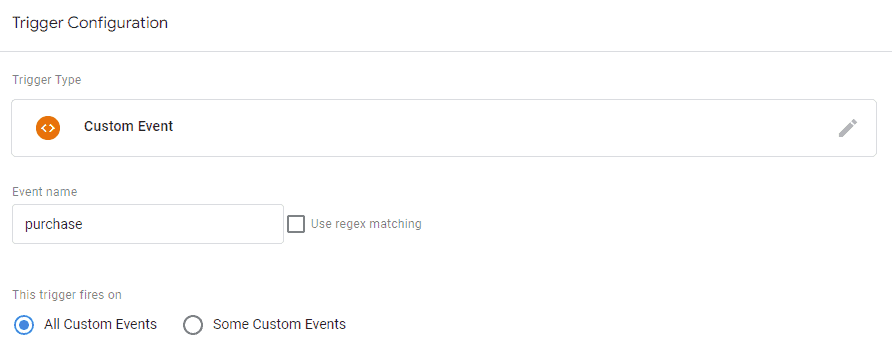
Preview your GTM container and make a test purchase to see if your tag is firing. Testing a tag itself is not enough, as we should also verify if our variables are populated correctly.
You should go to Variables and check if the correct values are displayed there.
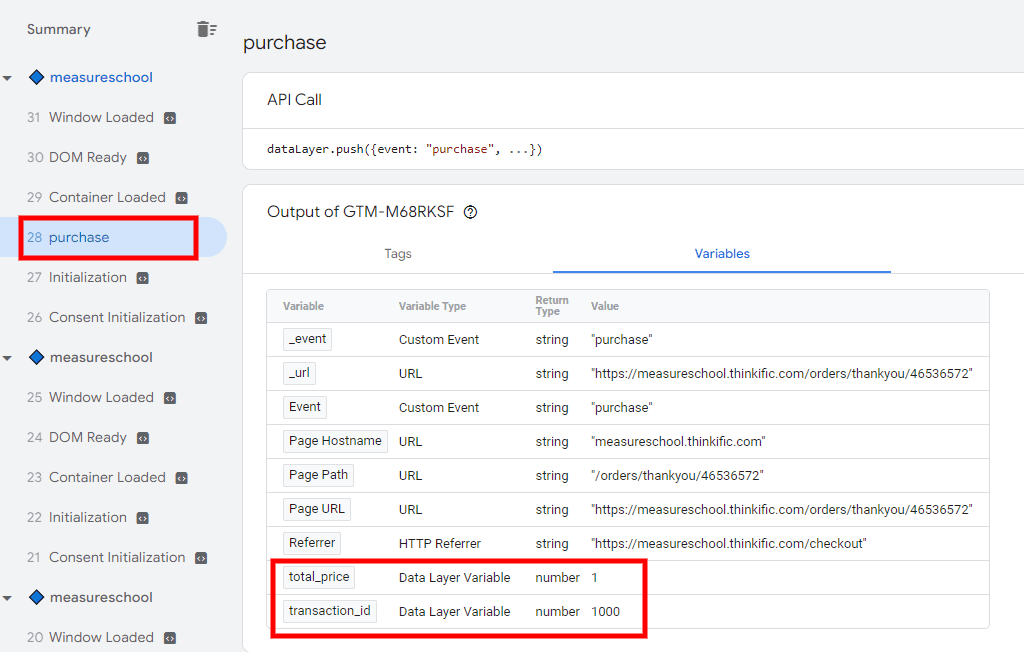
If you reached this point, you should be proud of yourself: You did an excellent job! One very important thing: Do not forget to publish your GTM container.
Are you not sure how you can track your course bookings? You have multiple courses with different prices and don’t know how to track them dynamically, right? No worries, we will go through the whole setup in detail.
You offer your courses and use the Thinkific online platform to manage your content and grow your business. However, you would love to go a step further and track your bookings as conversions, so that you can optimize your Google Ads campaigns.
If you track implement Thinkific conversion tracking in Google Ads, you can clearly understand the monetary impact each conversion has on your business.
In this way, you could identify which keywords, ad groups, and campaigns perform well. This would also help you track and optimize your return on investment.
Sounds good? So let’s start our technical setup. I just want to quickly walk you through our configuration plan before we begin.
Create a Conversion in the Ads Account
The first step is to create your Ads conversion in your Google Ads account. Navigate to your Google Ads account and go to Tools & Settings → Conversions.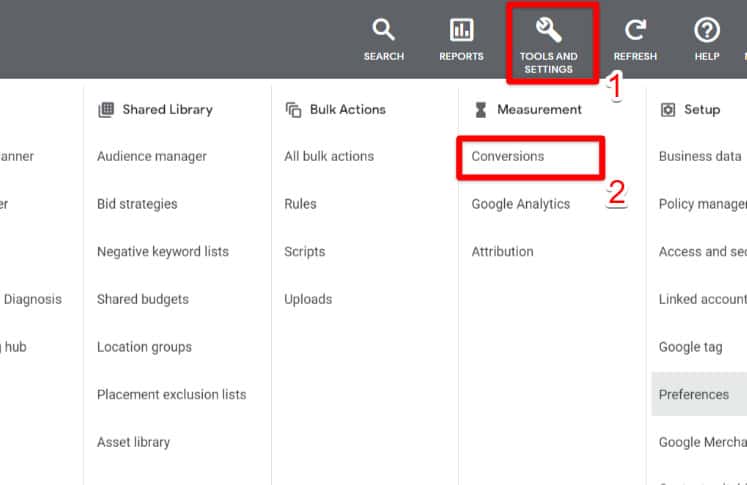
Click on the New conversion action to create a new conversion.
Choose Website conversions, as we are working with a website.
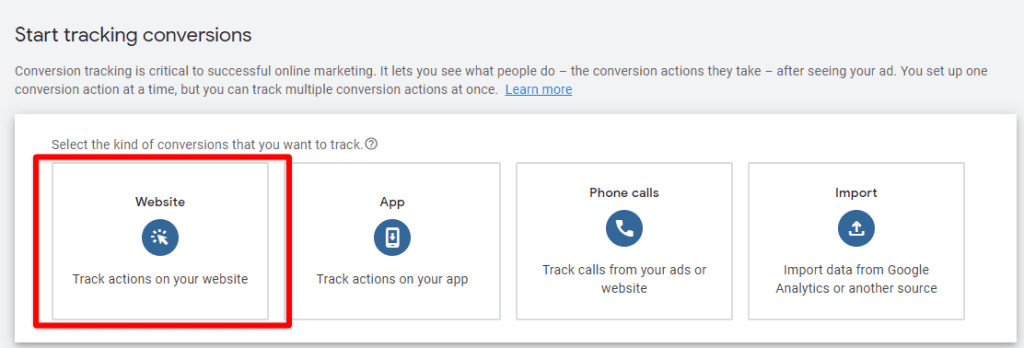
Once you select this option, the system will ask you to provide the URL for the website where you want to measure conversions.
You should copy your URL, paste it into the given field, and click Scan.
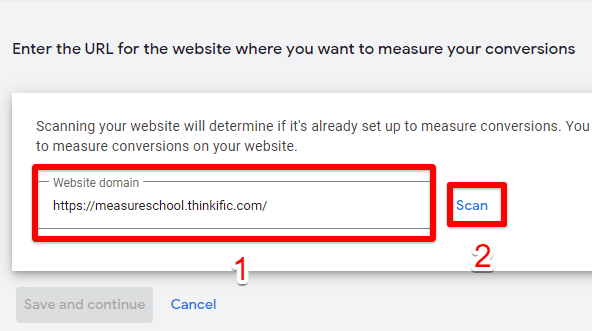
Wait for your webpage to be scanned and scroll down.
Click Add a conversion manually.
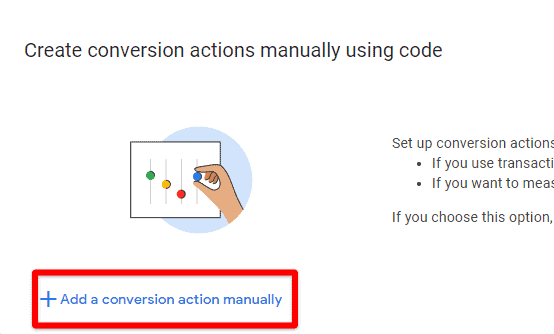
It might seem a bit confusing, but Google recently introduced a new interface, so the setup process changed a bit. If you want to install any conversions via GTM, you should select the manual option.
Now we will create a new conversion for your course purchase. You will have to select the purchase category and provide your conversion name.
It is extremely important to select Use different values for each conversion since we have multiple courses with different prices and want to track them dynamically.
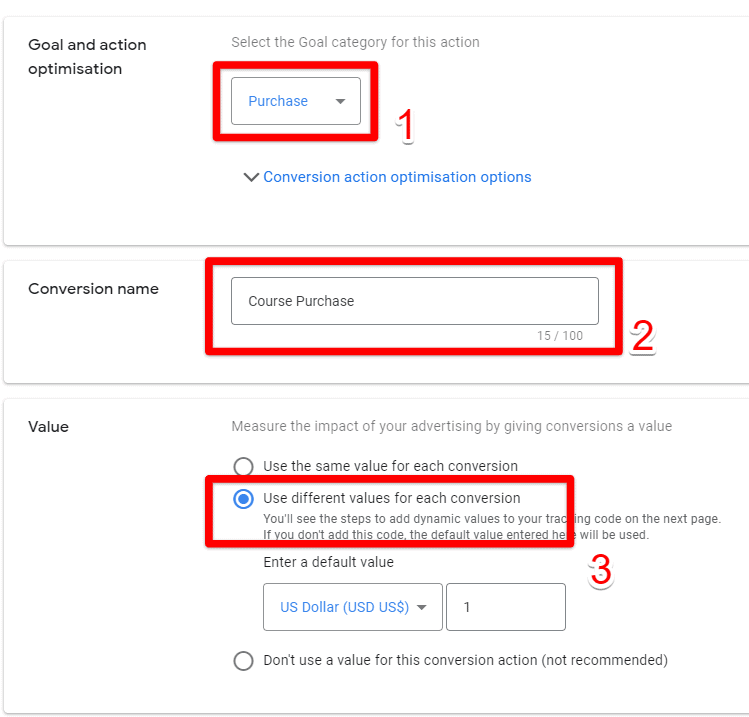
Select Every in the Count field, as each purchase is valuable for us and needs to be tracked.
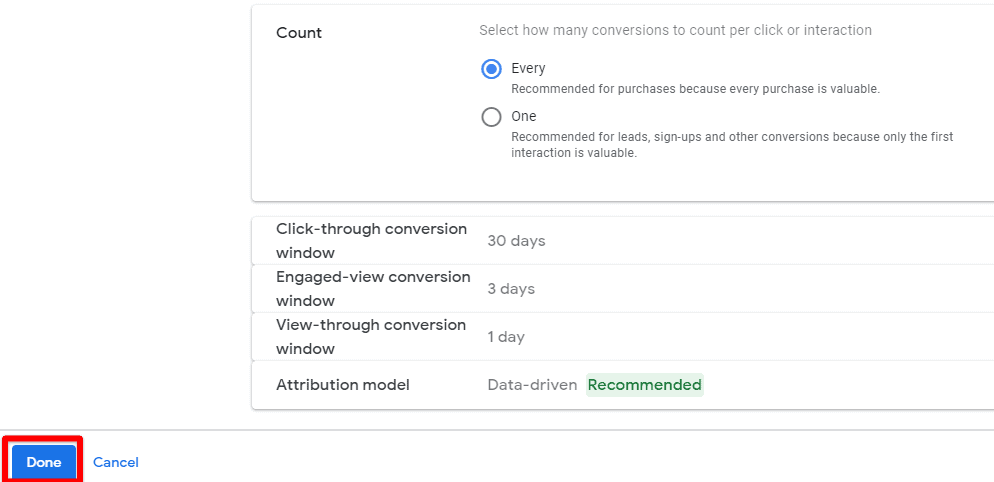
Click Save and continue.
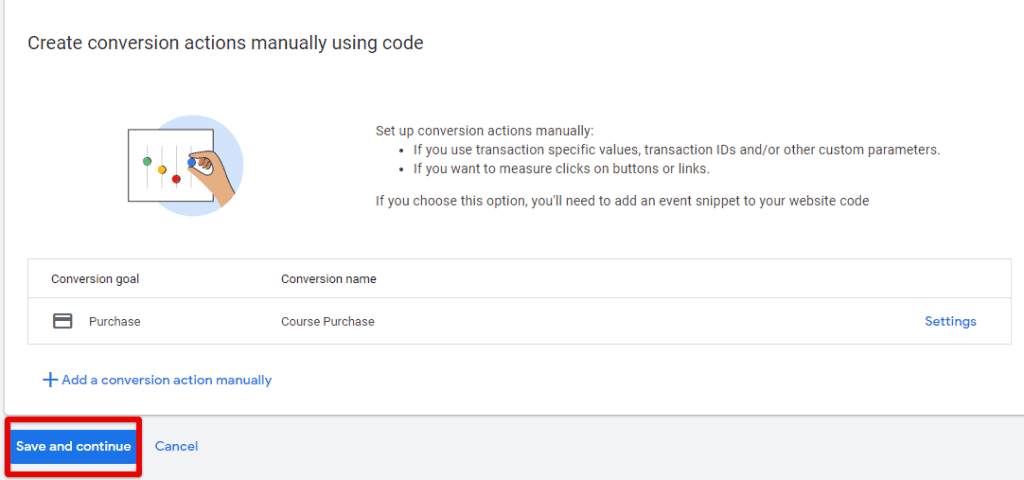
Since we are doing our implementation via GTM, you should select Use Google Tag Manager. This is where you will find the Conversion ID and Conversion label that we will use in a moment.
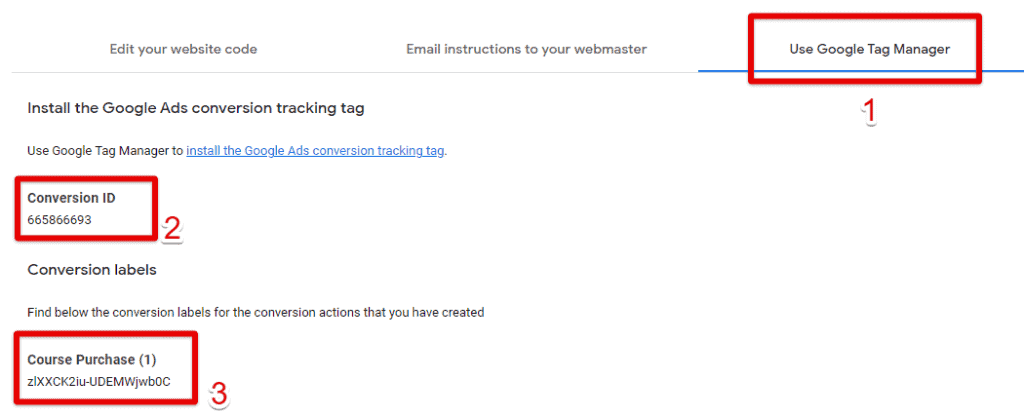
Just leave this tab open for now, as we are moving to the next tool.
Implement GTM in Thinkific (if you haven’t yet)
If you are using Google Tag Manager already, you can skip this implementation step. If not, we should add the GTM snippet to your Thinkific website. No worries, it is really easy, as the creators of this platform made tracking simple and convenient for you.Navigate to your GTM and click on the blue ID in the top right corner.
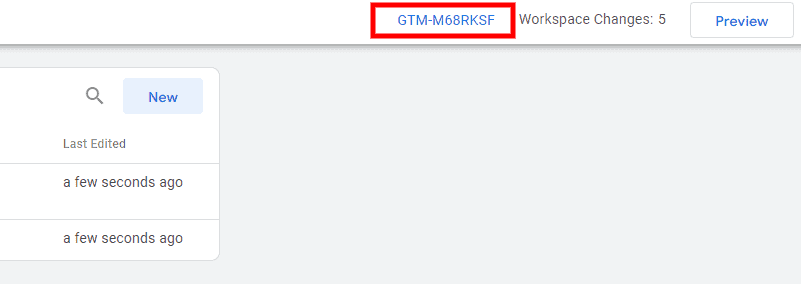
Once you click on the GTM ID, you will get your GTM snippet. Copy the code snippet.
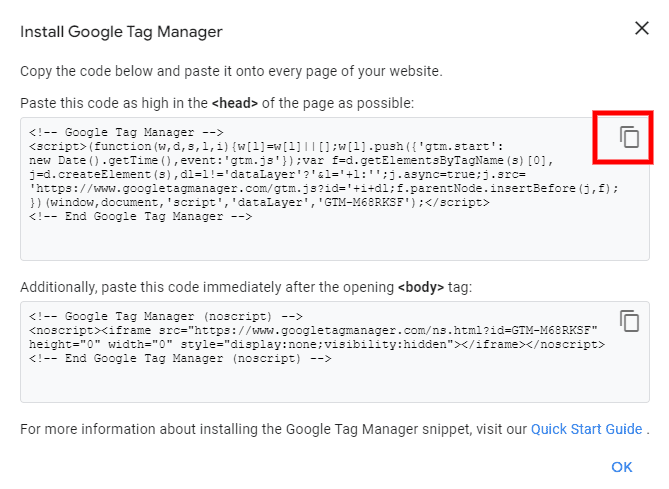
Navigate to your Thinkific platform and go to Settings in the admin panel.
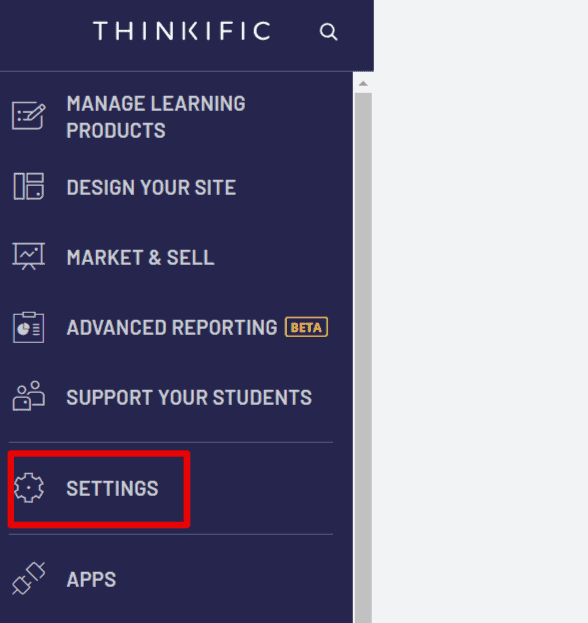
Here you will find the Code & analytics section.
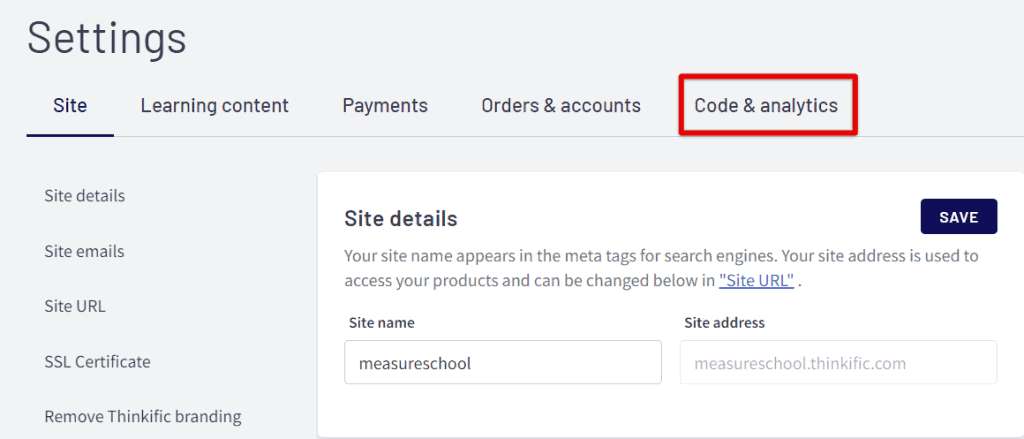
Remember that you copied the GTM code? Now paste it in the given field.
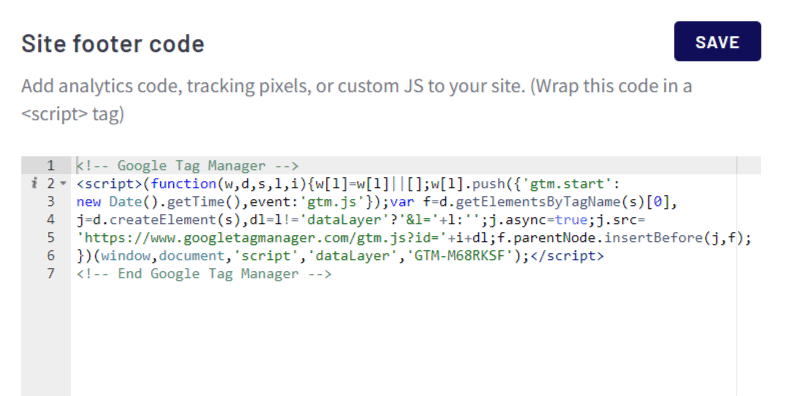
In this way, we have implemented GTM on your website. Now you can deploy multiple tags without the need to edit the source code of your website. This also allows us to move to the next part of our plan – tracking a purchase via GTM.
Add a Data Layer to Thinkific
You offer numerous courses that have different prices. This is why we cannot simply provide a static number as a value. To be able to track your price and order ID dynamically, we should create a data layer that will store these values.Copy the following code and paste it into the Order tracking code field.
Код:
<script>
window.dataLayer = window.dataLayer || [];
window.dataLayer.push({
event: 'purchase',
transaction_id: {{order_number}},
total_price: {{total_price}}
});
</script>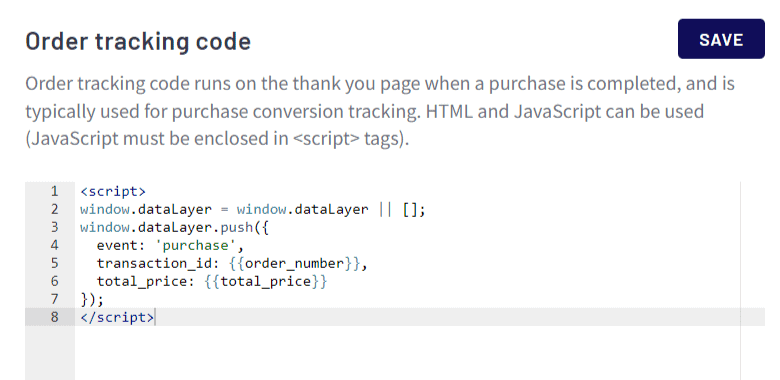
Do not forget to save your changes.
Set up Data Layer Variables
Now your GTM is implemented and ready to be used, and your data layer is created. Finally, we have all the necessary components for our tracking to be set up. Let’s move to the most exciting part.Navigate to your GTM container and click Variables.
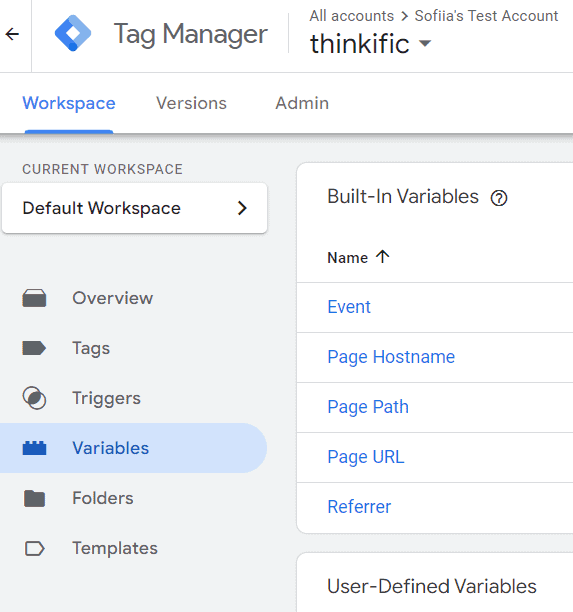
The data layer stores our dynamic values, but how can we pass them to GTM? We should create a new data layer variable that will store the value.
Click on New under User-Defined Variables:

Now we will create the first variable for your price.
Select Data Layer Variable.
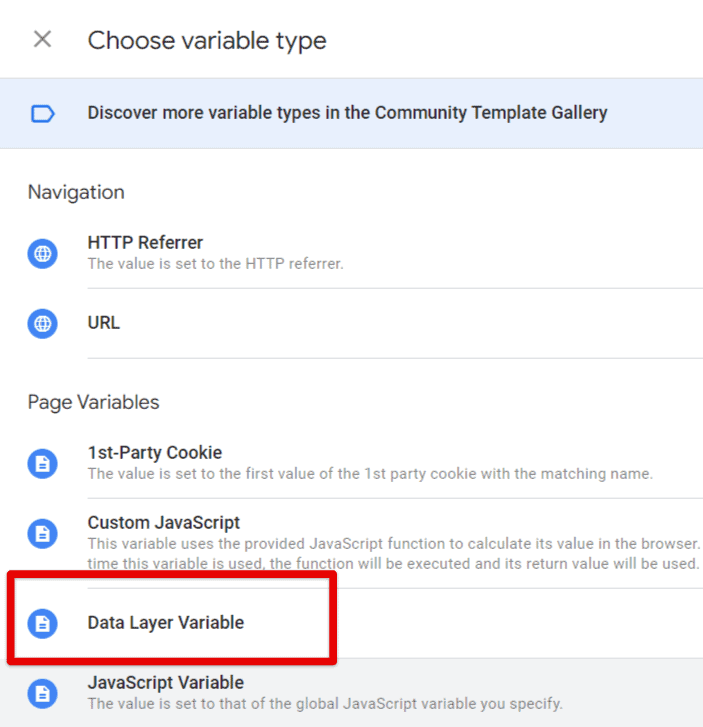
Paste total_price into the given field:
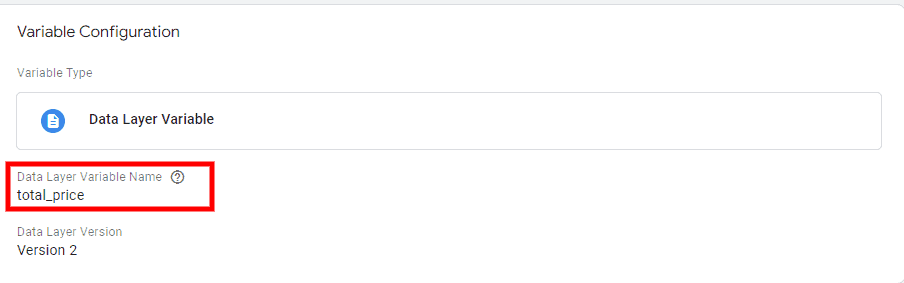
Repeat the same steps for transaction_id.
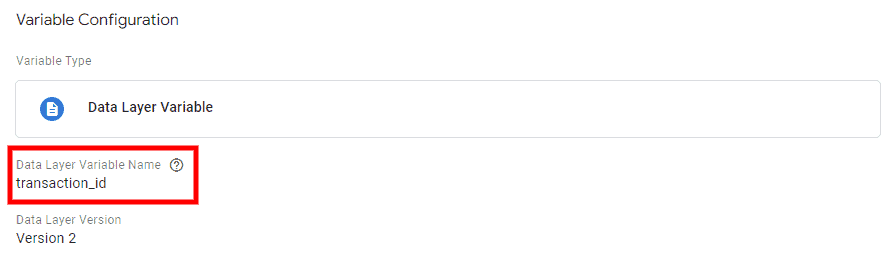
Create your Tag and Trigger
The variables are ready to be used. Finally, let’s create a tag and a trigger.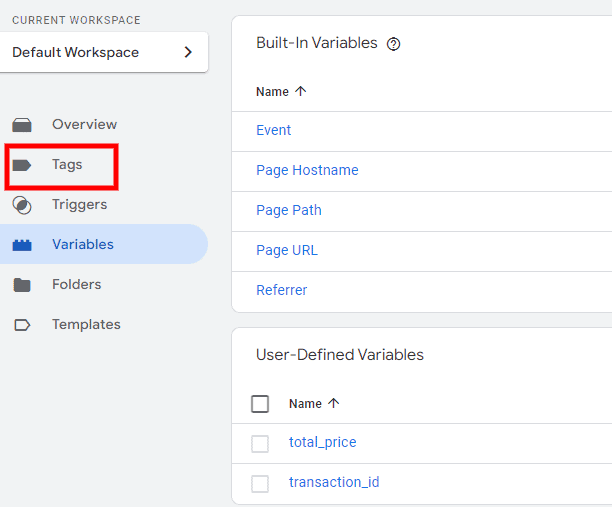
Create a tag and add the dynamic variables.
Note: Since the implementation is done via GTM, check if your conversion linker is there to ensure that your Ads conversion tracking is correct.
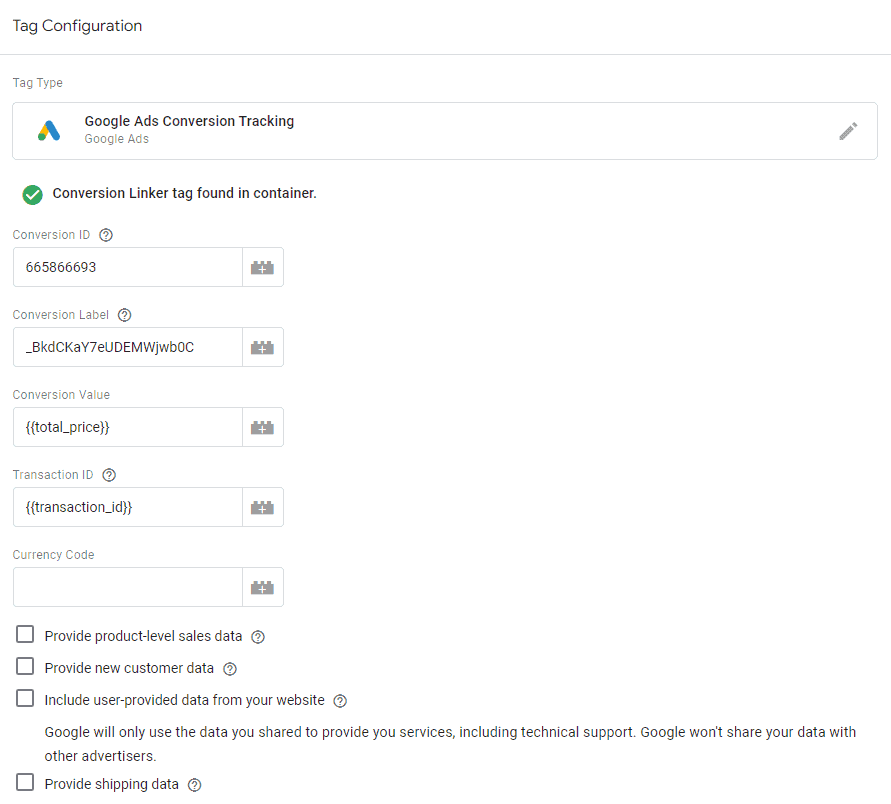
Each tag should have a trigger; they always come together.
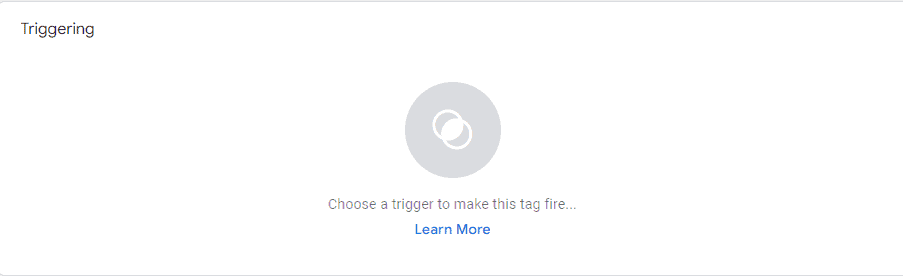
Select the Custom Event trigger type.
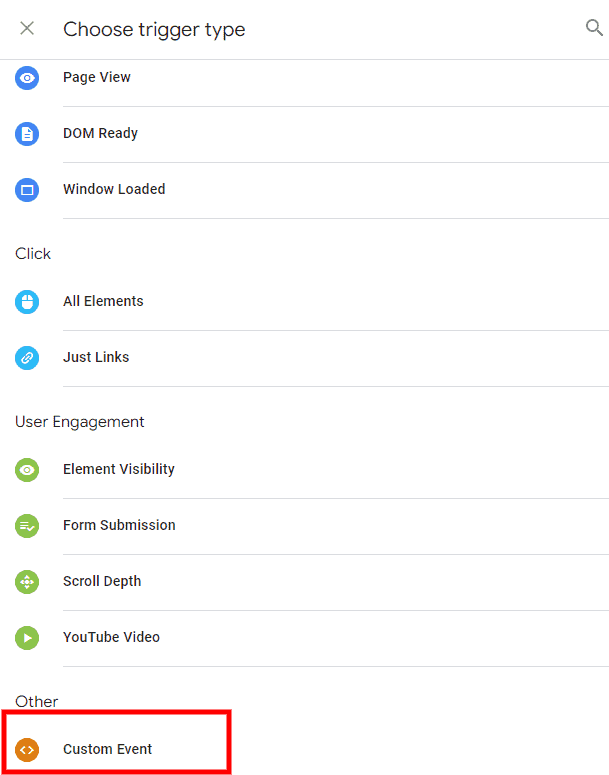
Since we are pushing an event in the data layer, the trigger type should be Custom Event with the purchase event name.
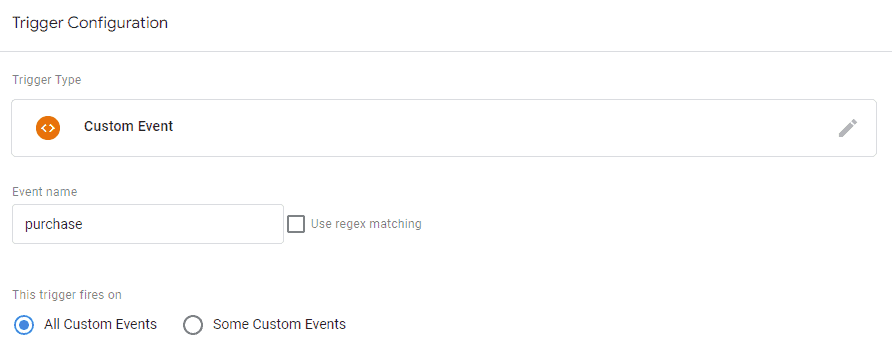
Verify your Implementation
Now comes the most exciting part of the whole process: TESTING!Preview your GTM container and make a test purchase to see if your tag is firing. Testing a tag itself is not enough, as we should also verify if our variables are populated correctly.
You should go to Variables and check if the correct values are displayed there.
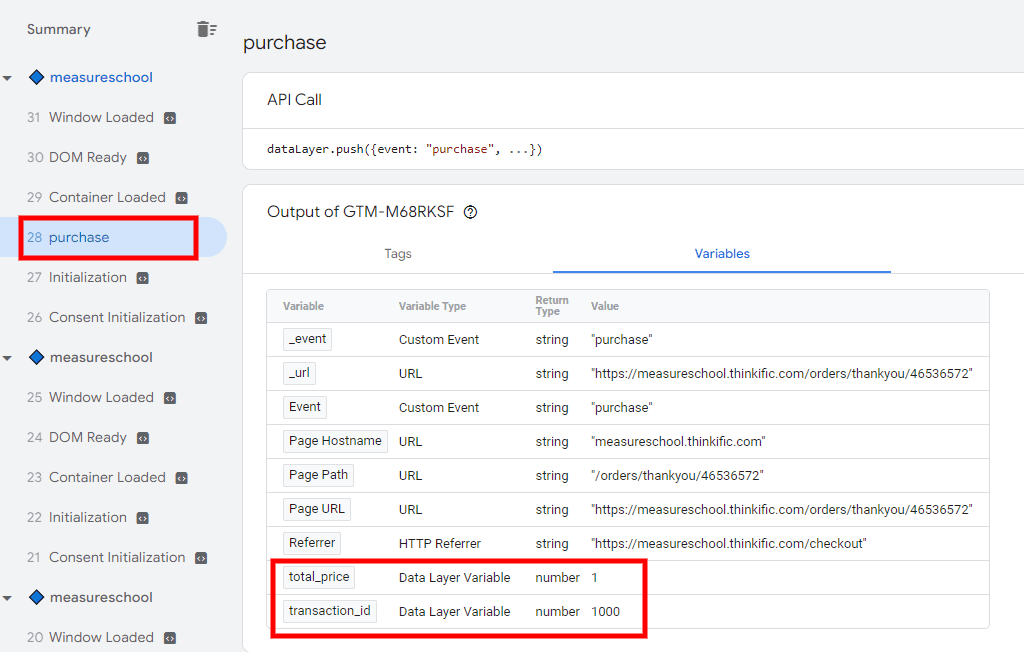
If you reached this point, you should be proud of yourself: You did an excellent job! One very important thing: Do not forget to publish your GTM container.
Summary
So, we have implemented Thinkific conversion tracking in Google Ads via Google Tag Manager. Our key takeaways are:- The snippet we provided is the main component of your tracking as it allows you to track your conversions with a value. You can use it not only for Ads conversion tracking but also for your tracking purposes if you want to capture dynamic values.
- You learned how to set up Google Ads conversion tracking and verify if it is working properly.
- Tracking is fun!