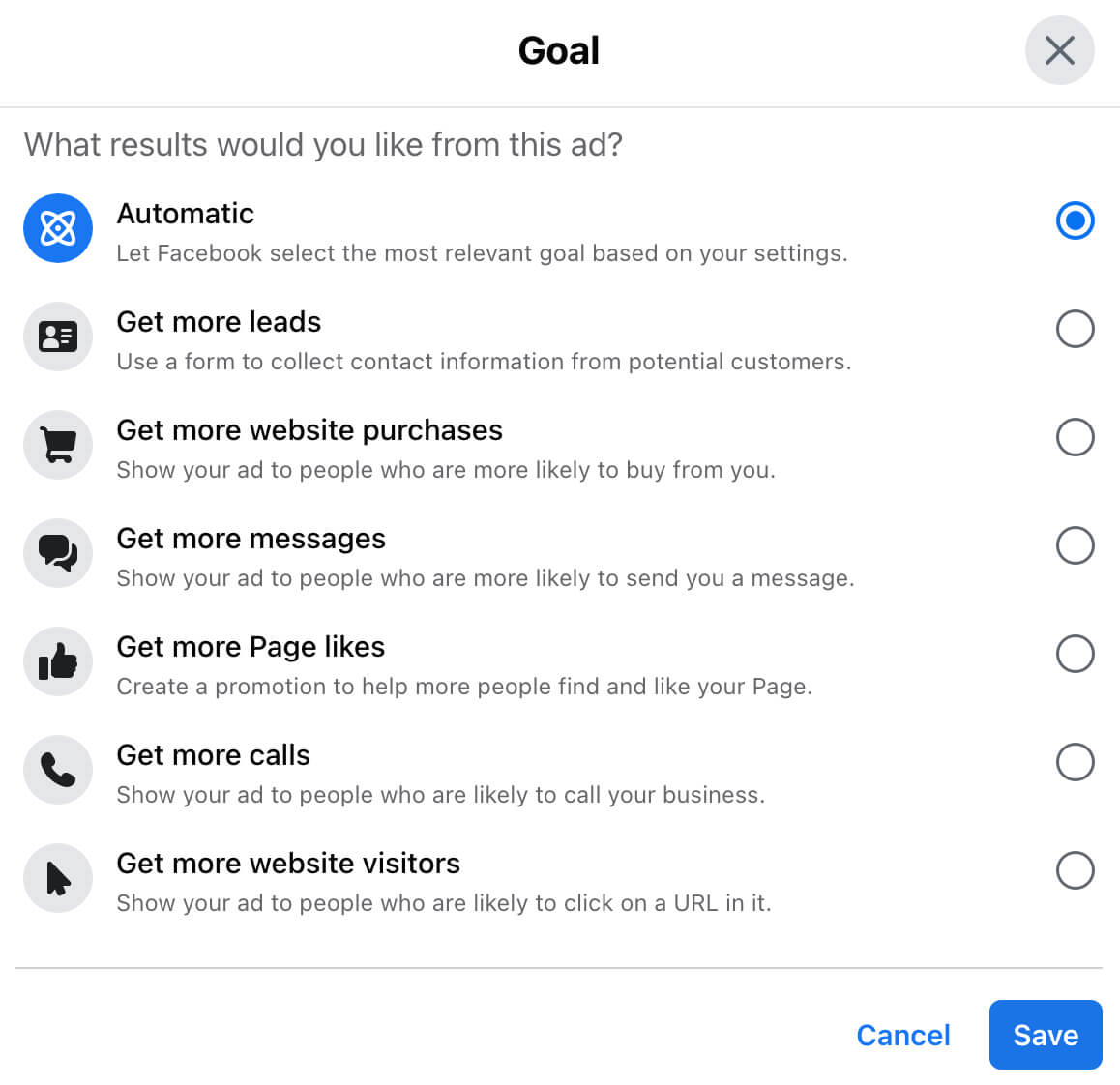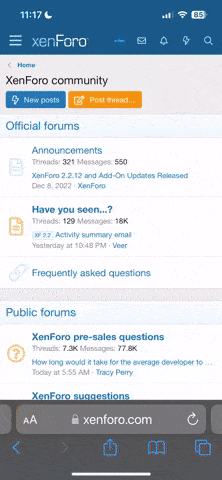Source
Has your Facebook business page switched over to the new Pages experience yet? Wondering what’s changing and how it will impact you?
In this article, you’ll learn how Facebook’s latest Pages experience works and what you need to update so your organic Facebook business presence makes the right impression.
For example, the @PlannerPerfect Facebook page shows the new experience. The page has a short and sweet intro, the Featured section highlights shoppable items, and users can follow (rather than like) the page.
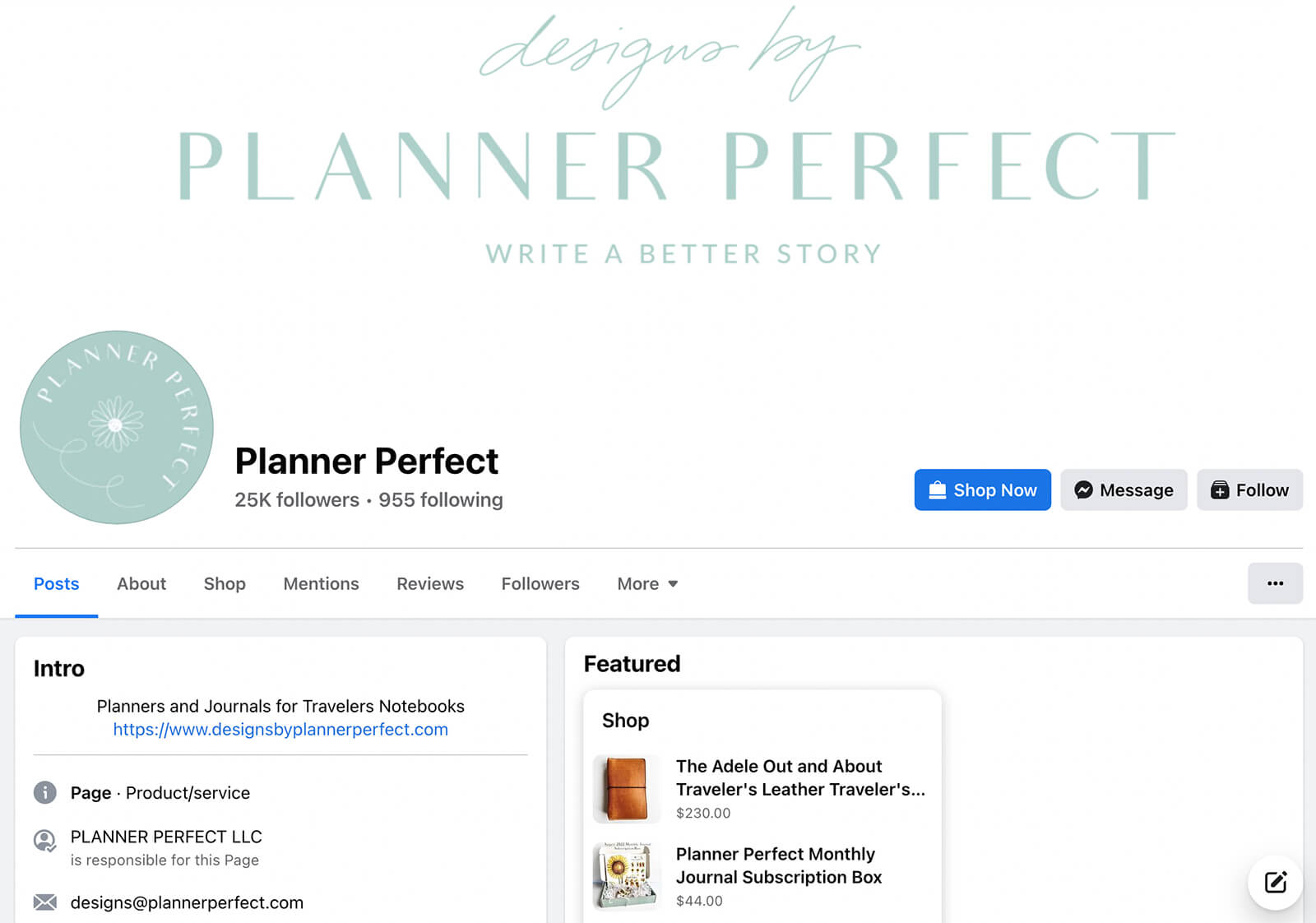
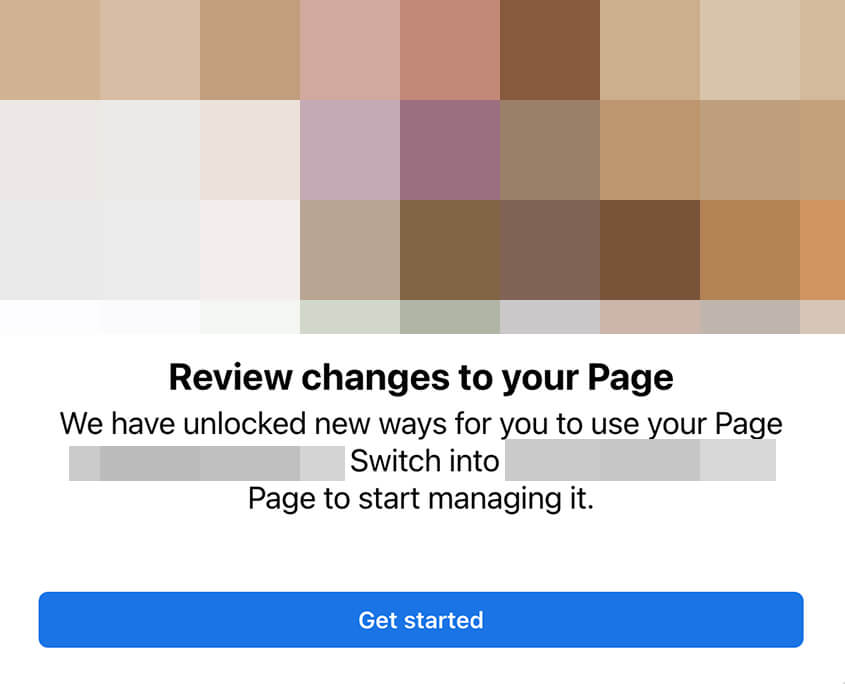
First, it’s important to note that if your page still uses the classic Pages experience, there isn’t a way to access the update on your own. Meta automatically moves pages to the new Pages experience so it isn’t possible to request an update or prompt one manually.
Once your page switches over, you can continue to view it from its existing public URL—facebook.com/@username. However, you can no longer manage the page by logging into your personal profile and navigating to that URL.
Instead, social media marketers now have two options for managing Facebook pages. For many social media marketers, Meta Business Suite is still the best option for handling engagement and scheduling content.
But when you need to configure page settings or engage with mentions, you have to switch into the business page rather than using your personal profile. To do that, open Facebook, click your profile photo, and select See All Profiles. When the list of your available profiles and pages appears, click the one you want to use. Alternatively, you can go to your business page URL and click the Switch Now button.
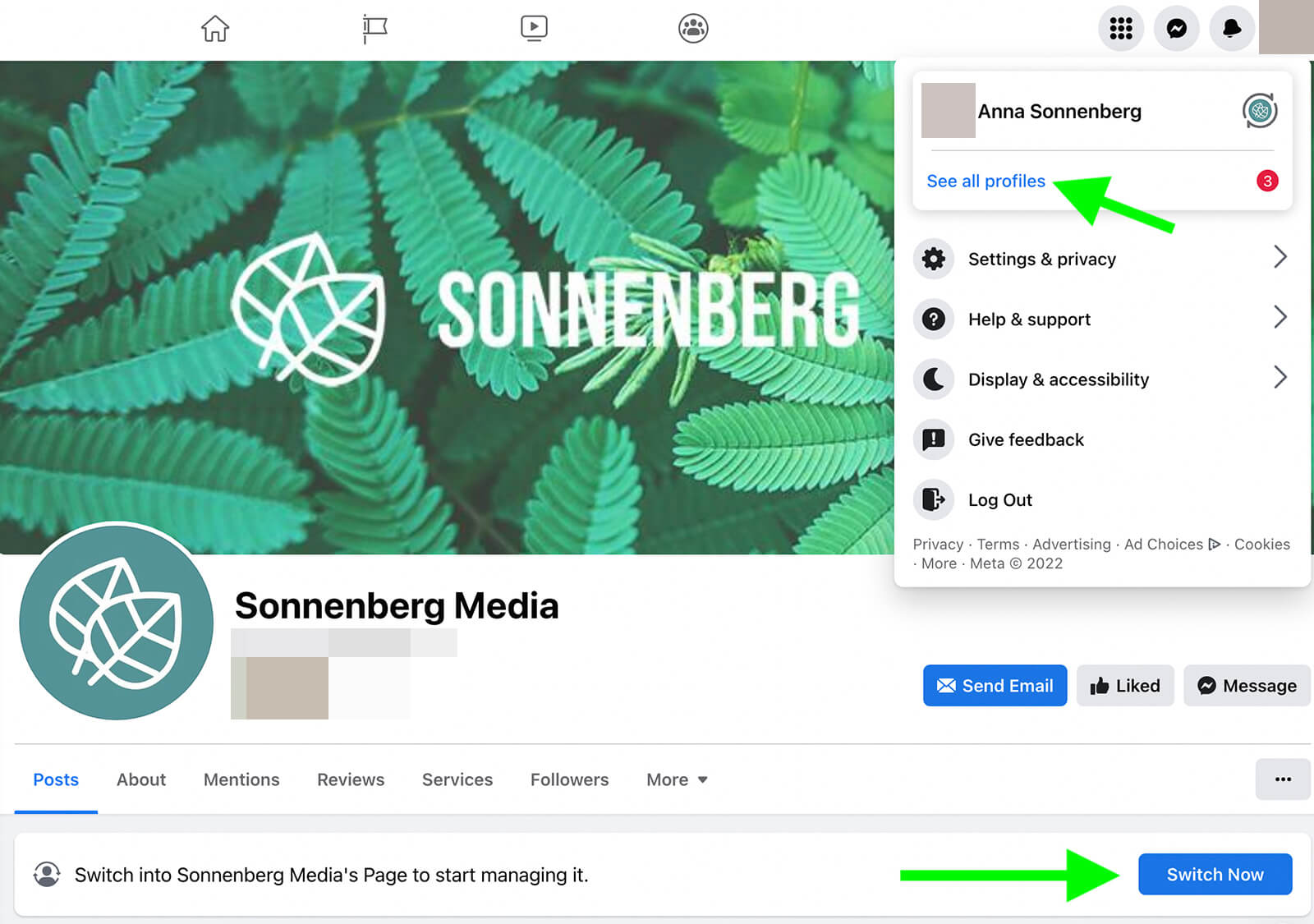
After your page switches over, you may have an option to return to the classic Pages experience. Open the menu under Edit Page and click Switch to Classic Pages. Note that if you switch back, any content you published under the new experience will be removed from your page.
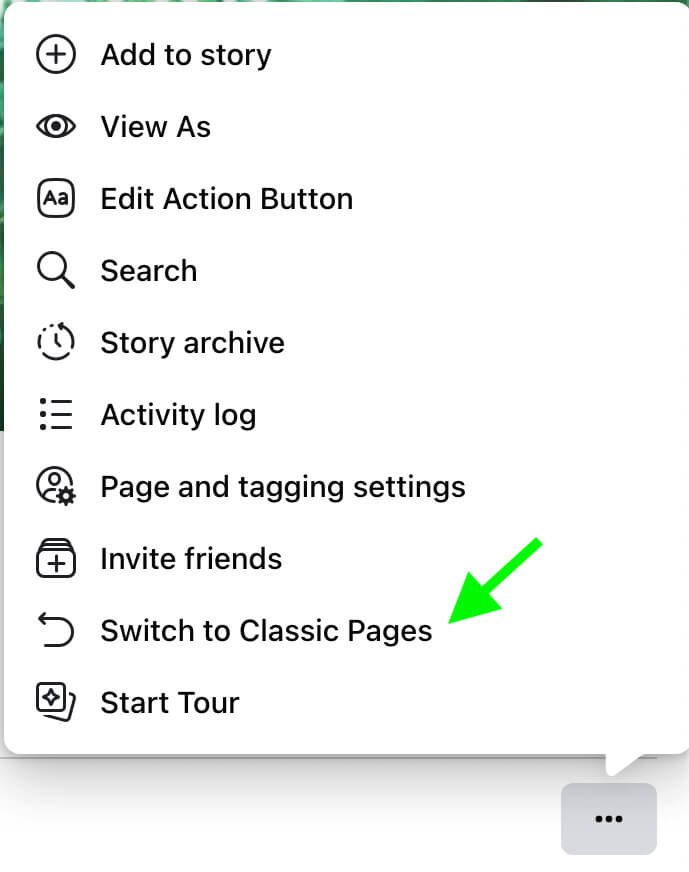
Since you can’t manage the new Pages experience pages from your personal profile, it’s important to make sure you and your team have appropriate access to the page so you can use essential management tools. Let’s walk through the tools and access options available for the new Pages experience pages.
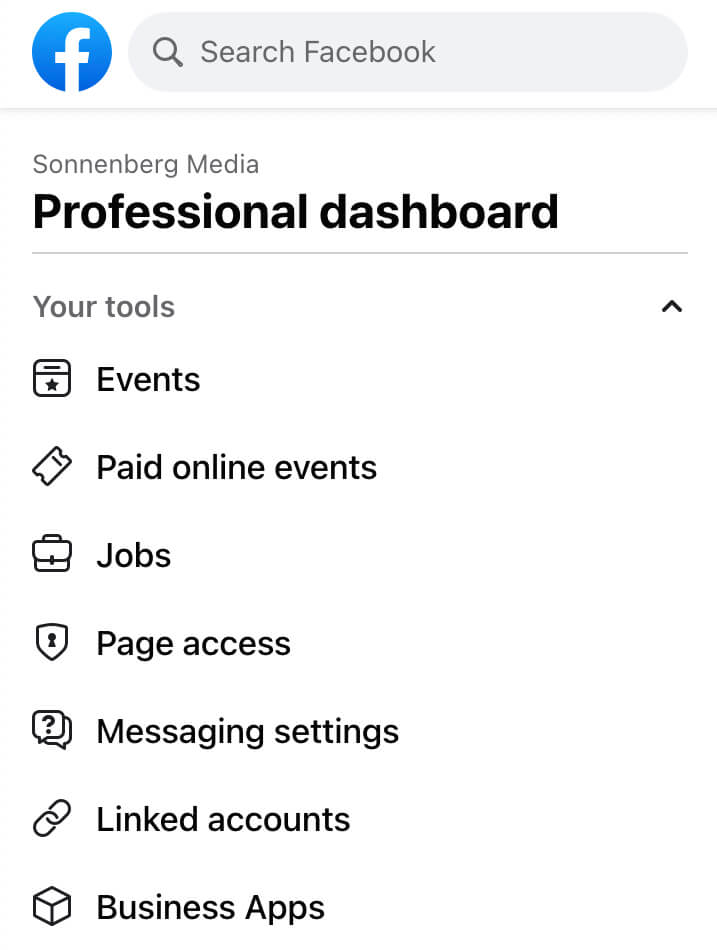
Here, you can see all of the people and business managers who have access to your page. Most new Pages experience pages have three levels of access:
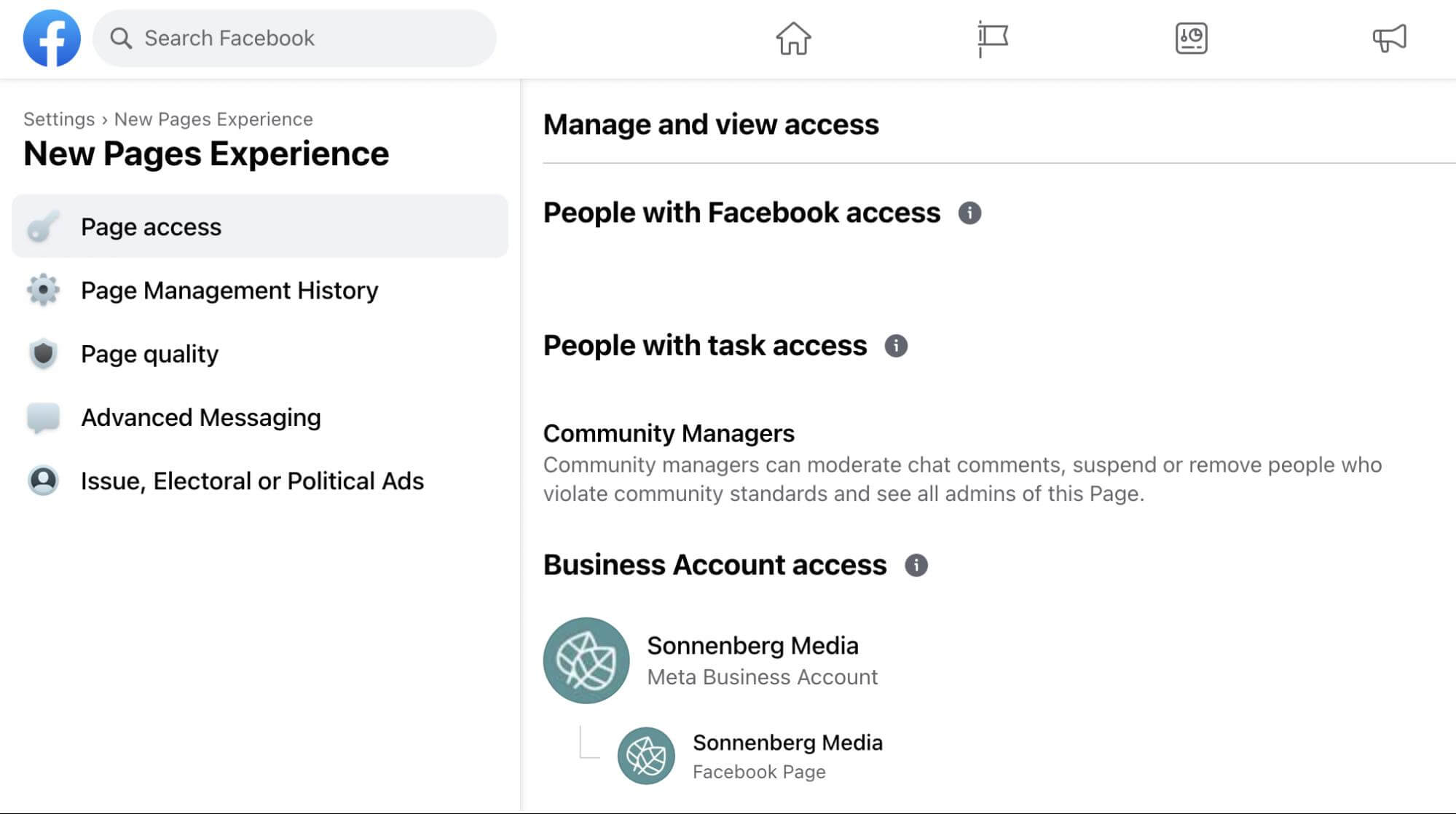
To control who can post on your page or review your business, go to the Page and Tagging tab. To prevent users or pages from interacting with your page, go to the Blocking tab.
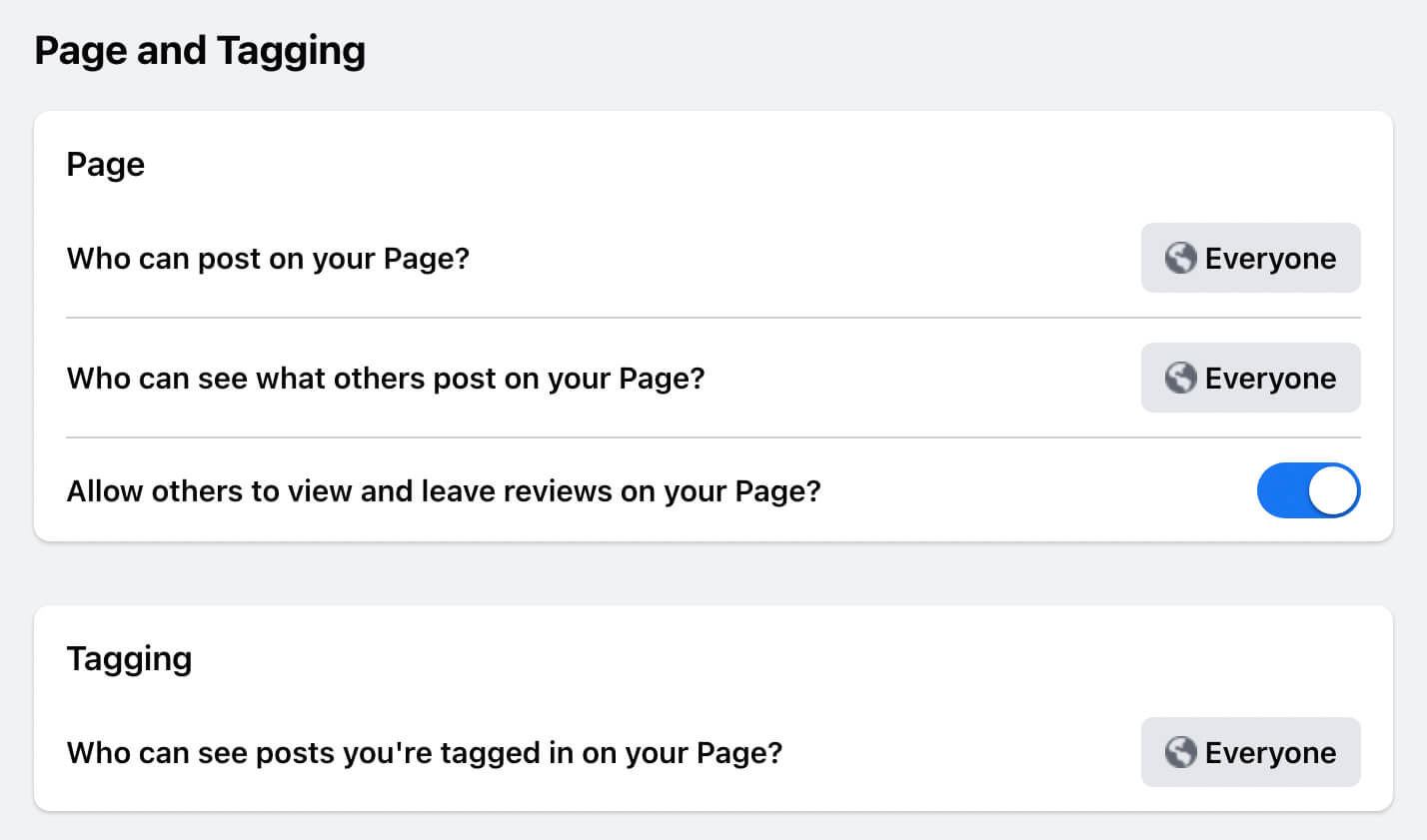
Do you have linked Instagram or WhatsApp accounts? You can review and manage connected accounts from the Linked Accounts tab.
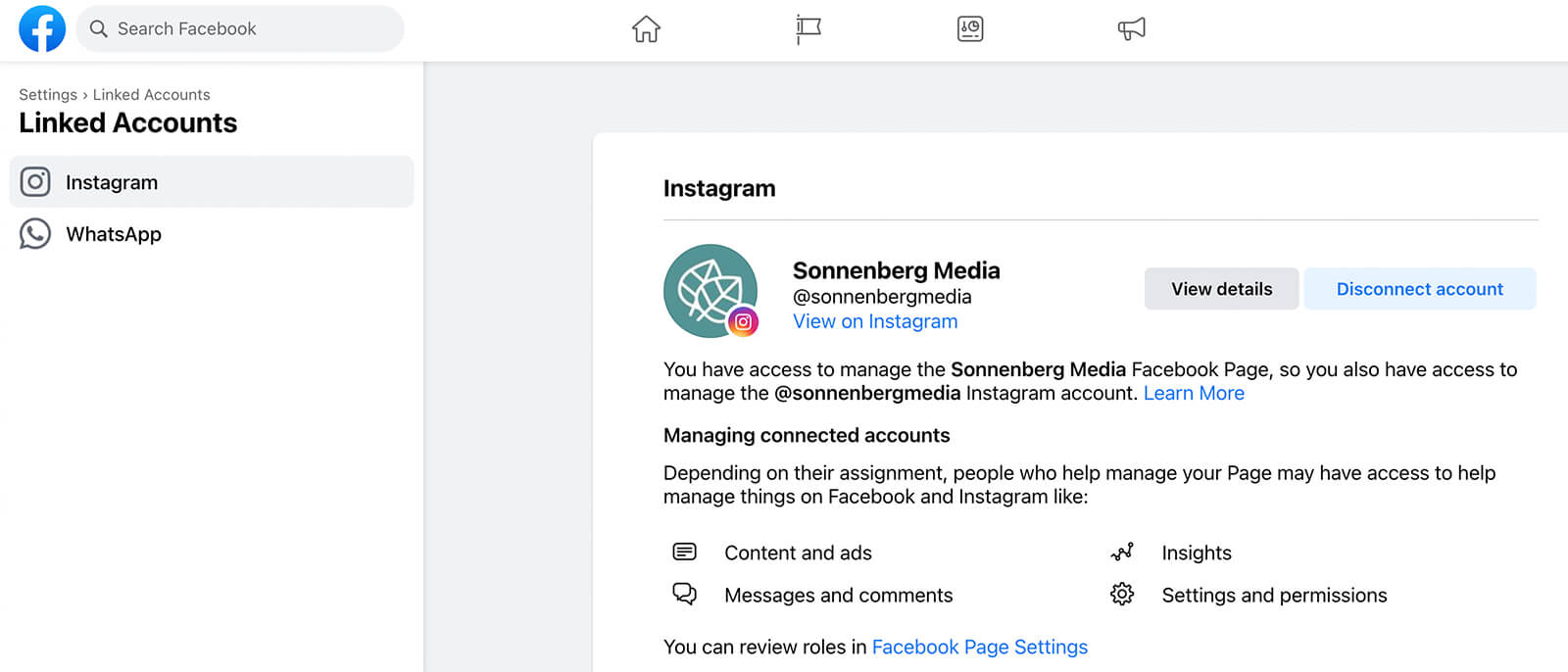
Want to make sure your page is in good standing? You can go to the Page Quality tab to review Community Standards violations.
To access this tool, open your page’s professional dashboard and look for Moderation Assist under the Tools to Try drop-down. The tool automatically sets up a basic rule for your page: any comments from users with no friends or followers will be automatically hidden.
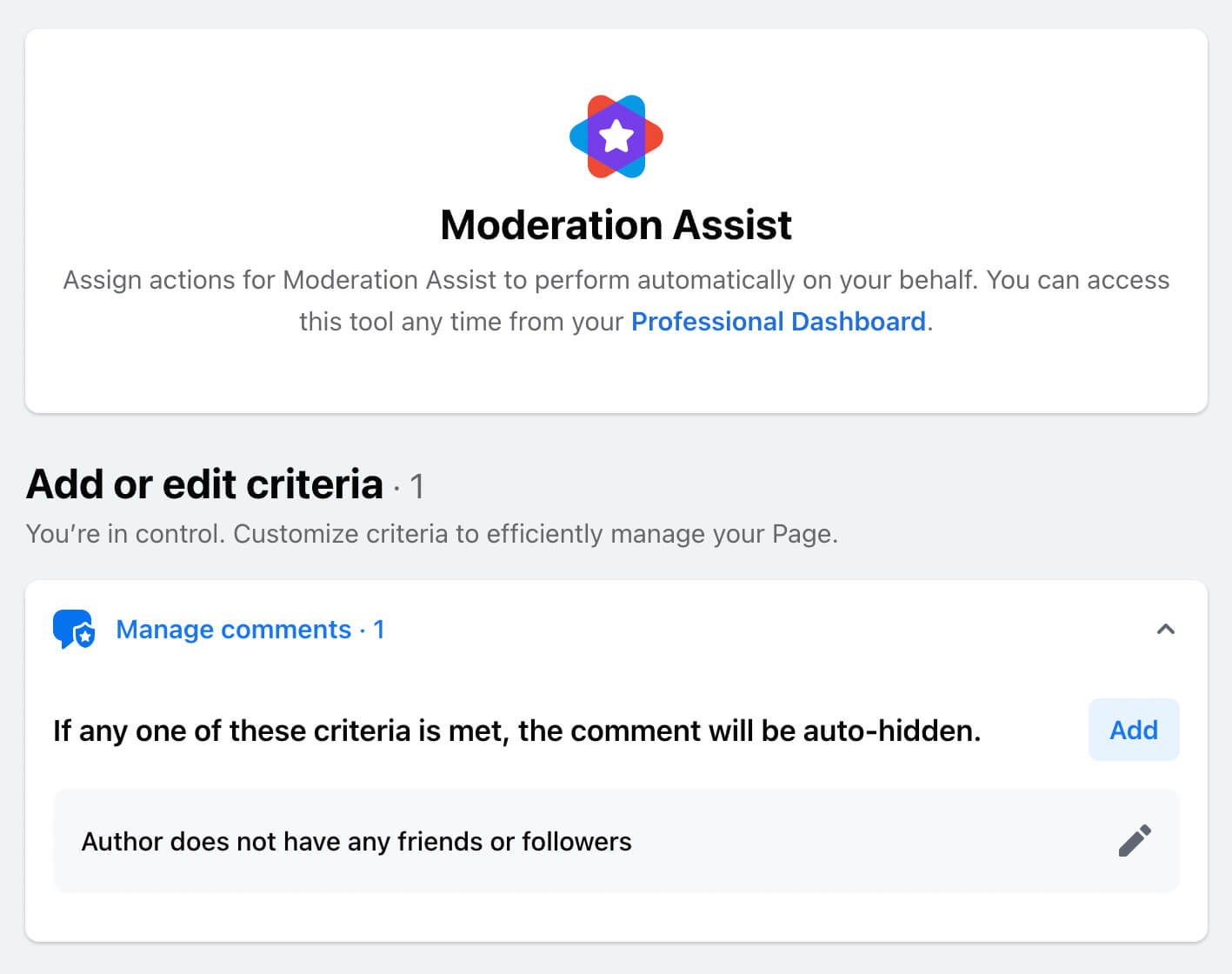
Click the Add More button to configure more settings, and then browse the list of options. For example, you can hide comments with links, pictures, or specific keywords. You can also hide comments from the new accounts to help protect your page from spam.
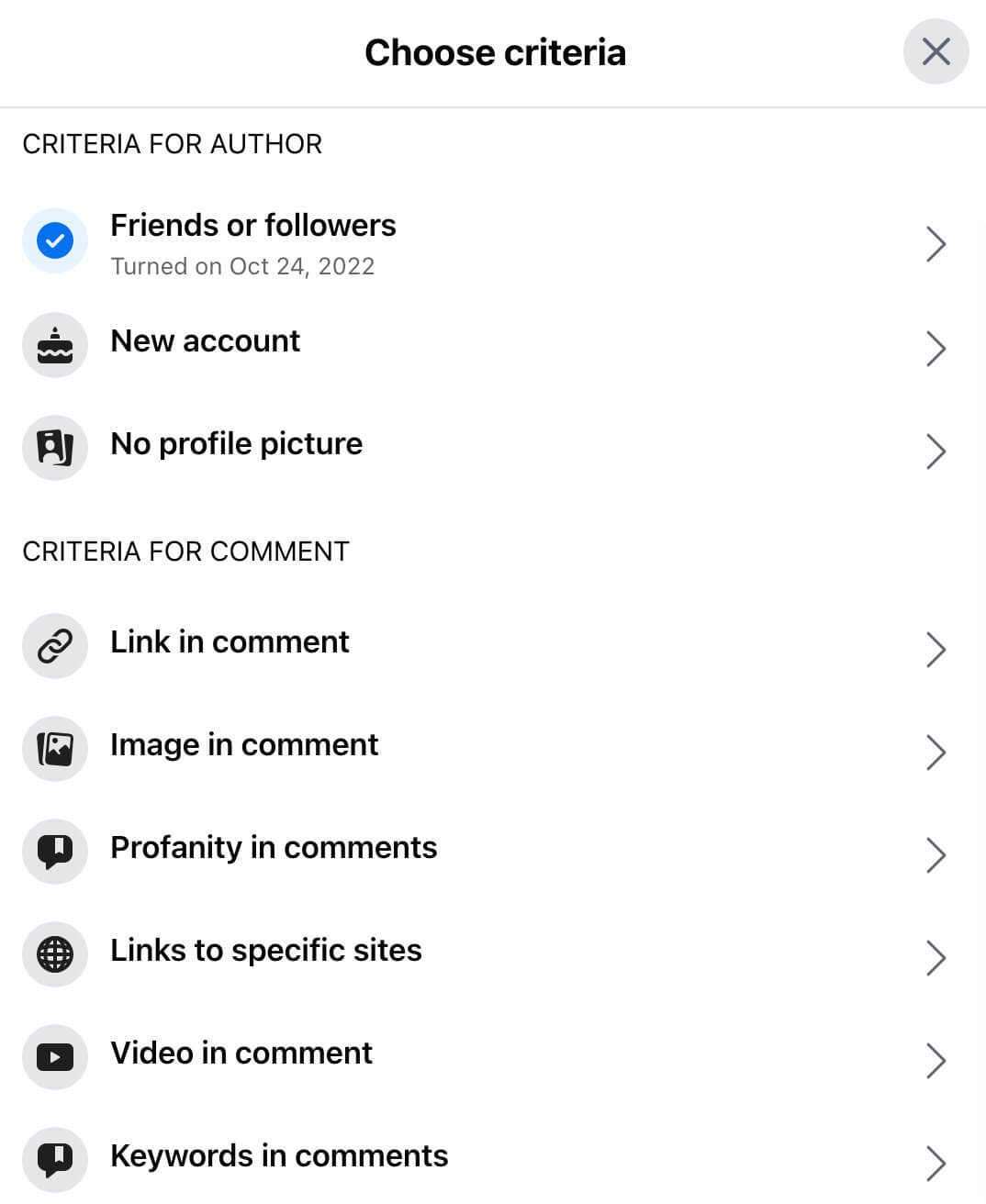
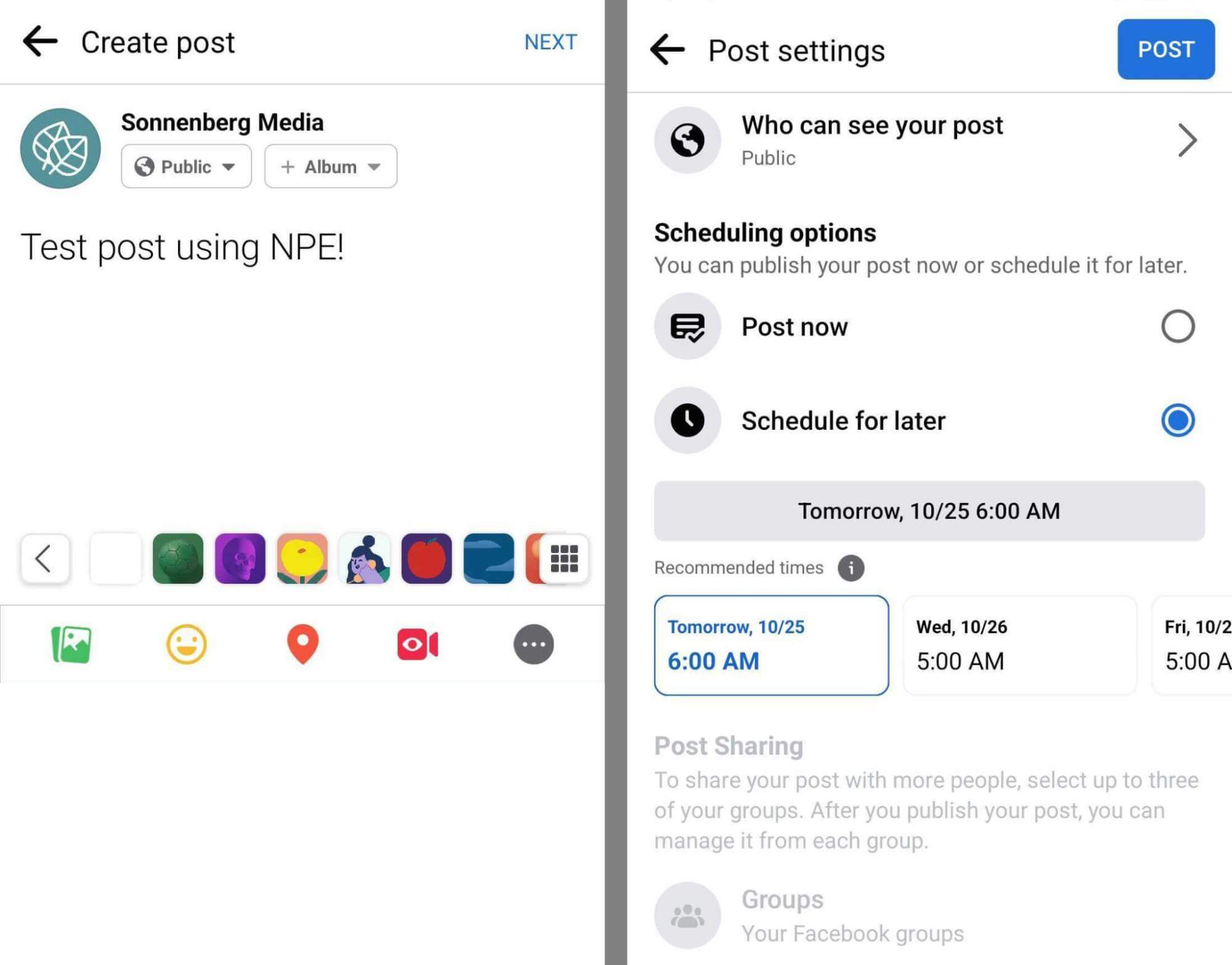
But if you create content using a mobile device, you have additional options. Instead of posting right away, you can schedule for a future time including one of the recommended times. You can also share the post to up to three groups along with publishing to your page.
To see the new mentions, keep an eye on notifications on Facebook or in Business Suite. To review all of your mentions, go to the Mentions tab on your page, where you can read and reply one at a time.
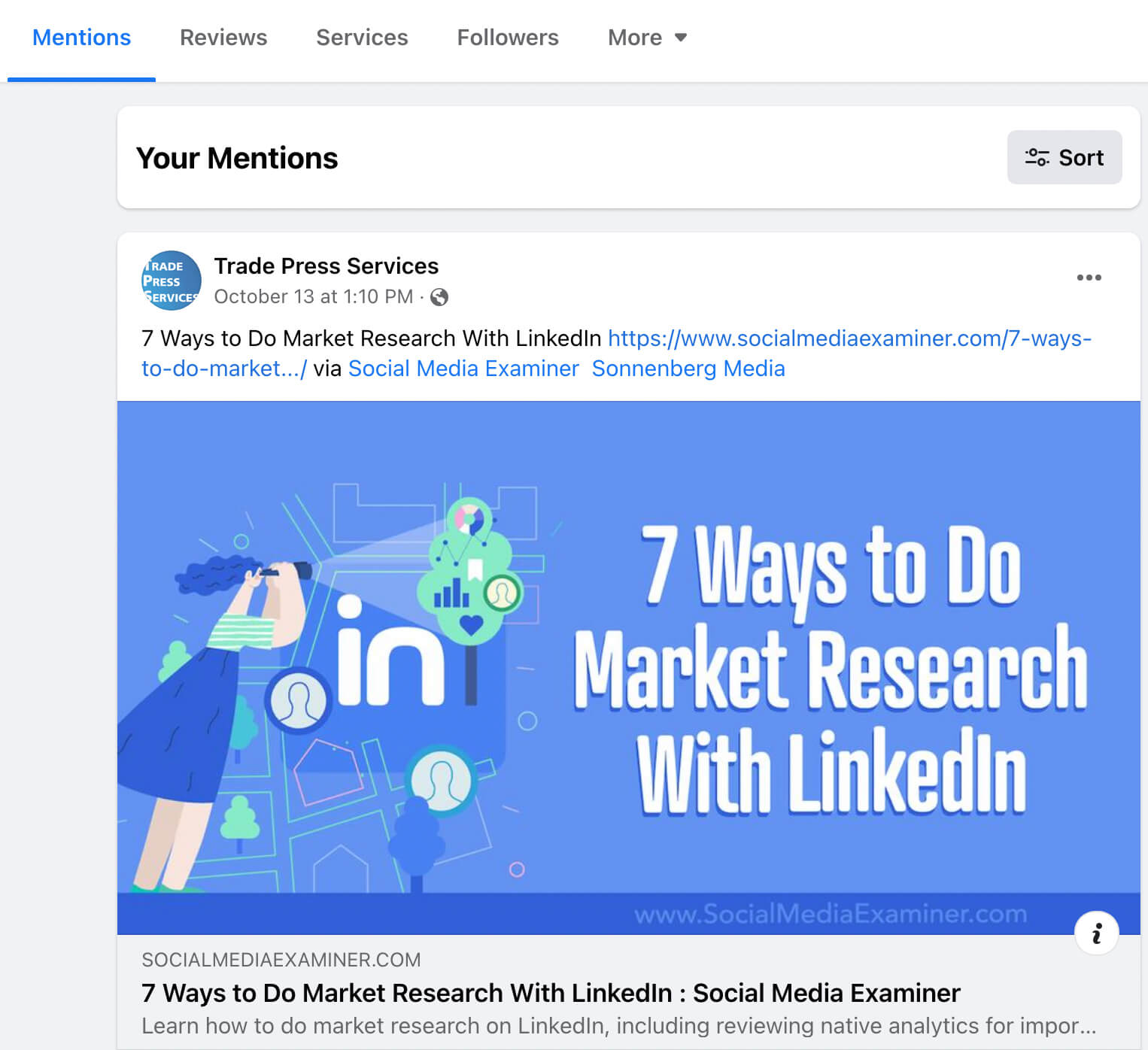
For example, @rattasupernote uses the brand’s tagline in its intro. It’s short, sweet, and right to the point.
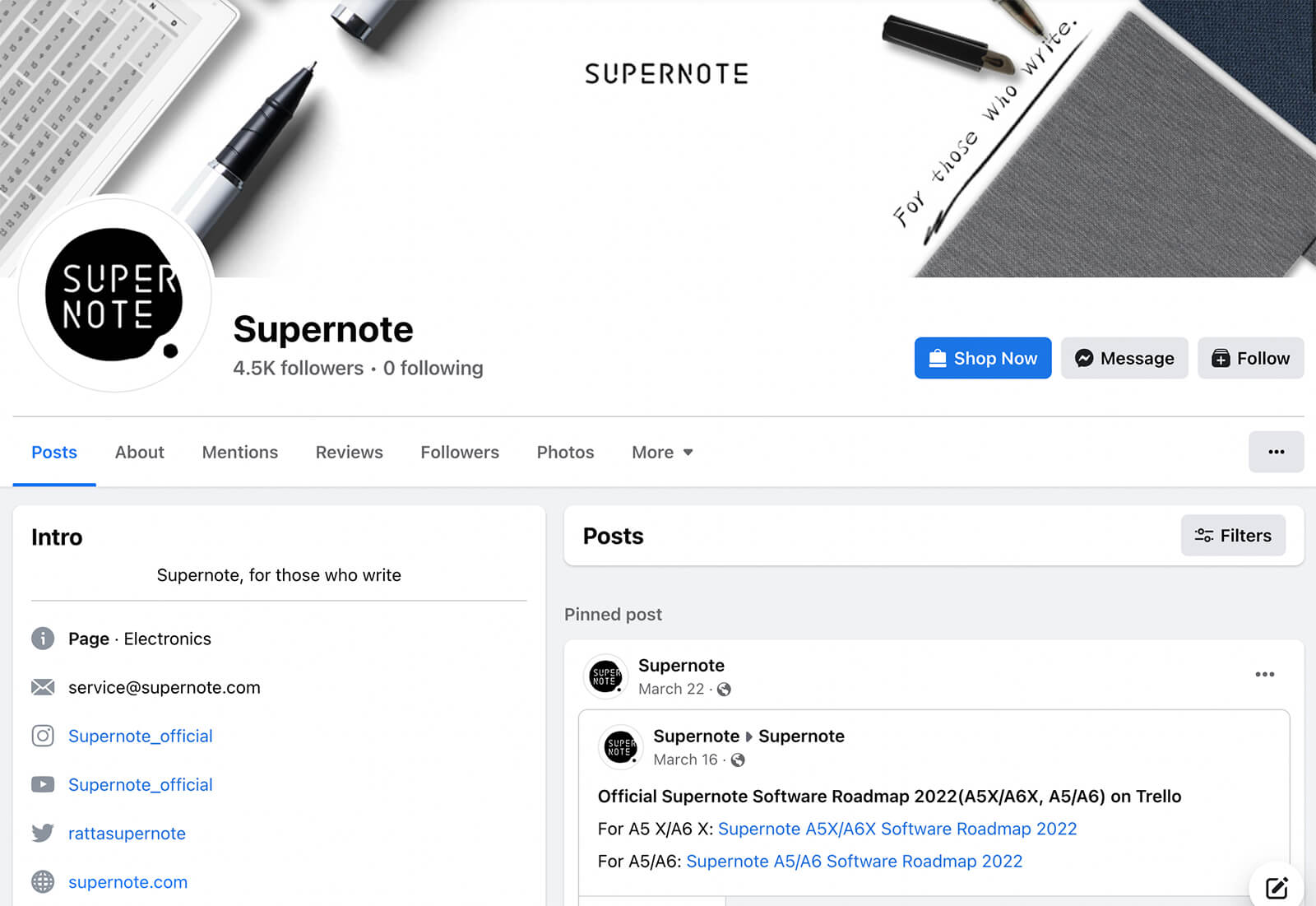
When your page switches from classic to the new Pages experience, your page description automatically transfers over. But if you leveraged the entire 255-character limit, the new Pages experience layout cuts it off partway. It’s a good idea to check that your intro reads correctly and grabs attention effectively.
You can update your new Pages experience intro by clicking the Edit Bio button in the Intro section. Afterward, you’ll see an option to publish the updated intro to your page’s feed.
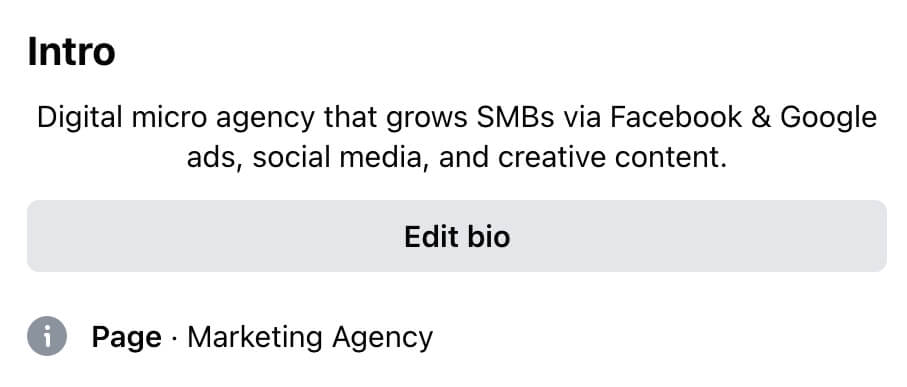
Facebook business page managers have long been able to select action buttons for their pages. Action buttons display at the top of the page, prompting users to take steps like browsing a linked shop, calling the business, or sending a message.
Pages using the new Pages experience have updated options for getting users to interact with the business. The new Pages experience page managers can create Buy Now buttons to drive sales, Reserve buttons for restaurants, or Visit Group buttons to grow linked Facebook groups.
You can update your new Pages experience action button by clicking the three dots to open the menu under your page’s cover image. Select Edit Action Button and choose from one of the available options. Note that some options require linking an external site or a third-party app.
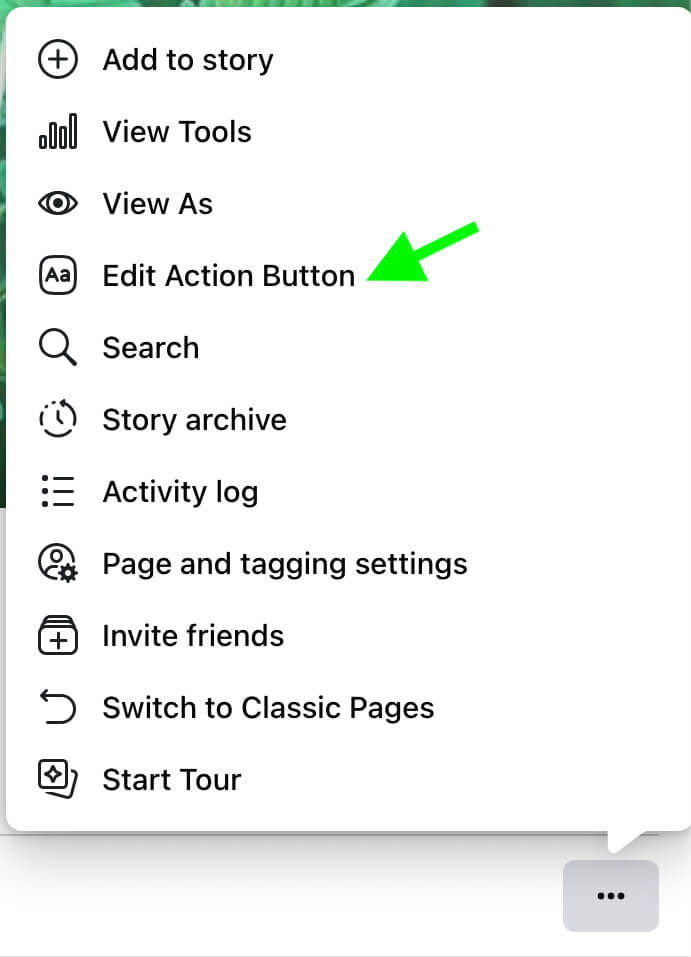
Although the new Pages experience pages don’t have templates, they do offer limited customization options. You can remove some irrelevant tabs but others display on your page by default, with no option to remove them.
You can update the tabs on your new Pages experience page by opening the More drop-down menu under your page’s cover image.
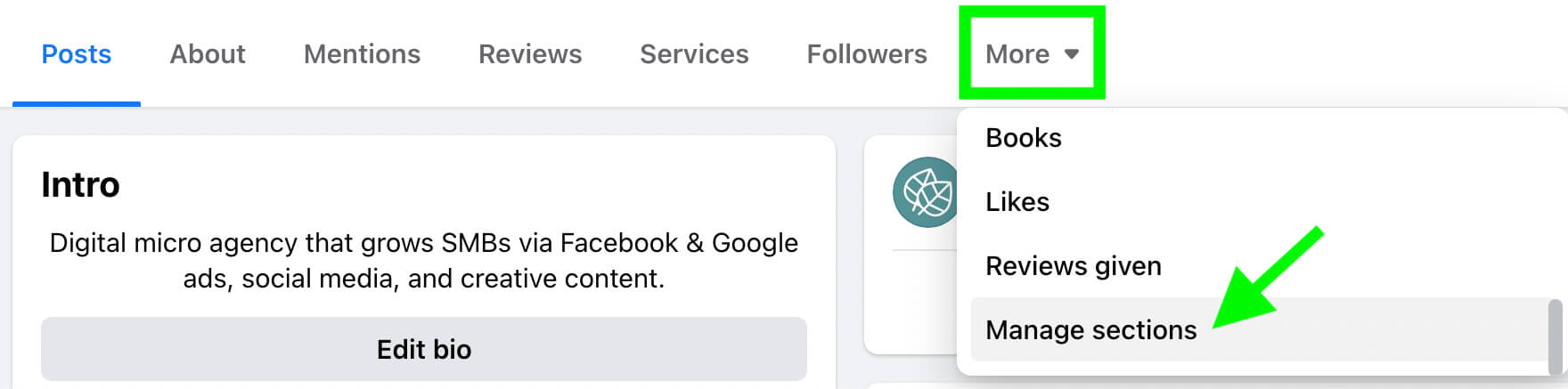
Select Manage Sections and uncheck the tabs you don’t want to display. Note that many tabs like Mentions and Followers appear automatically.
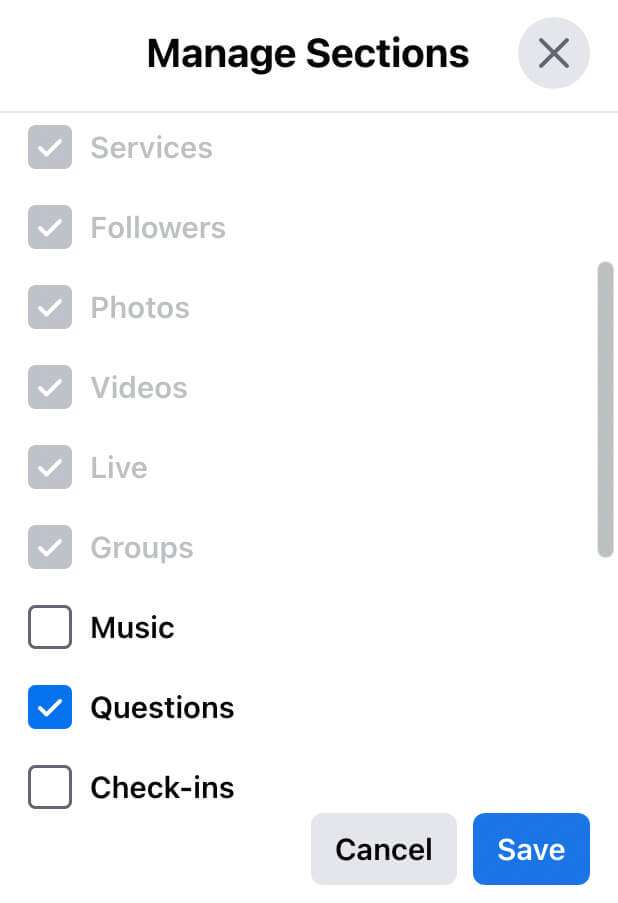
For example, blogger @amodernmomlife uses the Featured section to showcase seasonal content, making it easier for followers to find timely information.
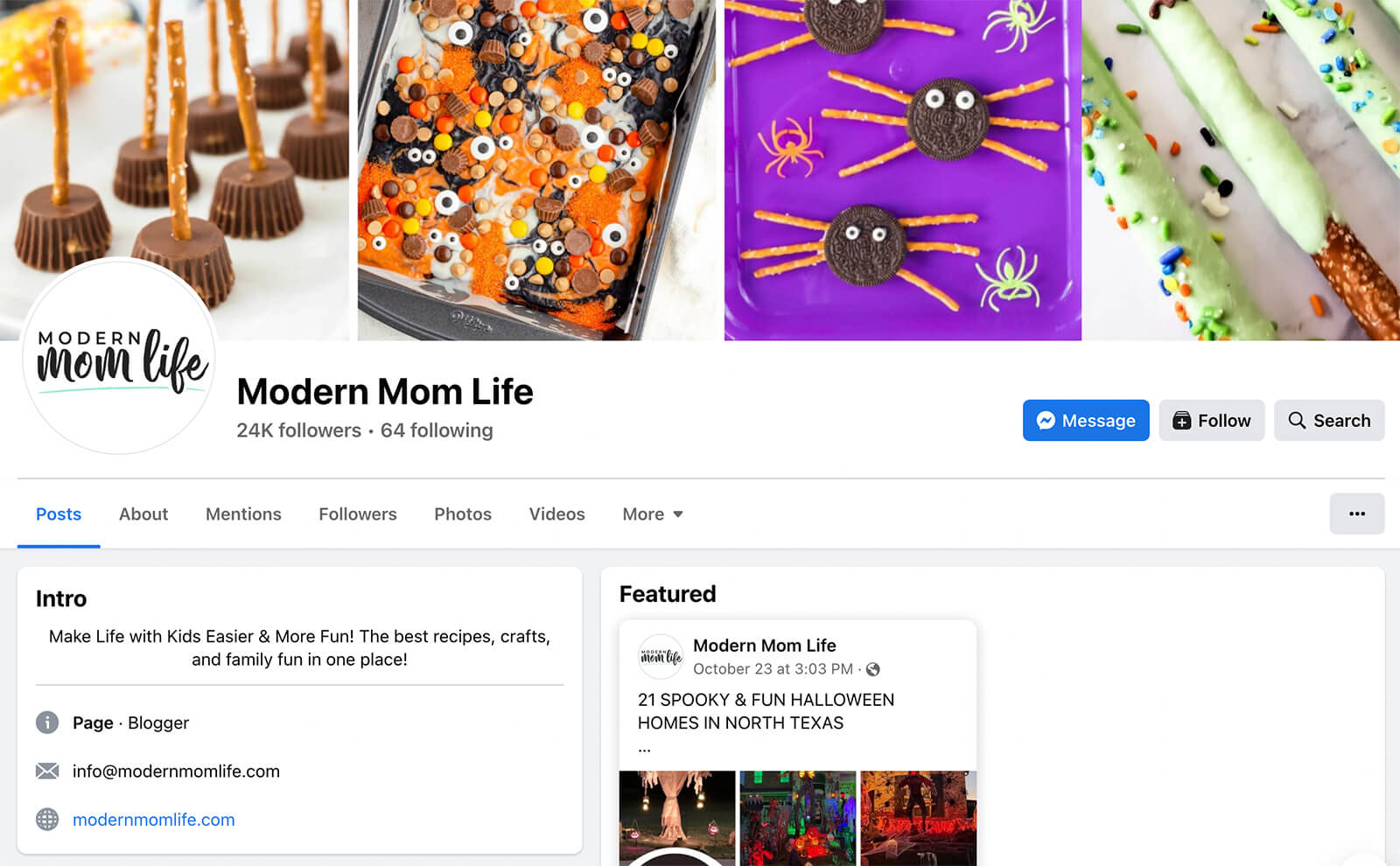
However, pinned posts are just the beginning. You can feature a wide range of other content types here, too.
To manage featured items, look for the Featured panel under your page’s post composer. Click Manage and choose up to six items to feature.

You can feature pinned posts, restaurant menus, shop inventory, recent videos, upcoming events, and much more.
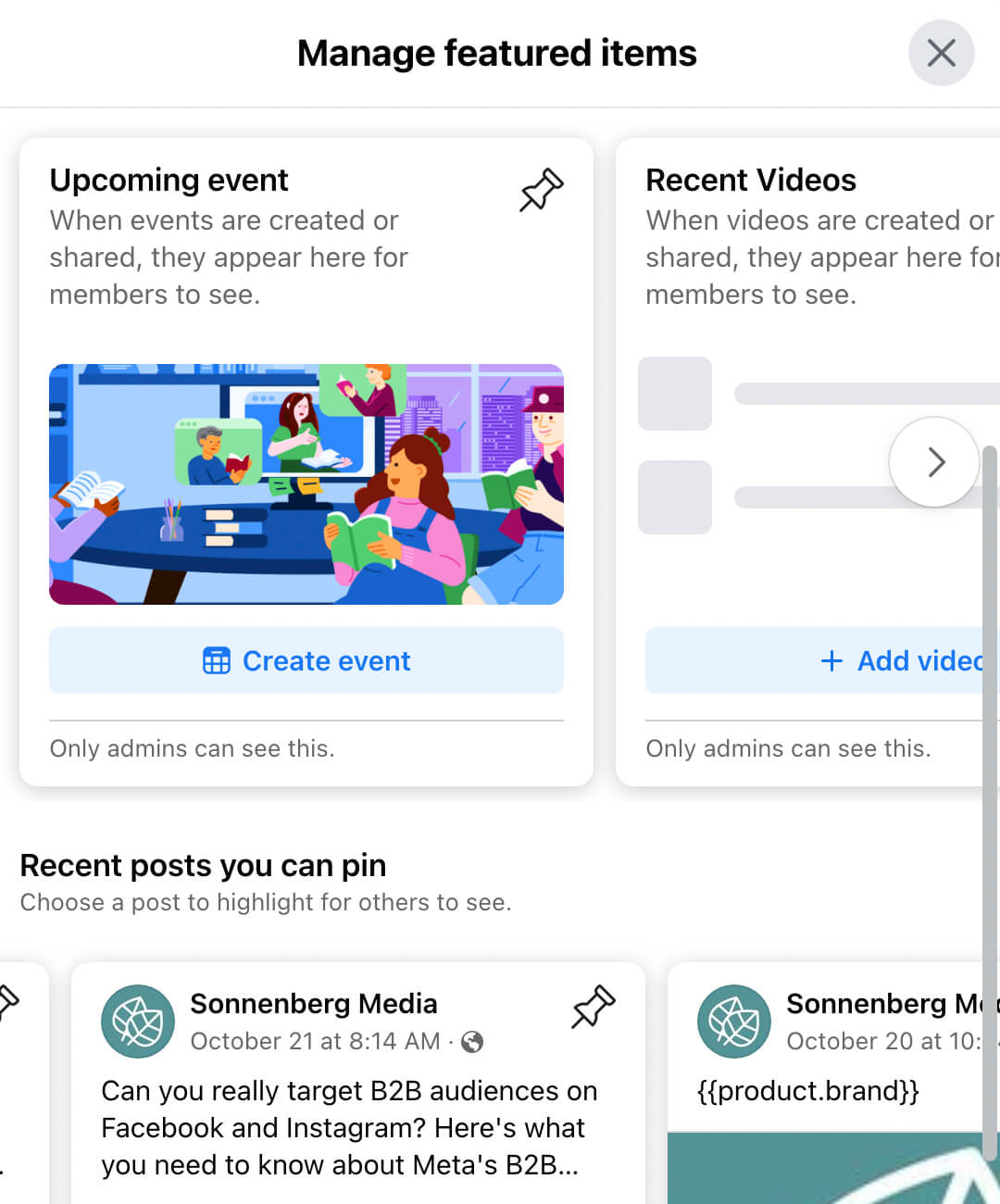
When your page first switches from the classic experience to the new Pages experience, you may continue to see a tally for both likes and followers. But eventually, Meta intends to remove likes so pages can more accurately track the number of people who can receive updates (i.e., followers).
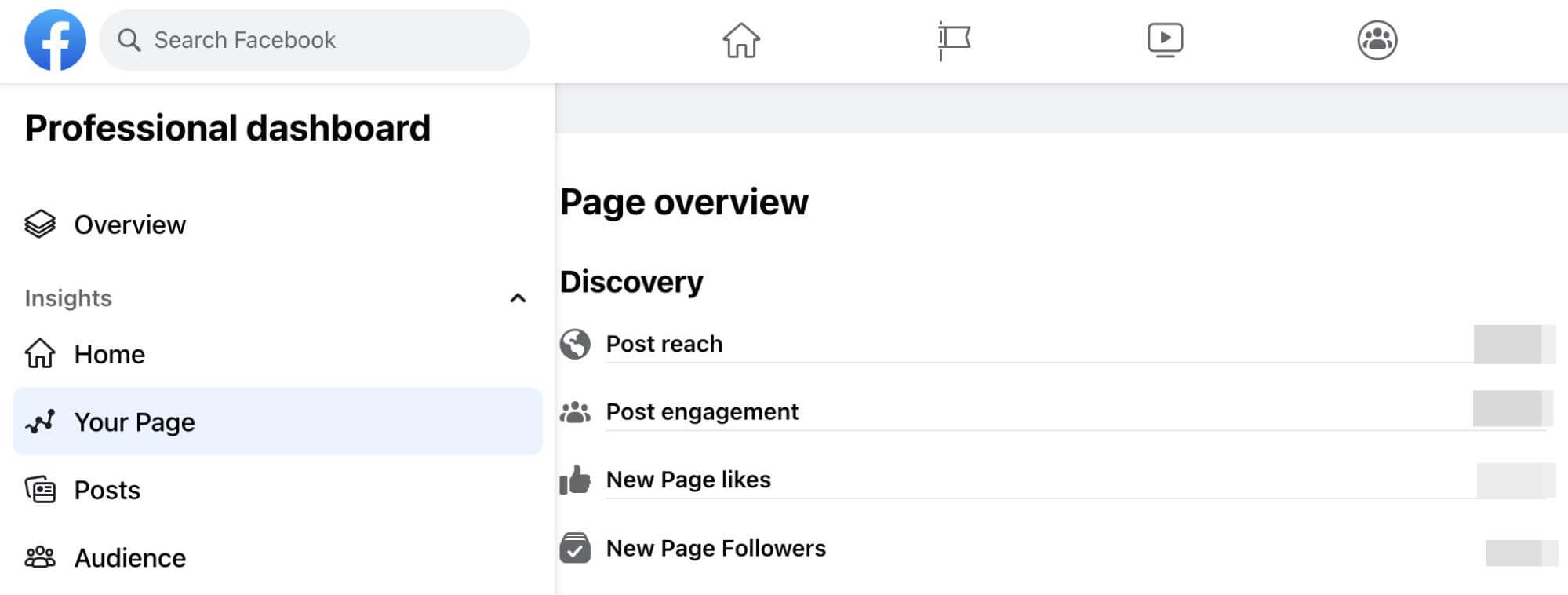
This dashboard also highlights your top post over the last 28 days, which can help identify content that resonates with your audience. Want to see more recent content? This dashboard also displays basic reach and engagement metrics for your recent posts. You can tap any of these panels to dig into your page’s insights.
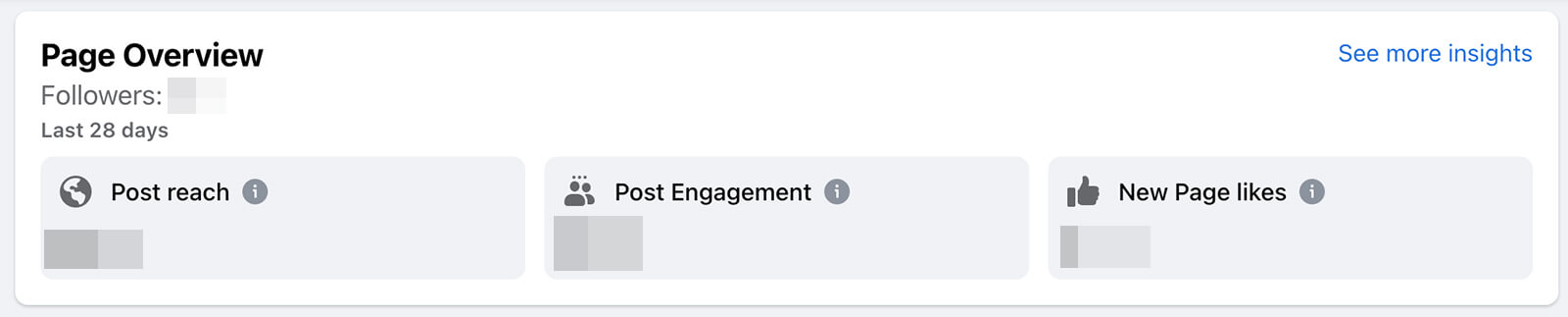
The Your Page tab is great for getting a glimpse of key metrics for your page. For example, you can see follows, comments, and link clicks at a glance. You can also see unfollows and hides, which can help you understand if people are reacting negatively to your page’s content.
On the Posts tab, you can zero in on results for specific posts. In addition to reach and engagement, the new Pages experience insights show the distribution for each post. This metric allows you to identify the posts the Facebook algorithm is rewarding, which can help you create more effective content.
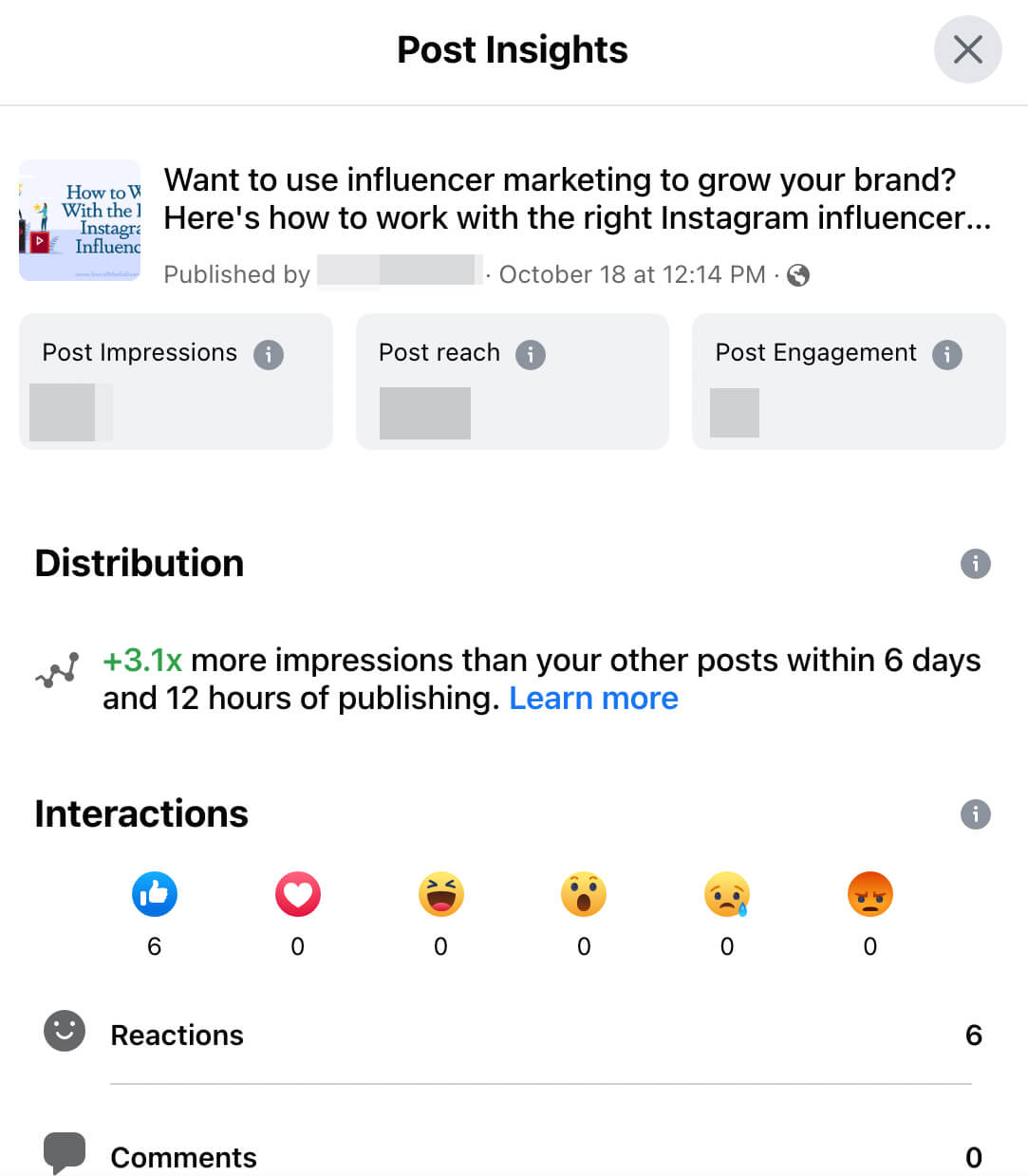
On the Audience tab, you can see demographic data for your Facebook followers. Note that this tab doesn’t help you track follower growth. Instead, you have to use the Your Page tab to monitor the new page followers and unfollows.
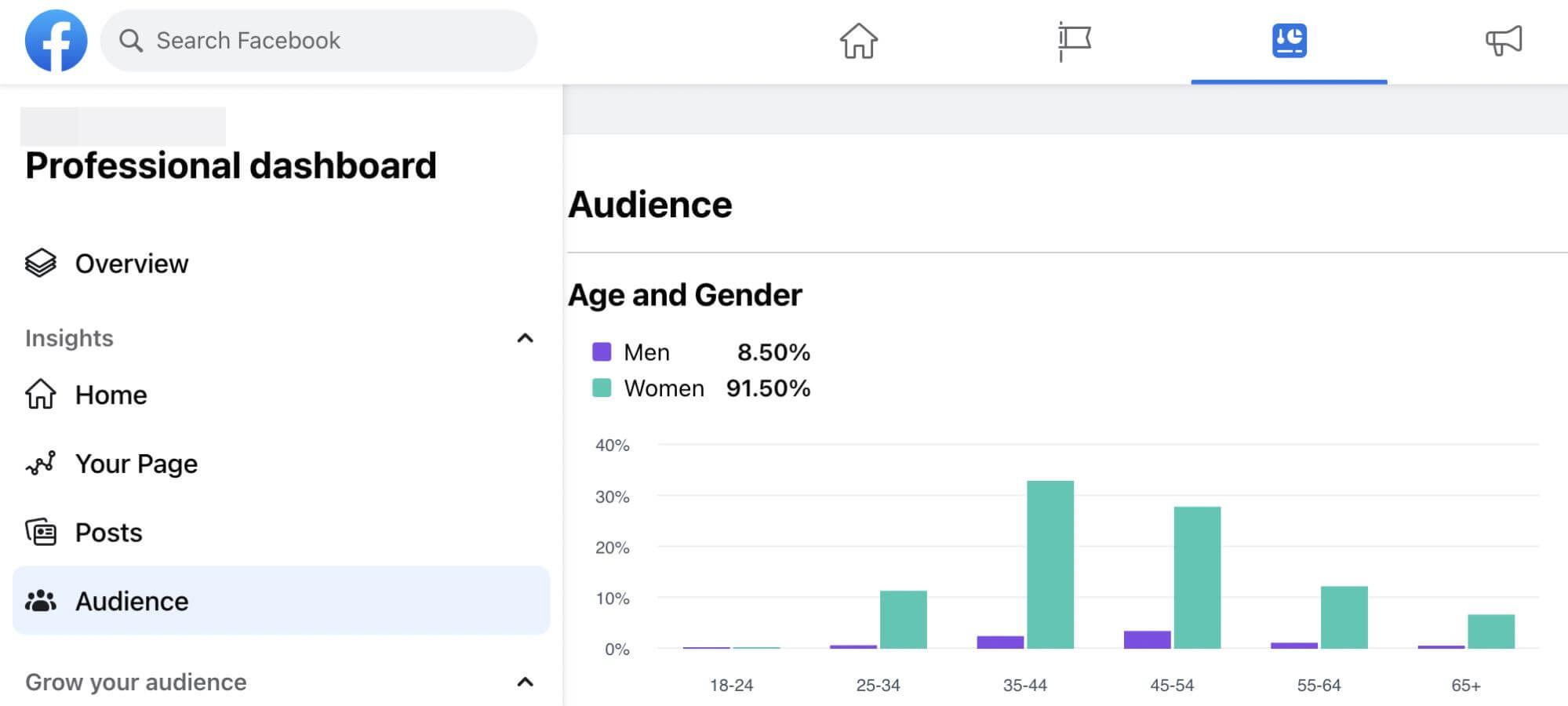
If you’re looking for more advanced analytics or if you want to compare Facebook and Instagram data, use Business Suite instead. Business Suite also allows data downloads that you can use when creating shareable reports.
You can access your page’s feed by switching into your page and clicking the home icon. If you don’t follow other pages yet, you may see a prompt inviting you to follow the businesses you follow on Instagram.
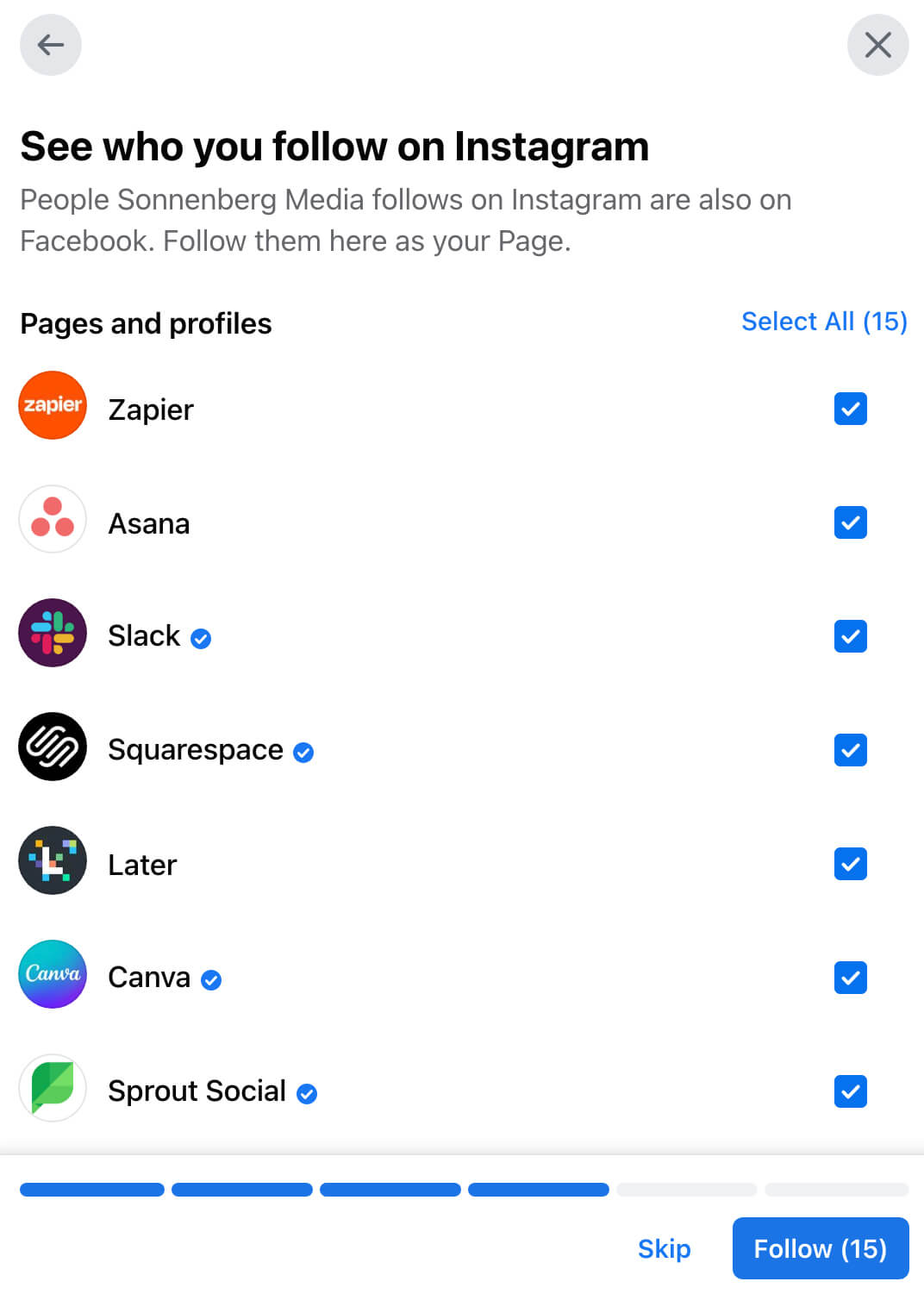
You can add more pages to your feed at any time. Switch into your page and use the search bar to find another business. Then follow or like it and start interacting with the content you see in your feed. To build a community on Facebook, consider spending some time engaging with your feed regularly, just as you would on Instagram and other channels.
To promote organic content, click either Boost Post or Boost Instagram Post.
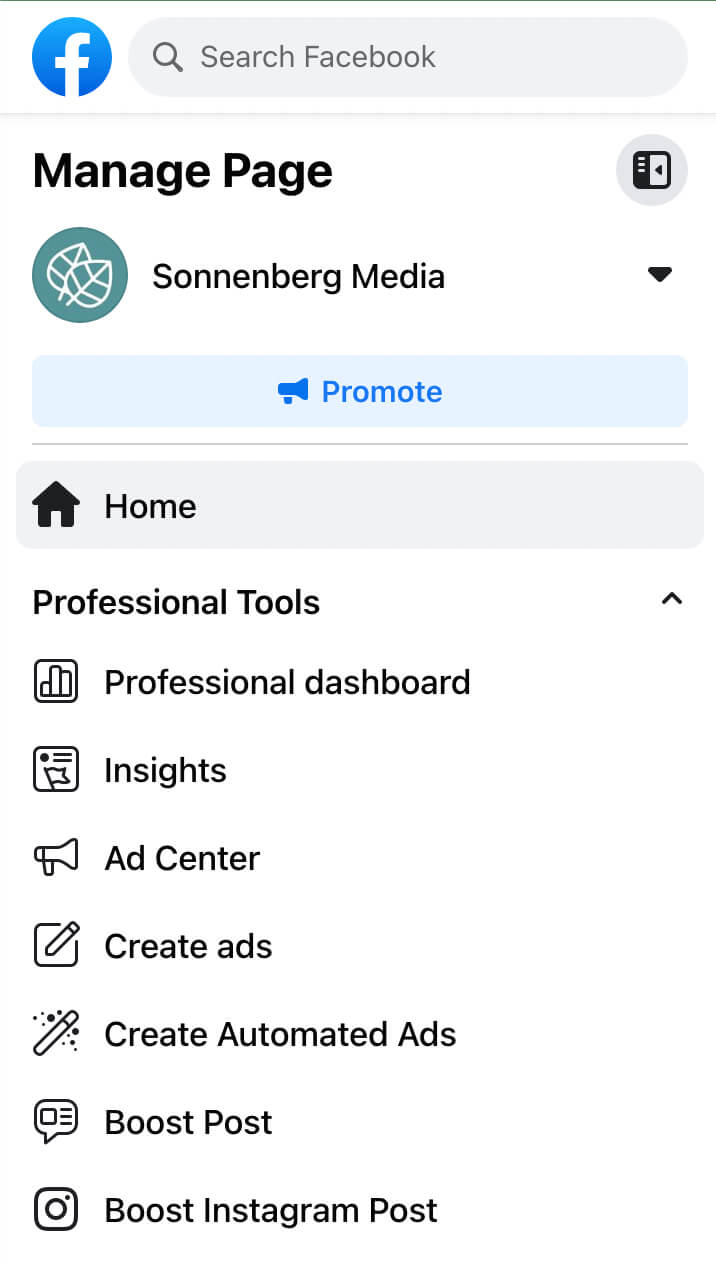
You can toggle between the Facebook and Instagram tabs to find a post you want to promote.
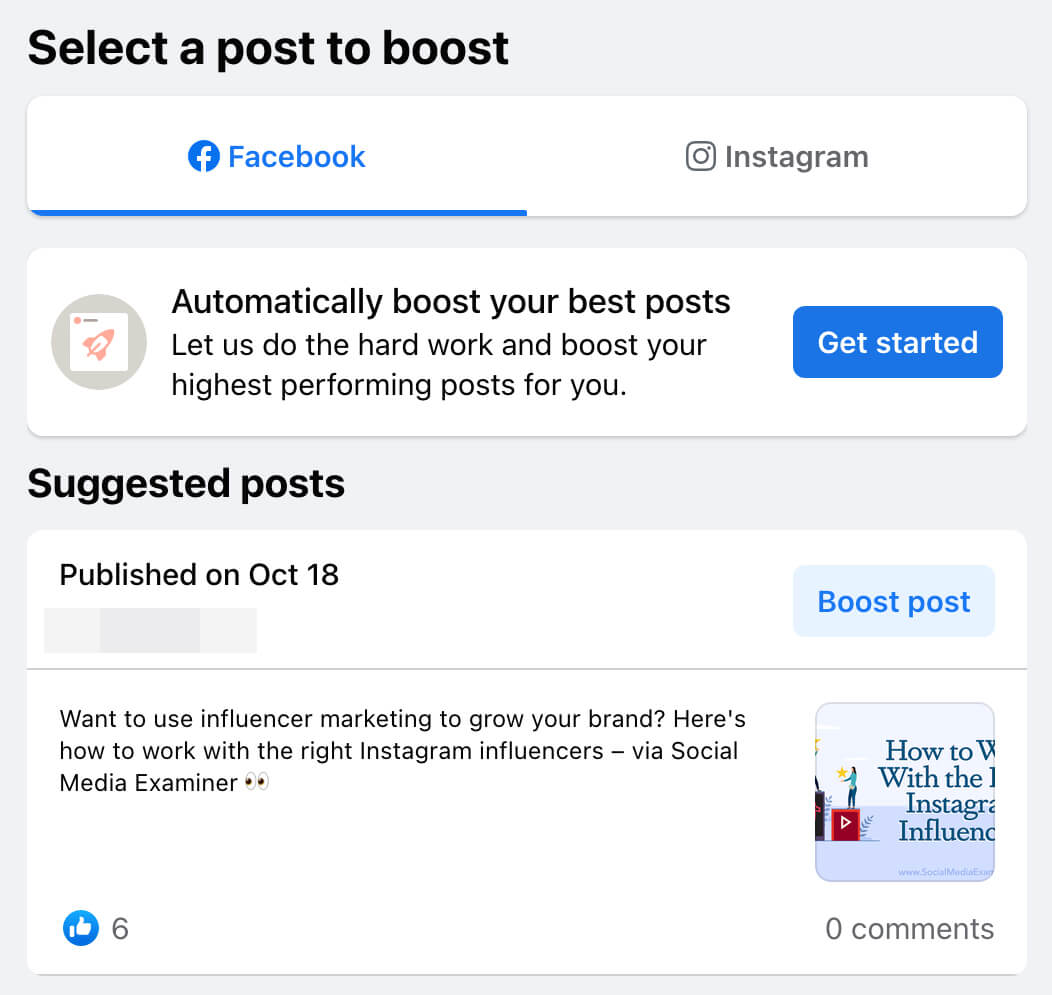
To simplify the boosting process, Meta automatically selects a goal, chooses a call-to-action button, and builds an Advantage audience for you.
With the new Pages experience, you also have easy options to promote other elements of your page. Click Create Ads to explore options that are customized for your page. For example, you can create a campaign to get more leads, get more purchases, or even promote your action button, which could help you get more bookings.
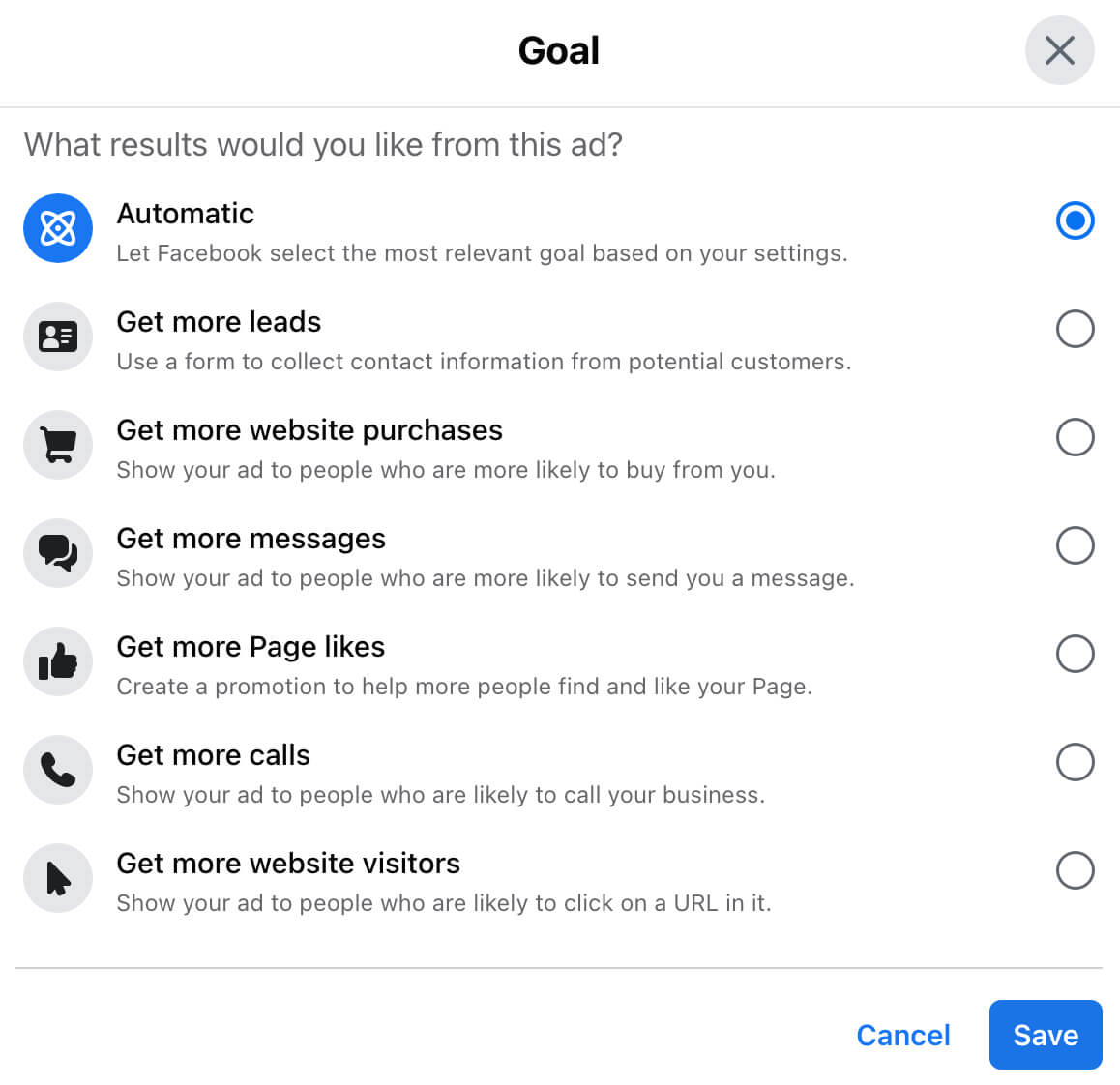
Has your Facebook business page switched over to the new Pages experience yet? Wondering what’s changing and how it will impact you?
In this article, you’ll learn how Facebook’s latest Pages experience works and what you need to update so your organic Facebook business presence makes the right impression.
What Is the New Pages Experience for Facebook Pages?
In February 2021, Facebook announced that the platform would begin rolling out a the new format for business pages. Known simply as the new Pages experience, this redesigned business product replaces the classic page experience by updating everything from user access and page management to layouts and feeds.For example, the @PlannerPerfect Facebook page shows the new experience. The page has a short and sweet intro, the Featured section highlights shoppable items, and users can follow (rather than like) the page.
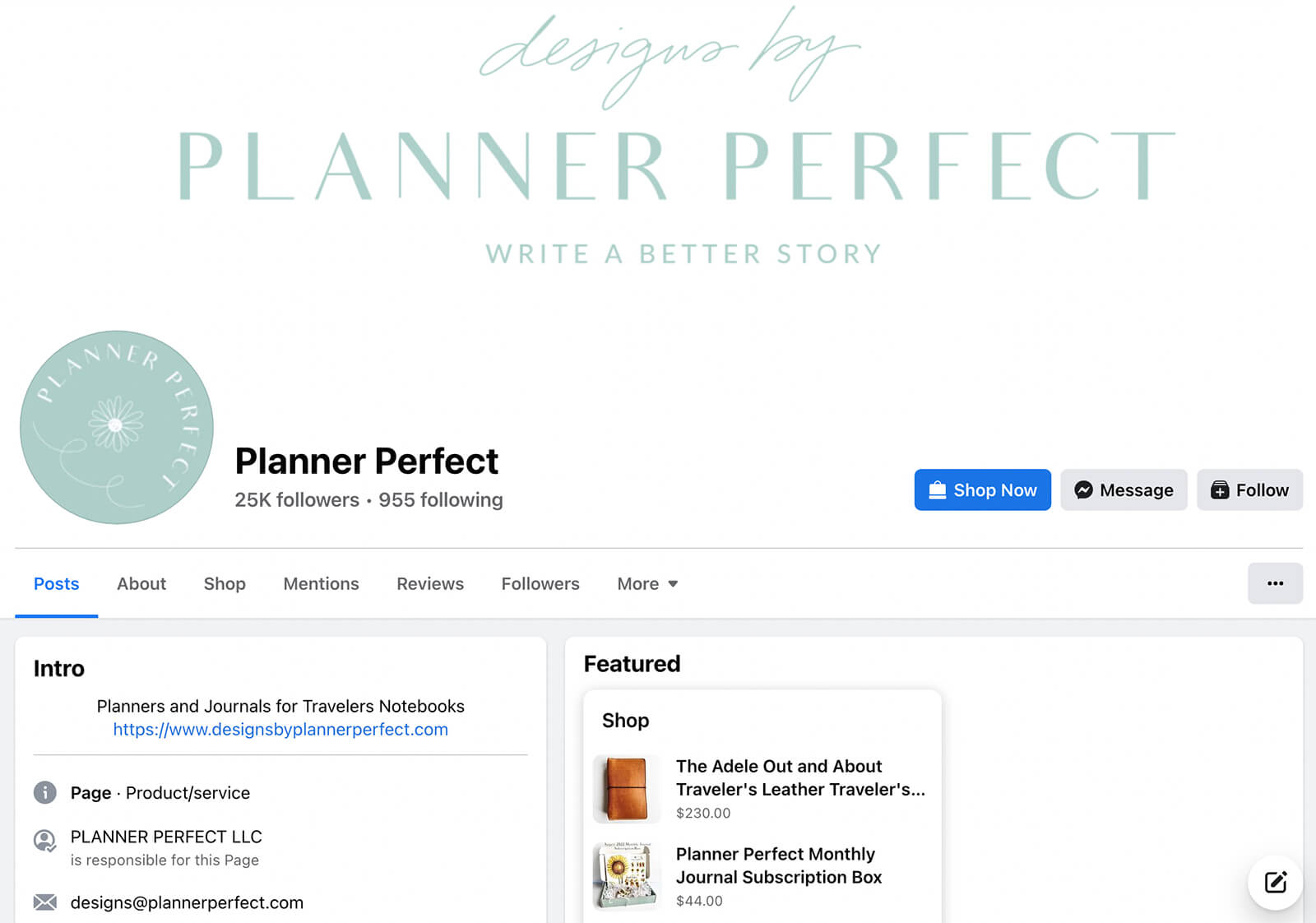
#1: How to Manage Facebook Business Pages Using the New Pages Experience: 5 Changes
In October 2022, Meta announced that all small businesses now have access. If you manage a Facebook page for a small or midsized business, you’ve likely seen a pop-up similar to the one below, confirming that your page has automatically switched over.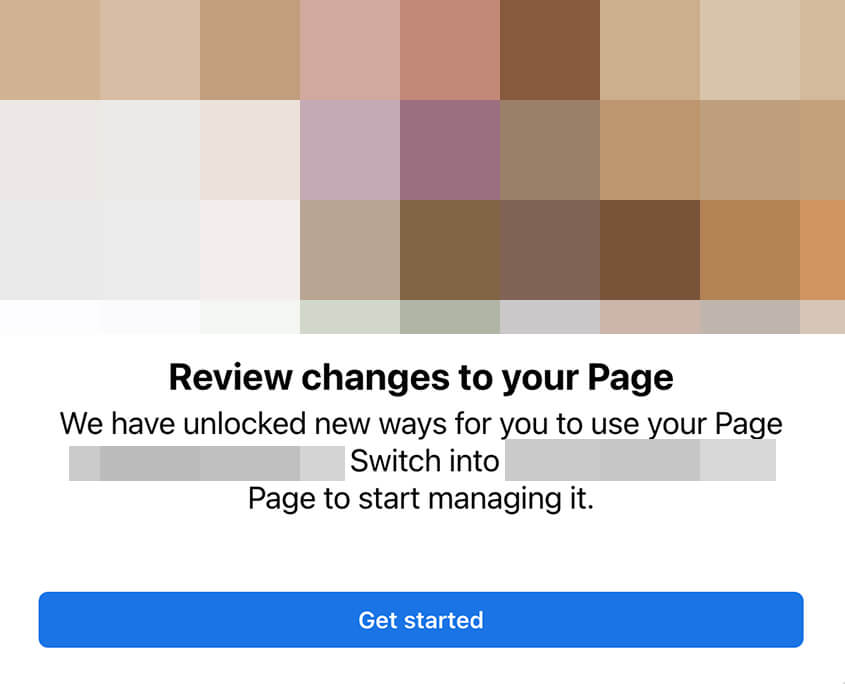
First, it’s important to note that if your page still uses the classic Pages experience, there isn’t a way to access the update on your own. Meta automatically moves pages to the new Pages experience so it isn’t possible to request an update or prompt one manually.
Once your page switches over, you can continue to view it from its existing public URL—facebook.com/@username. However, you can no longer manage the page by logging into your personal profile and navigating to that URL.
Instead, social media marketers now have two options for managing Facebook pages. For many social media marketers, Meta Business Suite is still the best option for handling engagement and scheduling content.
But when you need to configure page settings or engage with mentions, you have to switch into the business page rather than using your personal profile. To do that, open Facebook, click your profile photo, and select See All Profiles. When the list of your available profiles and pages appears, click the one you want to use. Alternatively, you can go to your business page URL and click the Switch Now button.
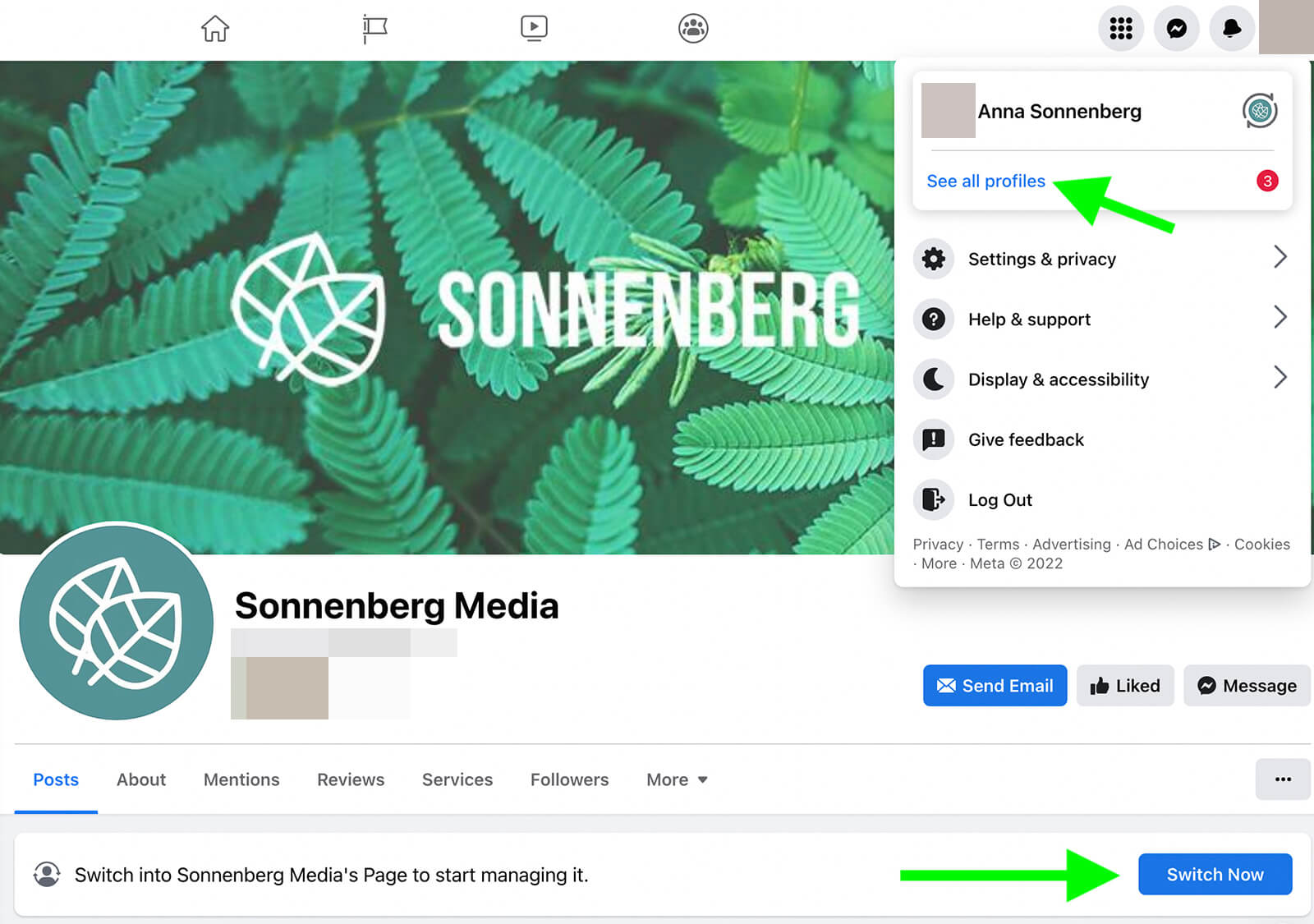
After your page switches over, you may have an option to return to the classic Pages experience. Open the menu under Edit Page and click Switch to Classic Pages. Note that if you switch back, any content you published under the new experience will be removed from your page.
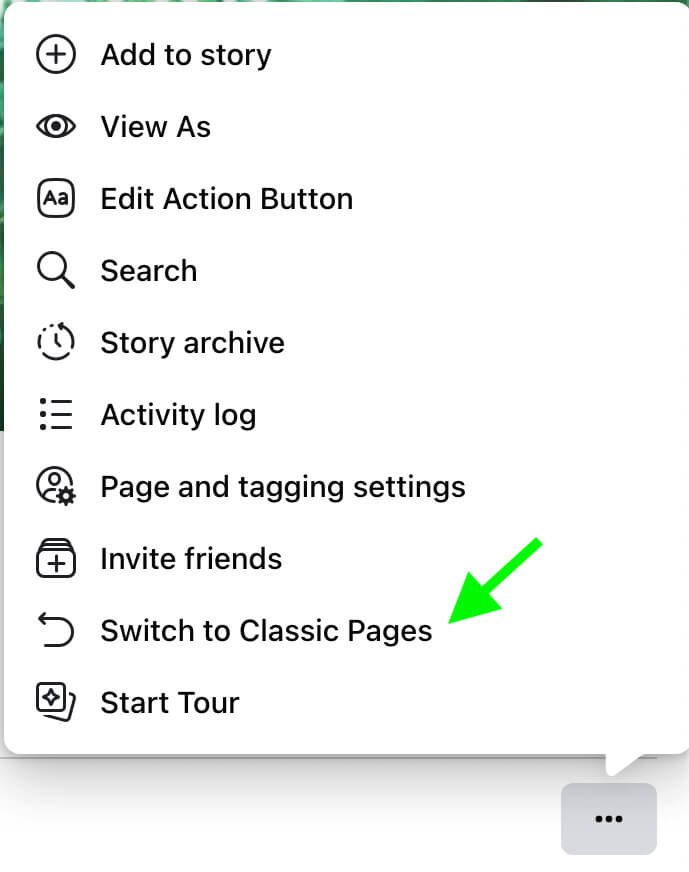
Since you can’t manage the new Pages experience pages from your personal profile, it’s important to make sure you and your team have appropriate access to the page so you can use essential management tools. Let’s walk through the tools and access options available for the new Pages experience pages.
How to Re-Assign Facebook Page and Task Access for Your Team in the New Pages Experience
To configure admin access for your page, open the professional dashboard, which you can find in the Professional Tools list in the left-hand sidebar. Under the Your Tools drop-down, select Page Access.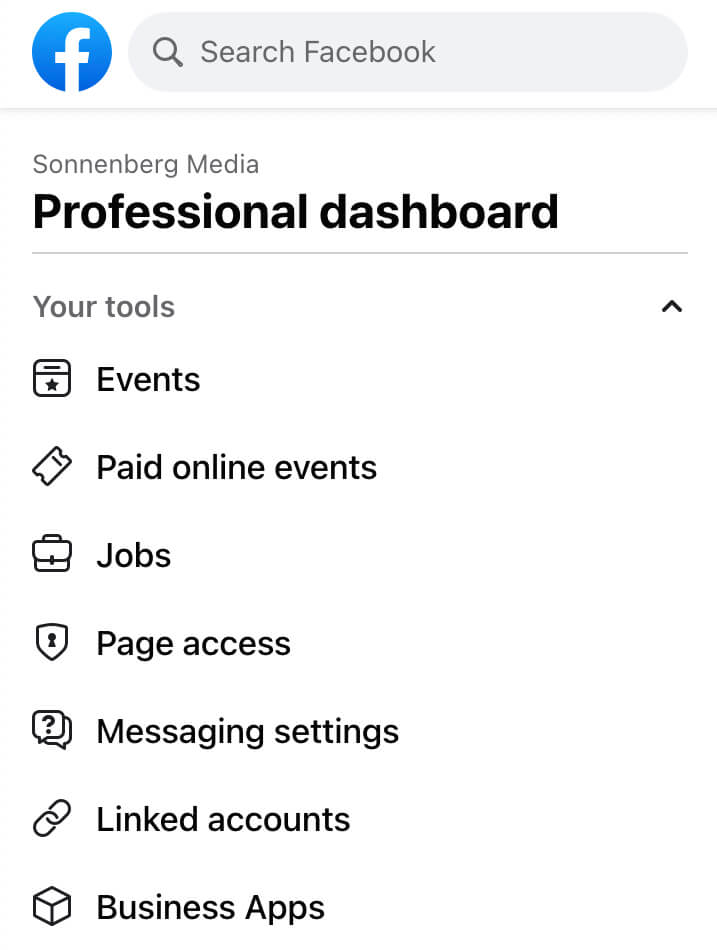
Here, you can see all of the people and business managers who have access to your page. Most new Pages experience pages have three levels of access:
- People with Facebook access can switch into the page or manage it with tools like Business Suite or Creator Studio.
- People with task access can’t switch into it on Facebook but they can manage it in Business Suite.
- Business accounts have access to the page via Business Manager, where they can delegate people to manage the page.
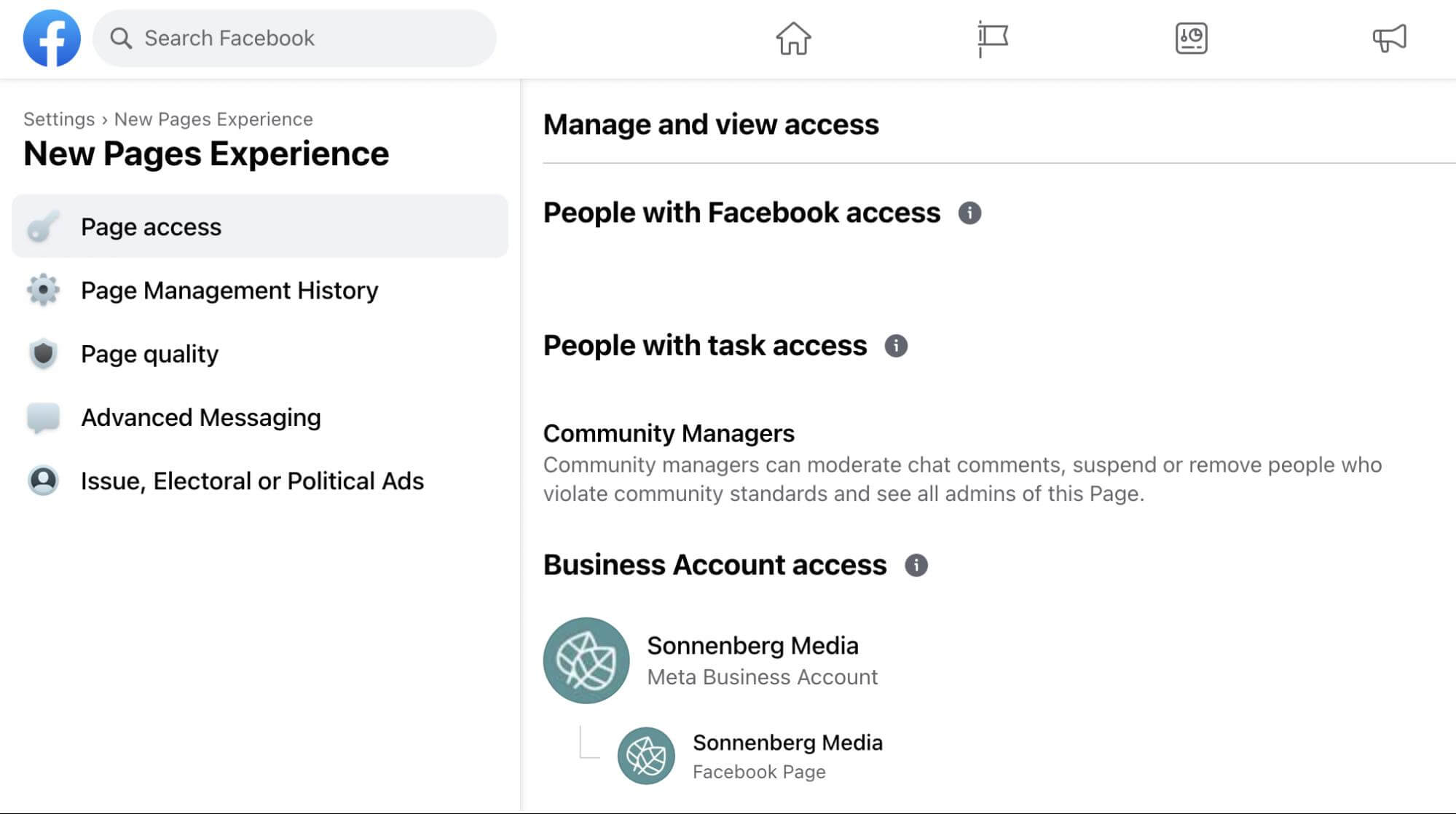
How to Adjust Page Settings and Connected Accounts in the New Pages Experience
Although the new Pages experience has fewer options for page settings, you can make select adjustments by opening the settings panel for your page. From there, you can go to the Stories and Reels tabs to review visibility and sharing settings for your content.To control who can post on your page or review your business, go to the Page and Tagging tab. To prevent users or pages from interacting with your page, go to the Blocking tab.
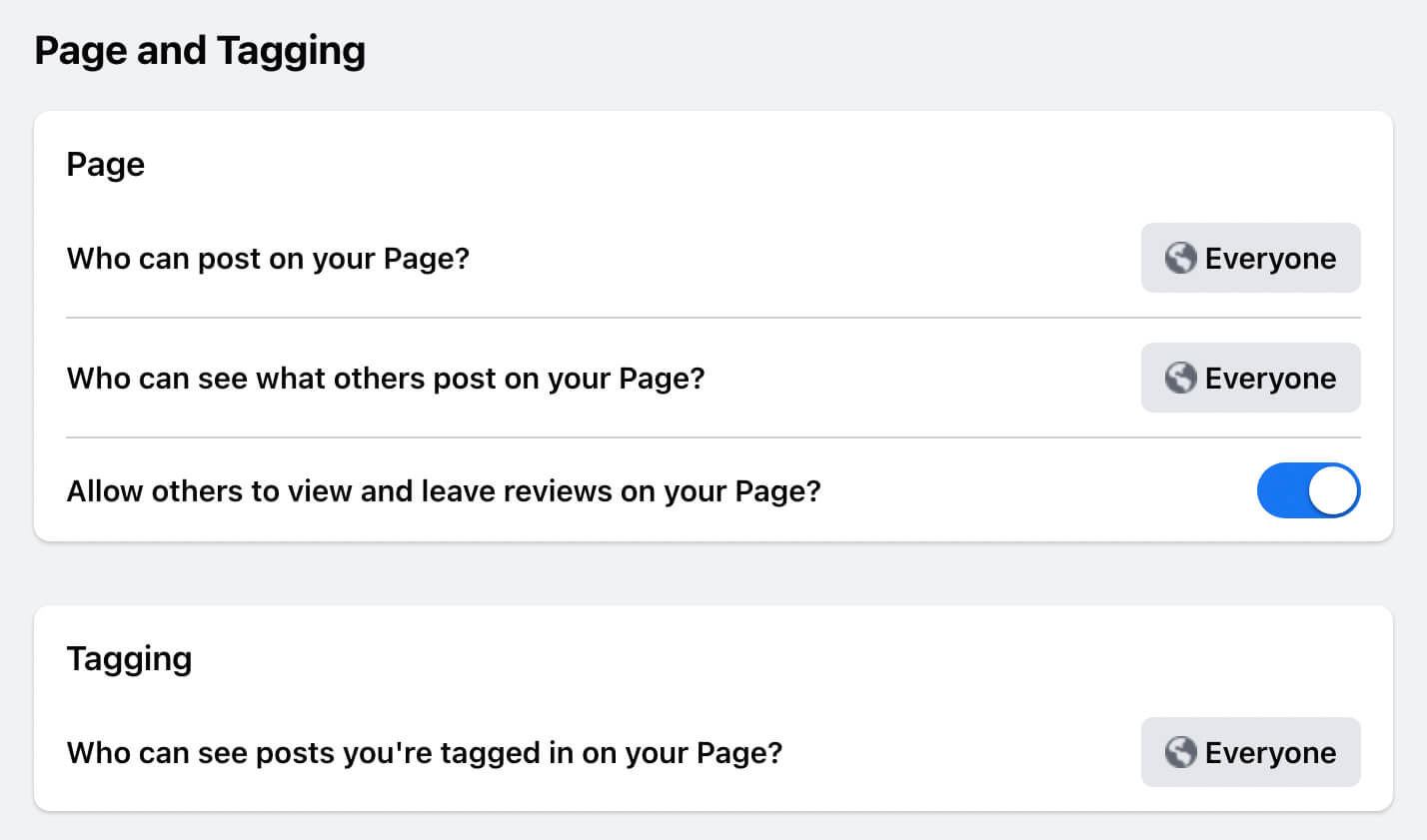
Do you have linked Instagram or WhatsApp accounts? You can review and manage connected accounts from the Linked Accounts tab.
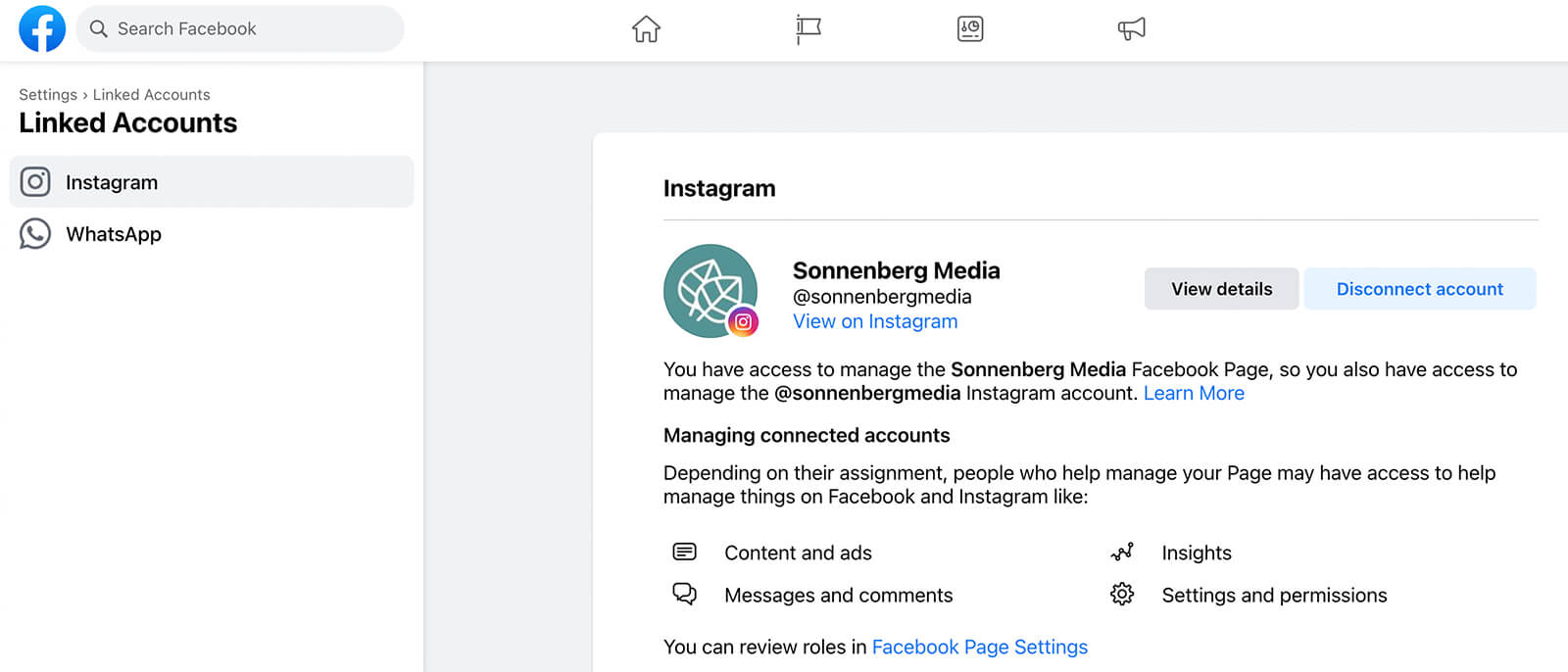
Want to make sure your page is in good standing? You can go to the Page Quality tab to review Community Standards violations.
How to Configure the Moderation Assist Tool in the New Pages Experience
If your page gets a lot of engagement, your team may not have the capacity to manage it manually. With Meta’s Moderation Assist tool, you can manage some engagement automatically so you can focus on creating better conversations with your audience.To access this tool, open your page’s professional dashboard and look for Moderation Assist under the Tools to Try drop-down. The tool automatically sets up a basic rule for your page: any comments from users with no friends or followers will be automatically hidden.
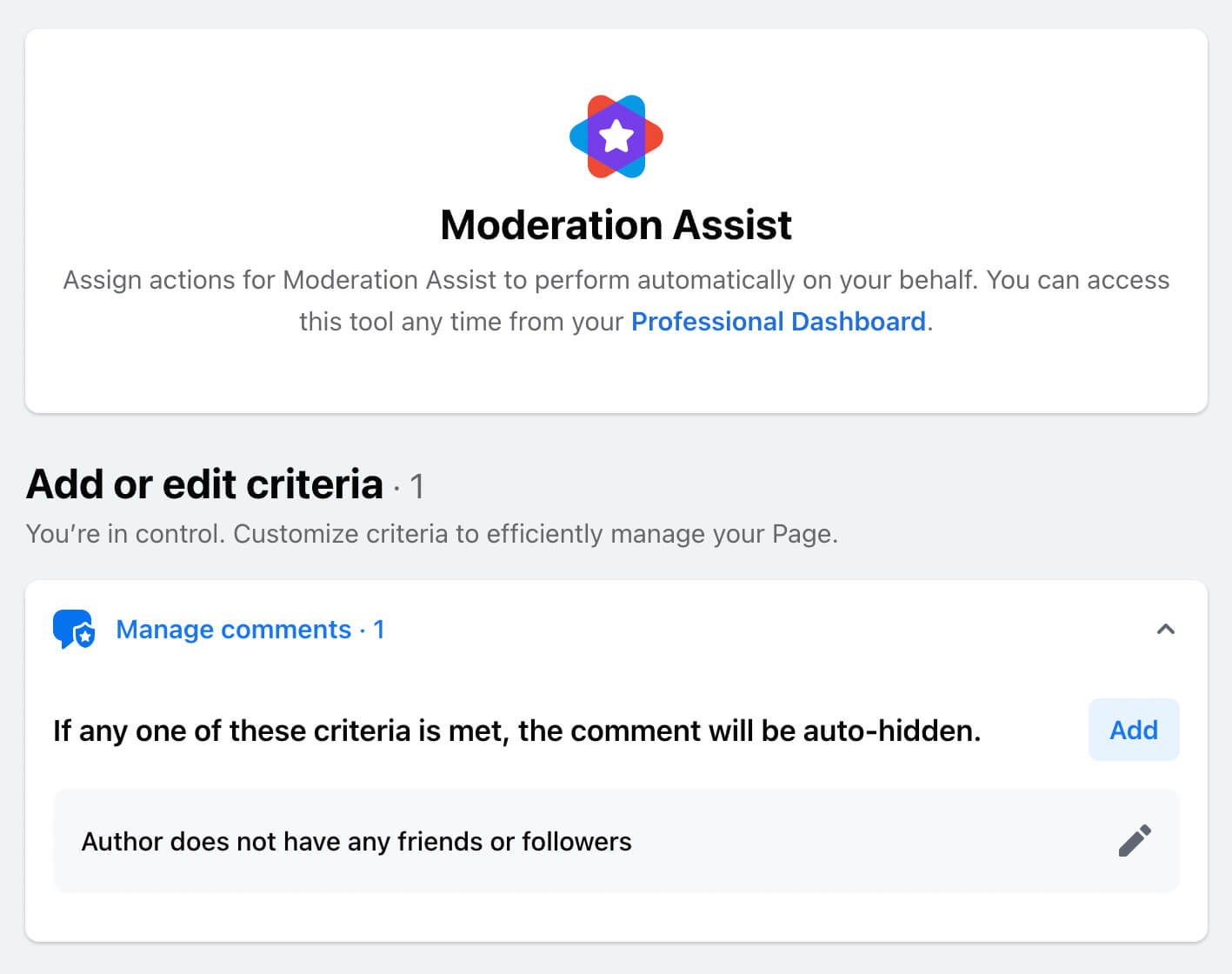
Click the Add More button to configure more settings, and then browse the list of options. For example, you can hide comments with links, pictures, or specific keywords. You can also hide comments from the new accounts to help protect your page from spam.
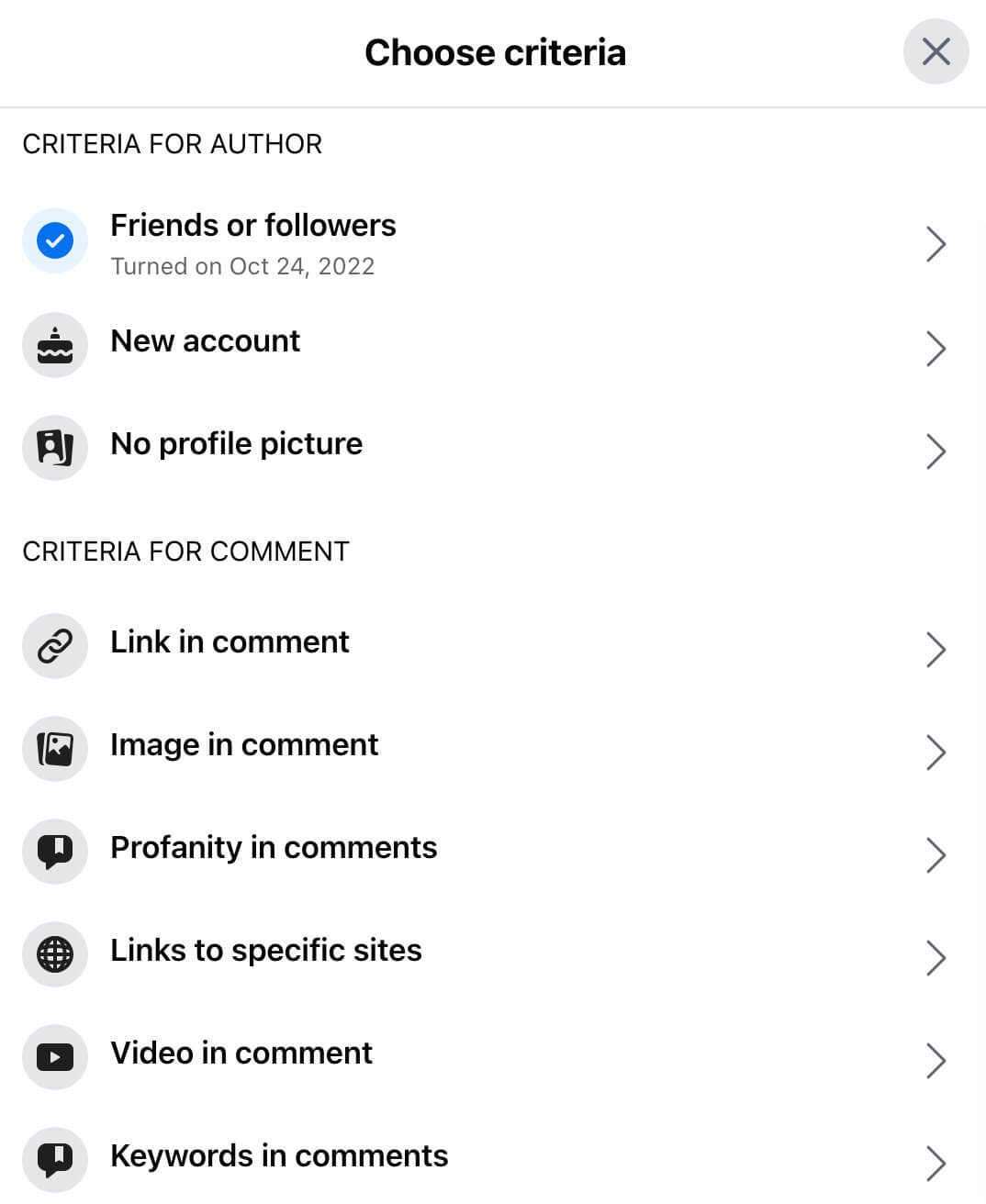
How to Create Organic Content in the New Pages Experience
If you manage a new Pages experience page using a desktop device, you’ll only be able to access basic content creation tools. When you go to create a post, you’ll see a prompt encouraging you to use Business Suite to improve reach.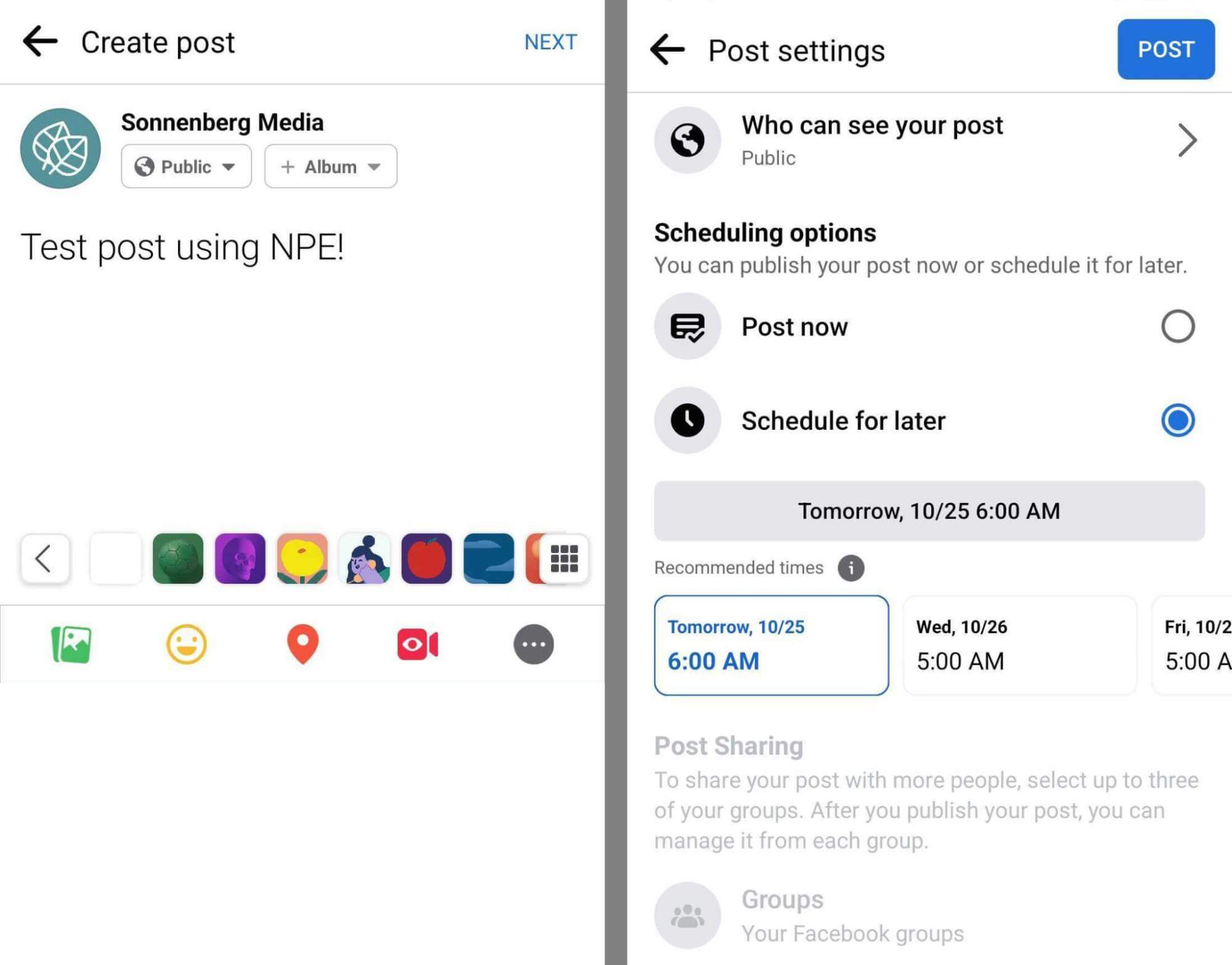
But if you create content using a mobile device, you have additional options. Instead of posting right away, you can schedule for a future time including one of the recommended times. You can also share the post to up to three groups along with publishing to your page.
How to See and Manage Mentions in the New Pages Experience
Do customers, creators, or other businesses mention your page in their content? To respond to mentions, you’ll need to switch into your business page.To see the new mentions, keep an eye on notifications on Facebook or in Business Suite. To review all of your mentions, go to the Mentions tab on your page, where you can read and reply one at a time.
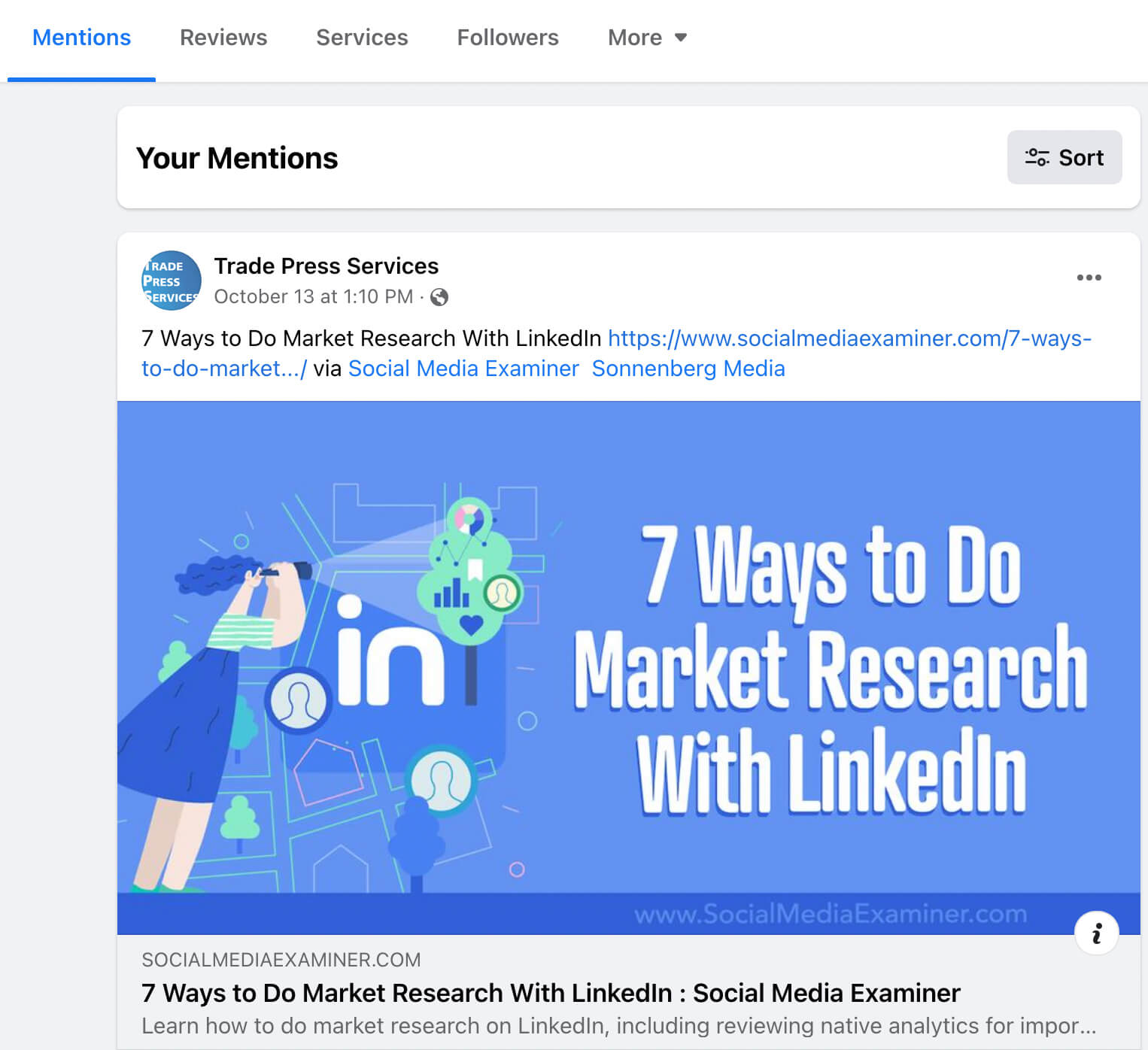
#2: How to Update Page Layouts in the New Pages Experience: 4 Changes
The redesigned the new Pages experience layout gives social media managers more intuitive options for driving action and easier ways for followers to navigate pages. Let’s look at some of the biggest the new Pages experience layout changes so you can set your page up for success.Shorten the Facebook Page Intro to 100 Characters
Classic Pages gave businesses multiple options to introduce themselves: a 255-character intro section and a 50,000-character section for additional information. With the new Pages experience, businesses get just 100 characters to create a snappy introduction in the Intro section at the top of the page.For example, @rattasupernote uses the brand’s tagline in its intro. It’s short, sweet, and right to the point.
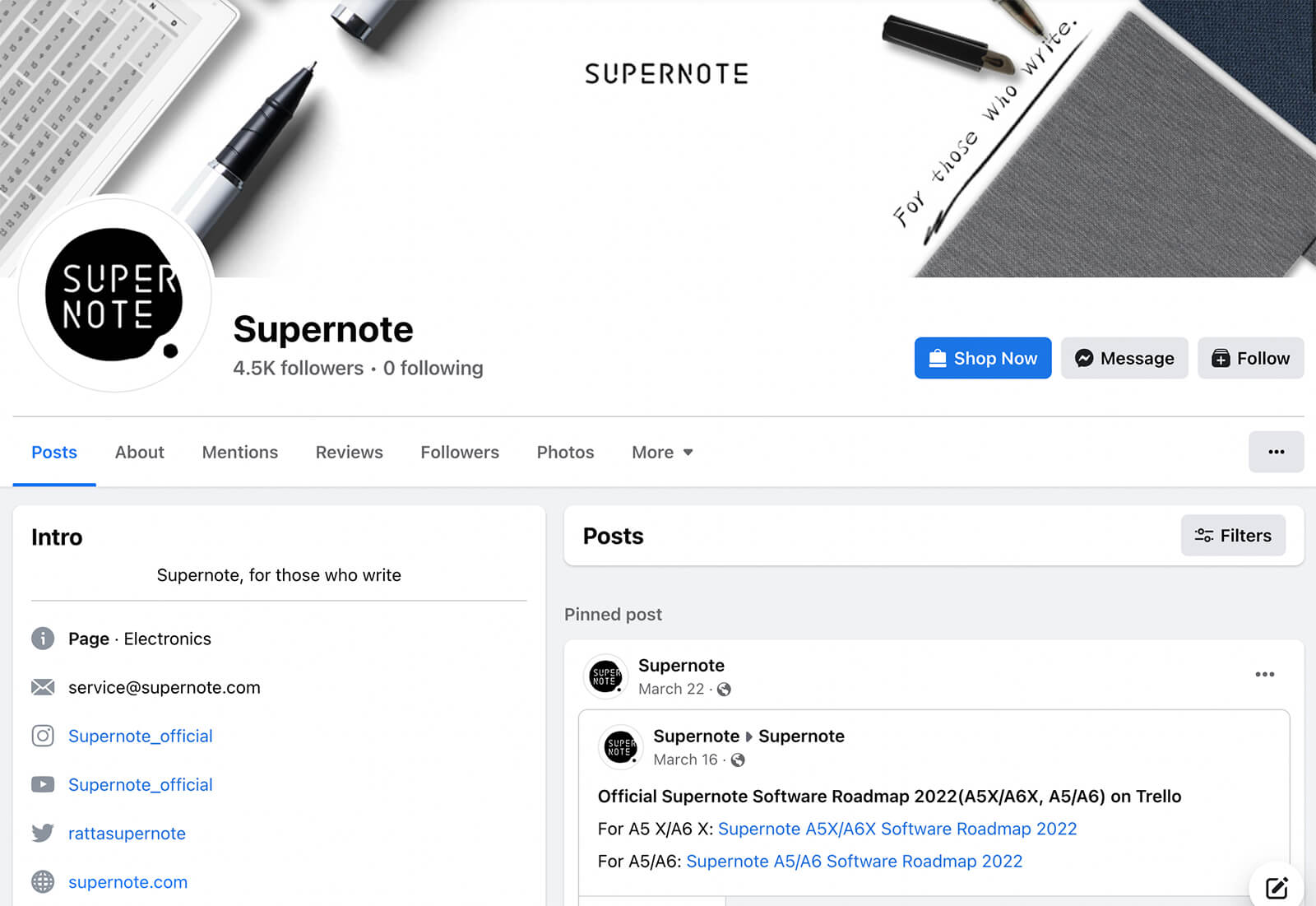
When your page switches from classic to the new Pages experience, your page description automatically transfers over. But if you leveraged the entire 255-character limit, the new Pages experience layout cuts it off partway. It’s a good idea to check that your intro reads correctly and grabs attention effectively.
You can update your new Pages experience intro by clicking the Edit Bio button in the Intro section. Afterward, you’ll see an option to publish the updated intro to your page’s feed.
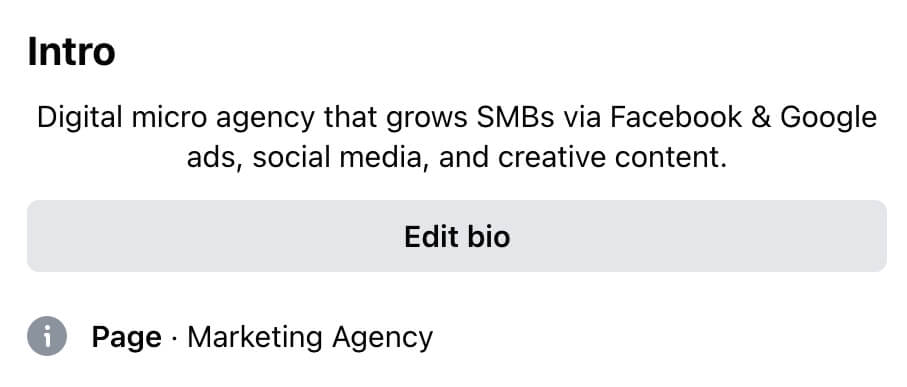
Choose From More Facebook Page Action Buttons to Adjust Your CTA
Facebook business page managers have long been able to select action buttons for their pages. Action buttons display at the top of the page, prompting users to take steps like browsing a linked shop, calling the business, or sending a message.
Pages using the new Pages experience have updated options for getting users to interact with the business. The new Pages experience page managers can create Buy Now buttons to drive sales, Reserve buttons for restaurants, or Visit Group buttons to grow linked Facebook groups.
You can update your new Pages experience action button by clicking the three dots to open the menu under your page’s cover image. Select Edit Action Button and choose from one of the available options. Note that some options require linking an external site or a third-party app.
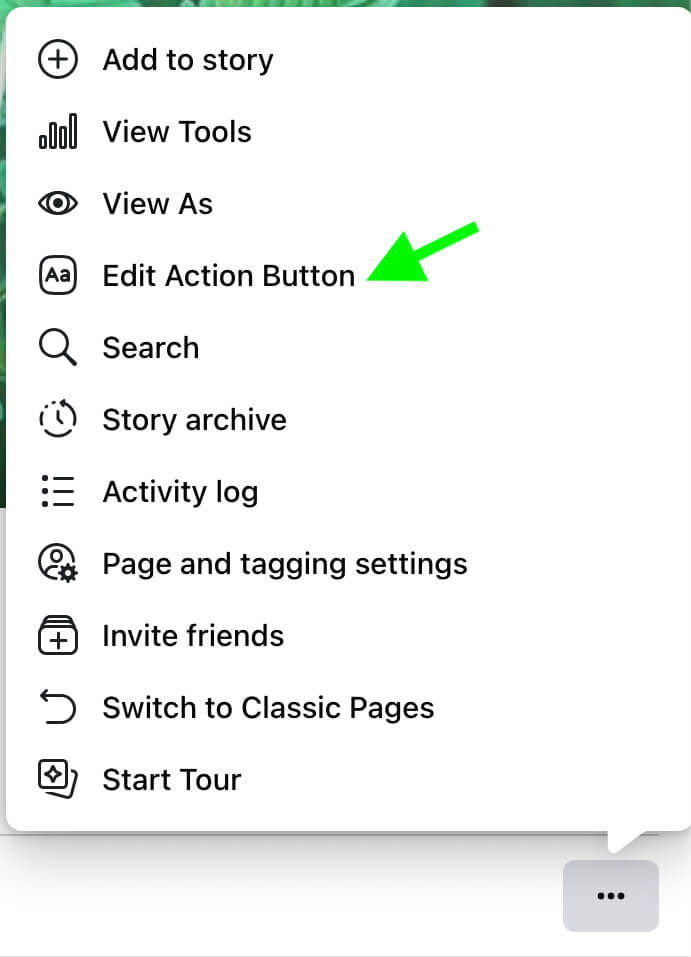
Adjust Facebook Page Tabs
Classic Facebook pages provide templates that social media managers can use to customize the look of the page. For example, you can choose templates for retail, service-based businesses, or event venues. You can also modify the page tabs to improve navigation.Although the new Pages experience pages don’t have templates, they do offer limited customization options. You can remove some irrelevant tabs but others display on your page by default, with no option to remove them.
You can update the tabs on your new Pages experience page by opening the More drop-down menu under your page’s cover image.
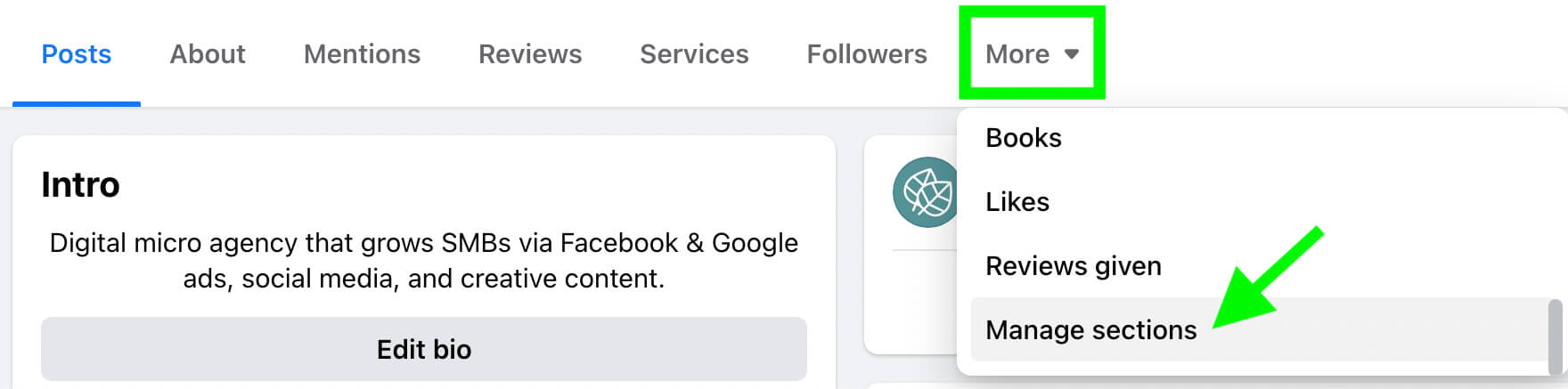
Select Manage Sections and uncheck the tabs you don’t want to display. Note that many tabs like Mentions and Followers appear automatically.
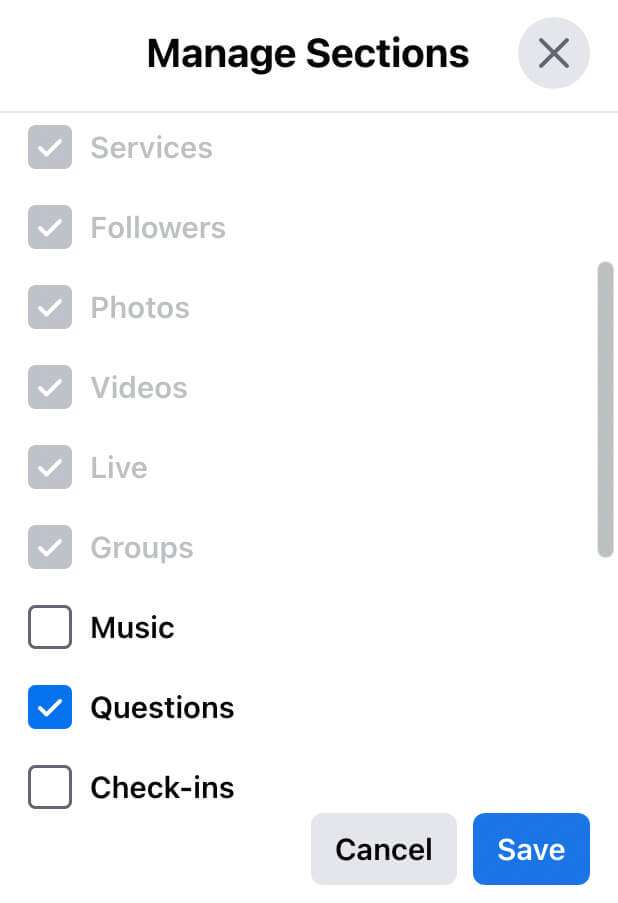
Select Featured Items to Highlight on Your Facebook Page
Pinned posts have long helped highlight important content and updates on Facebook pages. With the new Pages experience, pinned posts automatically appear in a separate Featured panel at the top of your business page.For example, blogger @amodernmomlife uses the Featured section to showcase seasonal content, making it easier for followers to find timely information.
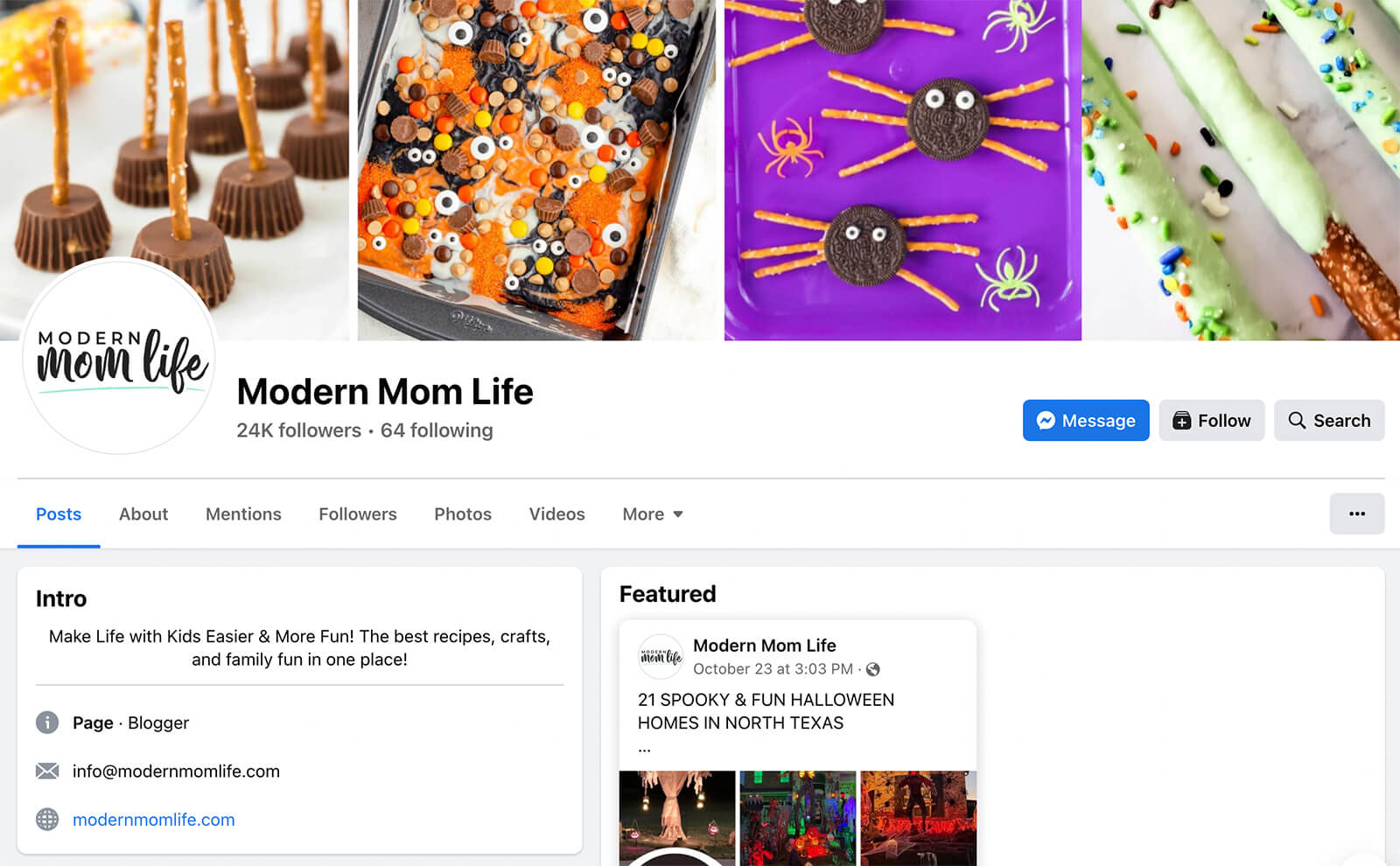
However, pinned posts are just the beginning. You can feature a wide range of other content types here, too.
To manage featured items, look for the Featured panel under your page’s post composer. Click Manage and choose up to six items to feature.

You can feature pinned posts, restaurant menus, shop inventory, recent videos, upcoming events, and much more.
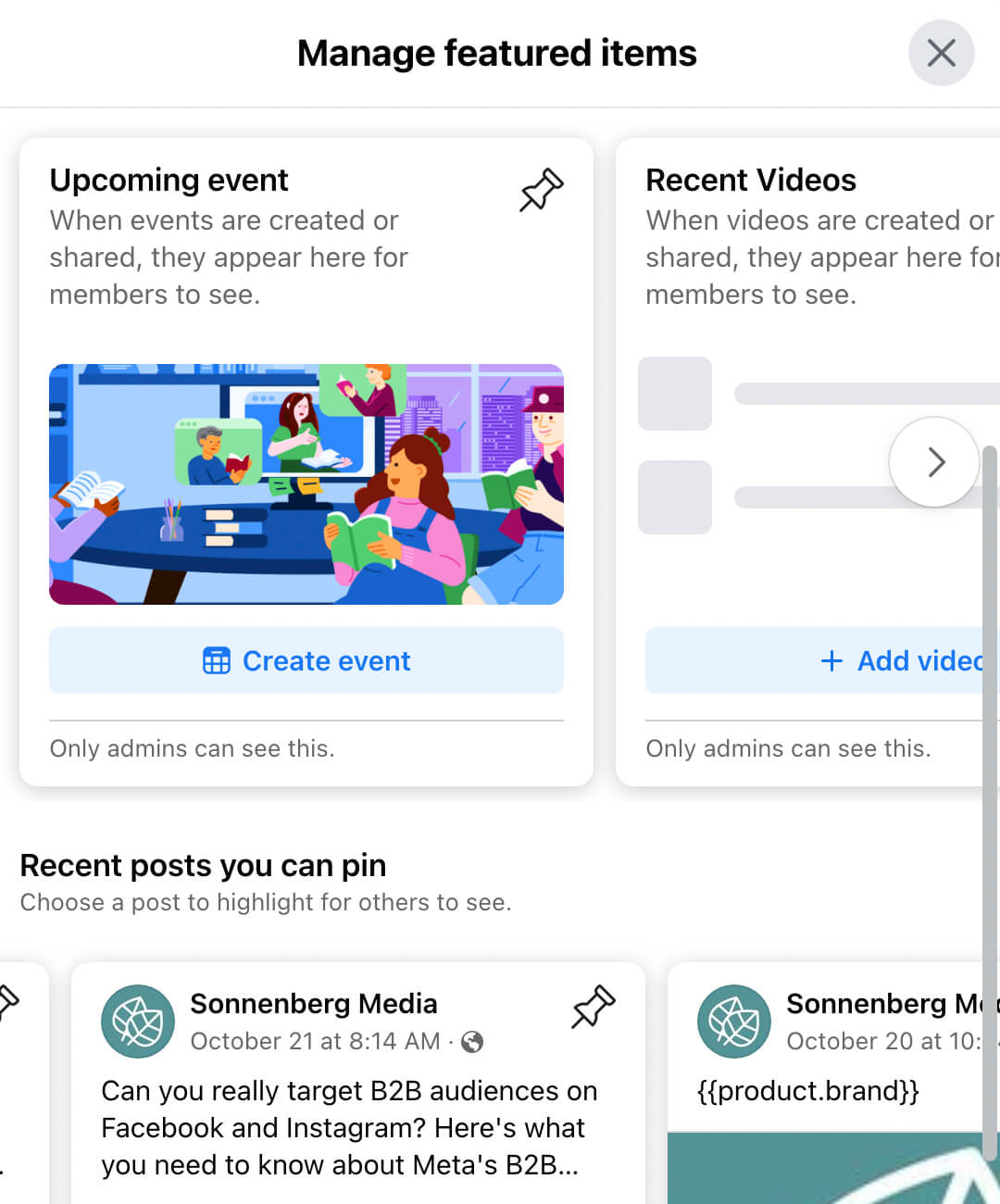
#3: Page Followers vs Page Likes in the New Pages Experience
If building an audience is a key goal for your business, then you’ve probably tracked page growth closely. When your page switches to the new Pages experience, you’ll need to prepare for a potentially significant change. Although classic Pages have historically provided insights for both followers and likes, the new Pages experience focuses solely on followers.When your page first switches from the classic experience to the new Pages experience, you may continue to see a tally for both likes and followers. But eventually, Meta intends to remove likes so pages can more accurately track the number of people who can receive updates (i.e., followers).
#4: Where to Find Page Insights in the New Pages Experience
If you’ve been relying on classic Pages insights, you’ll notice some big changes built into the new Pages experience insights. First, you can get a bird’s-eye view of page performance by going to the Overview tab in your professional dashboard. Here, you can get a quick look at reach and engagement for the past 28 days.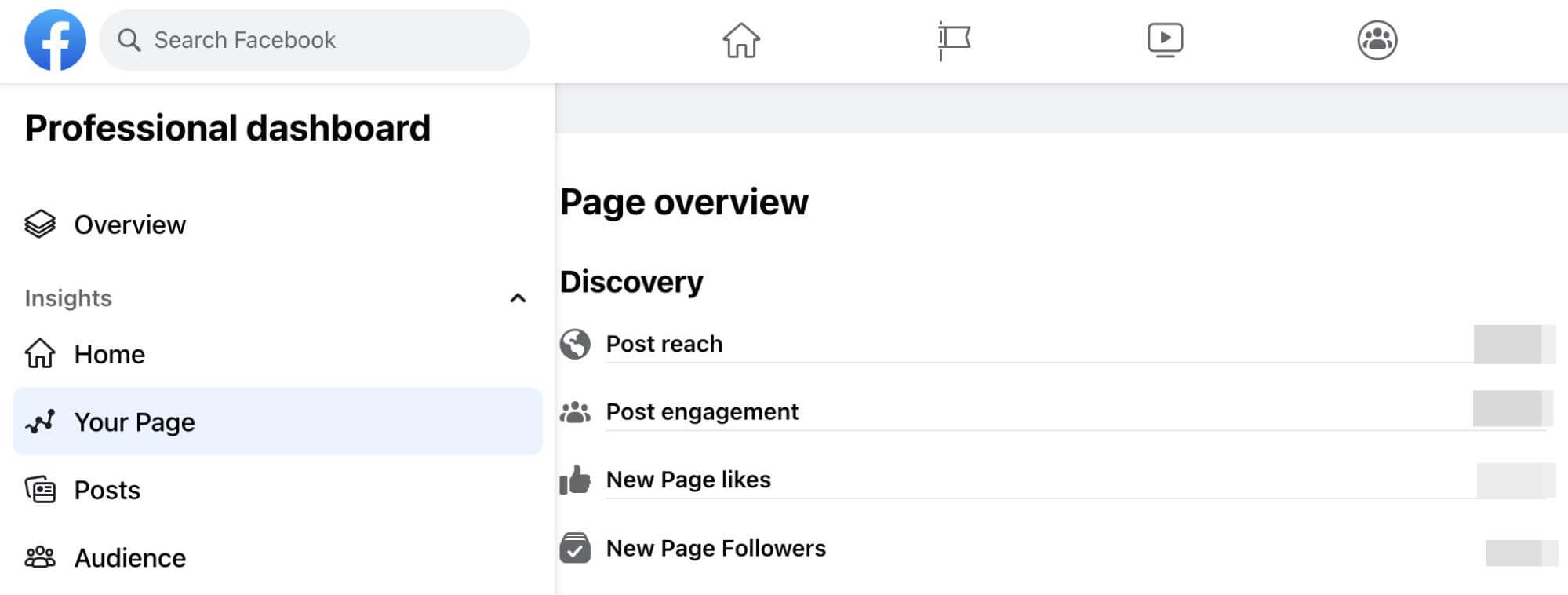
This dashboard also highlights your top post over the last 28 days, which can help identify content that resonates with your audience. Want to see more recent content? This dashboard also displays basic reach and engagement metrics for your recent posts. You can tap any of these panels to dig into your page’s insights.
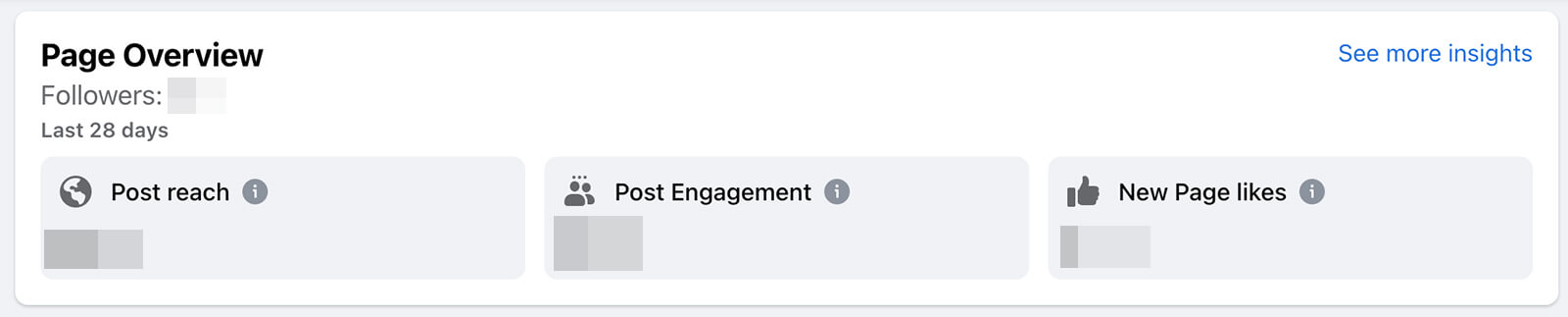
The Your Page tab is great for getting a glimpse of key metrics for your page. For example, you can see follows, comments, and link clicks at a glance. You can also see unfollows and hides, which can help you understand if people are reacting negatively to your page’s content.
On the Posts tab, you can zero in on results for specific posts. In addition to reach and engagement, the new Pages experience insights show the distribution for each post. This metric allows you to identify the posts the Facebook algorithm is rewarding, which can help you create more effective content.
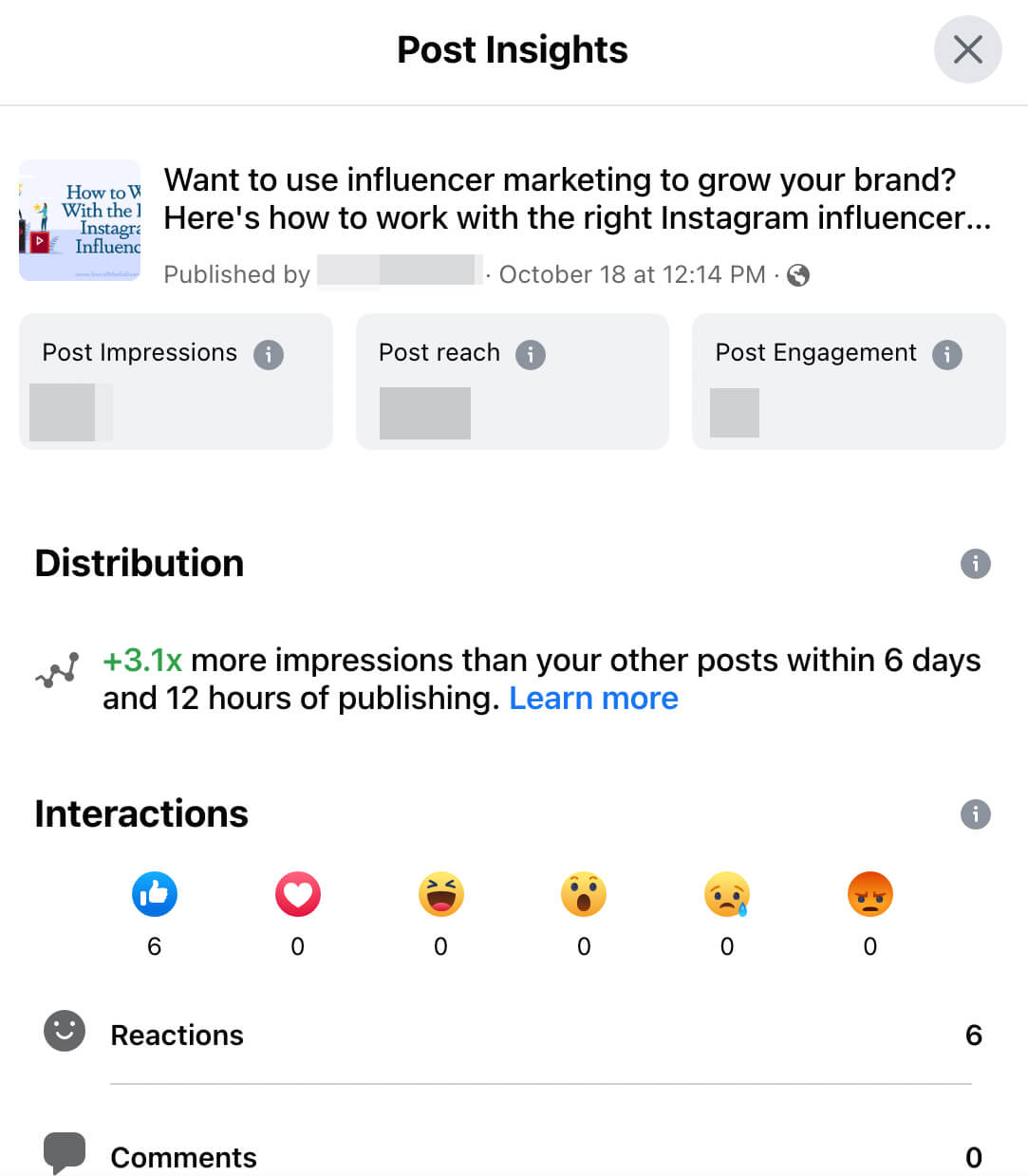
On the Audience tab, you can see demographic data for your Facebook followers. Note that this tab doesn’t help you track follower growth. Instead, you have to use the Your Page tab to monitor the new page followers and unfollows.
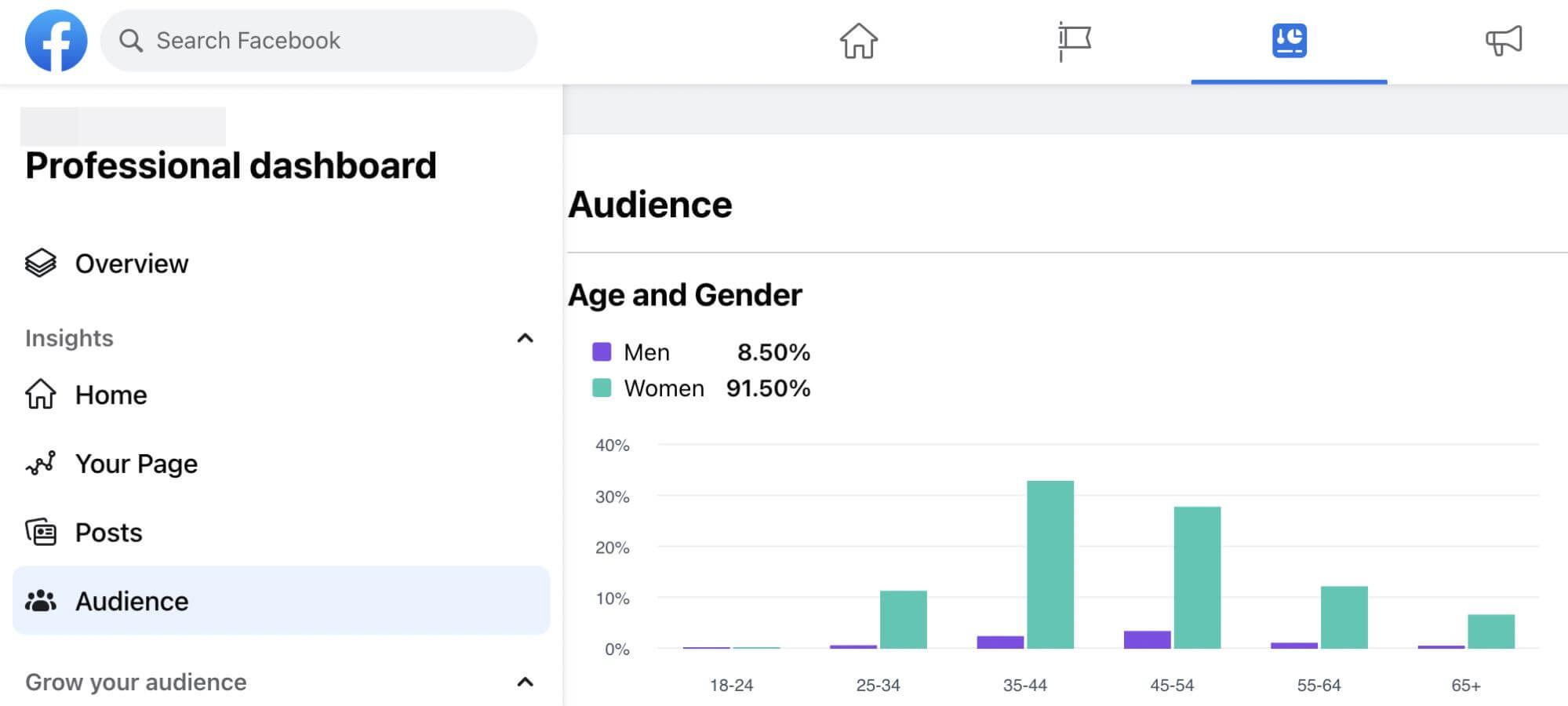
If you’re looking for more advanced analytics or if you want to compare Facebook and Instagram data, use Business Suite instead. Business Suite also allows data downloads that you can use when creating shareable reports.
#5: How to Engage Other Businesses Using the New Pages Experience Feeds
In the classic page experience, the process for liking or engaging with other businesses’ content isn’t easy. With the new Pages experience, however, pages have their own separate feeds that look and function a lot like personal feeds.You can access your page’s feed by switching into your page and clicking the home icon. If you don’t follow other pages yet, you may see a prompt inviting you to follow the businesses you follow on Instagram.
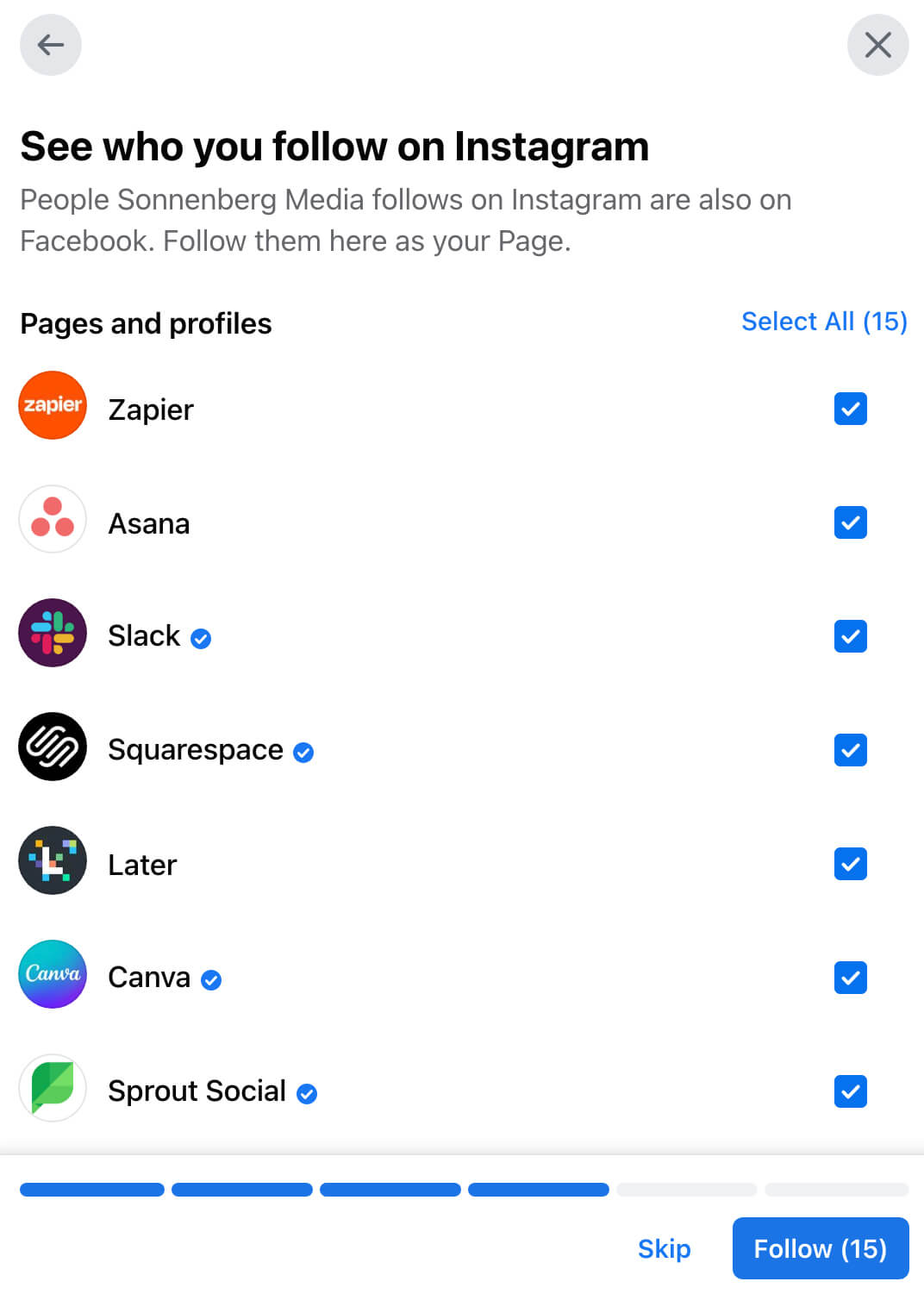
You can add more pages to your feed at any time. Switch into your page and use the search bar to find another business. Then follow or like it and start interacting with the content you see in your feed. To build a community on Facebook, consider spending some time engaging with your feed regularly, just as you would on Instagram and other channels.
#6: How to Boost Facebook and Instagram Posts in the New Pages Experience
Do you want to expand the reach of your page’s content? The new Pages experience makes boosting posts easier than ever. In fact, when you visit your page, you’ll see several options to create ads and boosts in the main sidebar menu.To promote organic content, click either Boost Post or Boost Instagram Post.
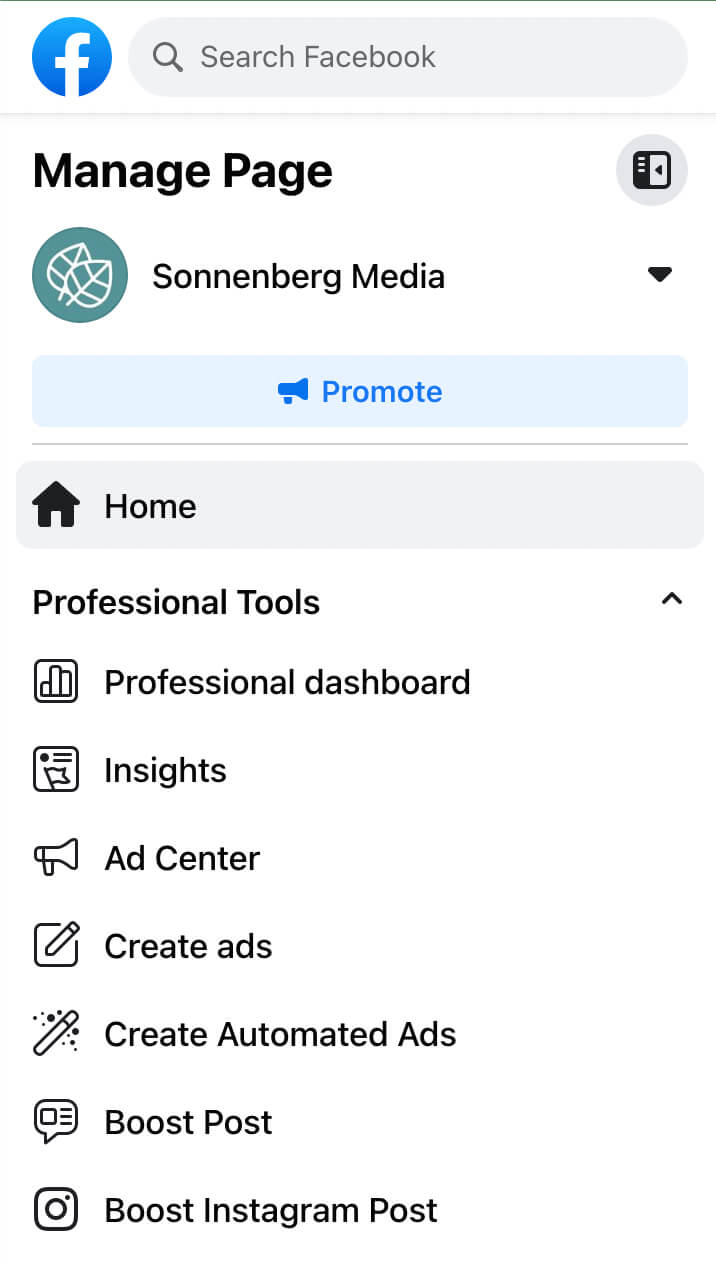
You can toggle between the Facebook and Instagram tabs to find a post you want to promote.
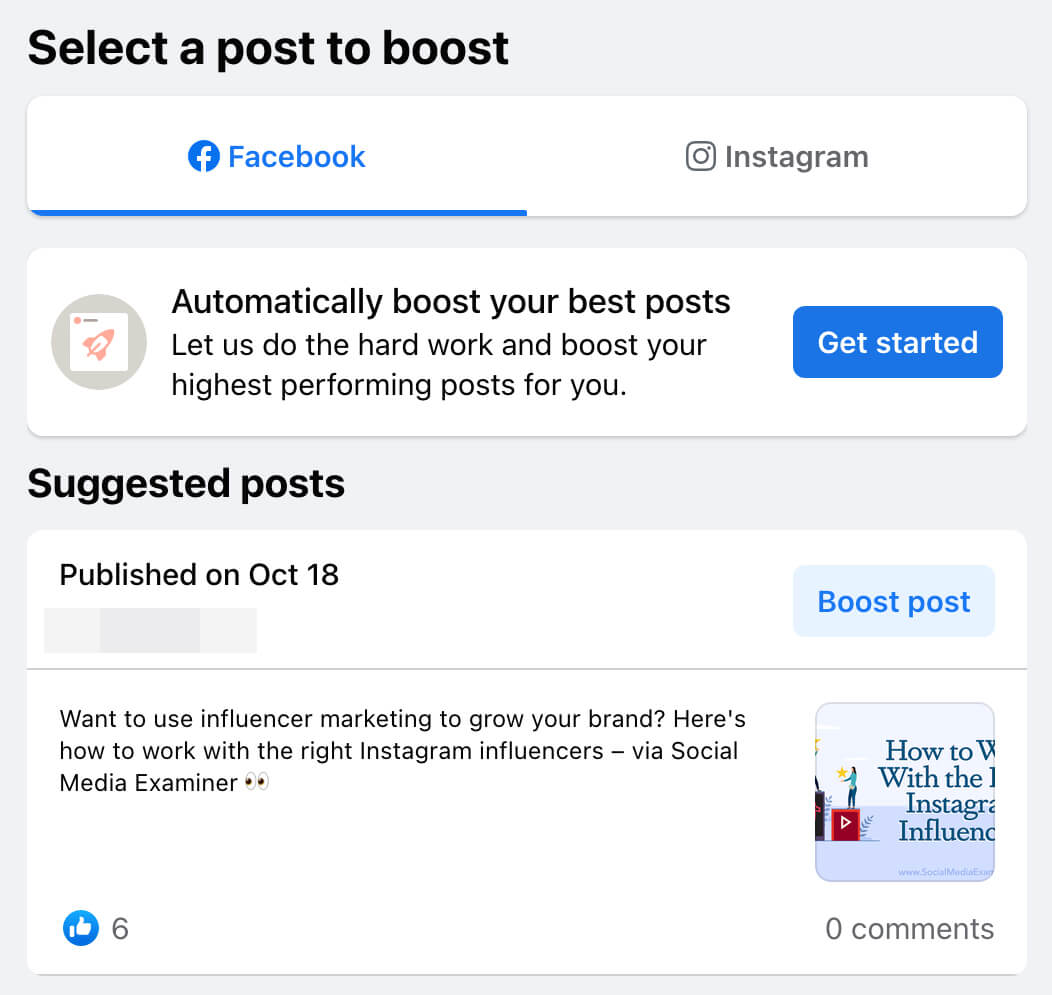
To simplify the boosting process, Meta automatically selects a goal, chooses a call-to-action button, and builds an Advantage audience for you.
With the new Pages experience, you also have easy options to promote other elements of your page. Click Create Ads to explore options that are customized for your page. For example, you can create a campaign to get more leads, get more purchases, or even promote your action button, which could help you get more bookings.