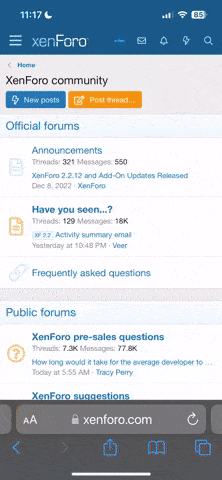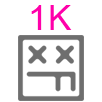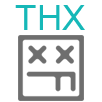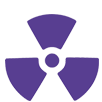StalkerOK
CEO
FB-killa team
- Регистрация
- 6 Мар 2017
- Сообщения
- 4.552
- Ответов на вопросы
- 42
- Реакции
- 2.675
Хотите лучше понимать все нюансы эффективности своей рекламы на Facebook? Рассматривали ли вы использование Google Data Studio?
В этой статье вы узнаете, как создать семь ценных диаграмм Google Data Studio, которые помогут вам лучше проанализировать ваши рекламные кампании на Facebook.
Как создавать диаграммы в Google Data Studio
Data Studio — это бесплатный инструмент, созданный Google, который может использовать бесконечные вариации диаграмм для демонстрации информации из различных источников.
Маркетологи могут создавать визуализации данных из Facebook Ads Manager и Google Analytics. От базовых таблиц отчетности до более сложных диаграмм, маркетологи смогут лучше отслеживать и анализировать эффективность рекламных кампаний в Facebook с помощью Data Studio.
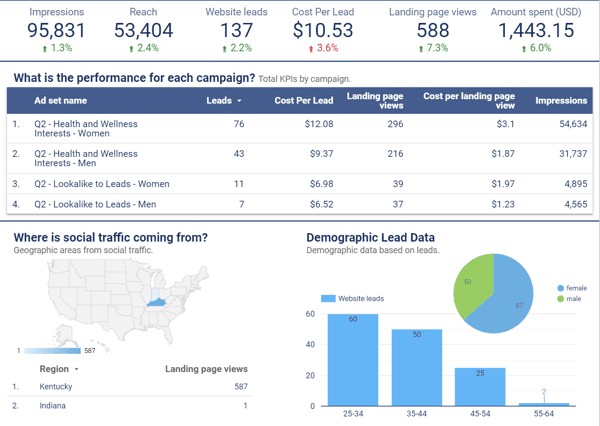
Источник данных будет связывать информацию из Менеджера рекламы Facebook, Google Analytics и других маркетинговых платформ с Data Studio, чтобы вы могли создавать диаграммы на панели отчетности.
Чтобы создать источник данных, извлеките информацию из Менеджера рекламы Facebook и Google Analytics, используя соединитель для этих платформ.
Google Analytics — это встроенный соединитель в Data Studio, поэтому вам не нужна какая-либо другая интеграция для переноса этих данных в ваш отчет. Для Facebook Ads Manager вы можете использовать партнерский коннектор. Supermetrics — это популярный вариант для интеграции с Менеджером рекламы Facebook, Facebook историям, Instagram и другими.
№ 1: Создать источник данных для Google Analytics
Это будет самый простой источник данных, который вы создадите. Перейдите на страницу источников данных Google Data Studio. Затем щелкните синий кружок со знаком «+», чтобы создать новый.
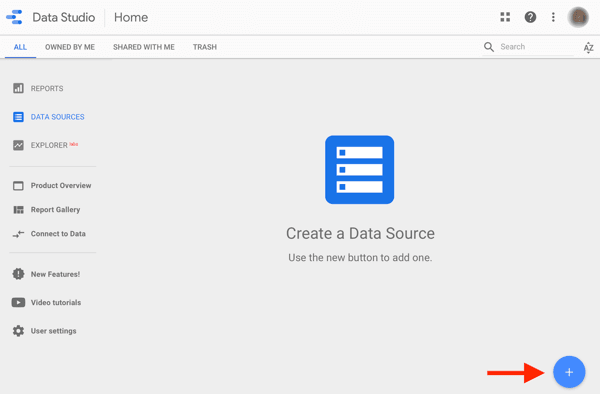
Далее вы увидите ваш выбор для разъемов. Вы можете прокрутить или найти Google Analytics и выбрать его.
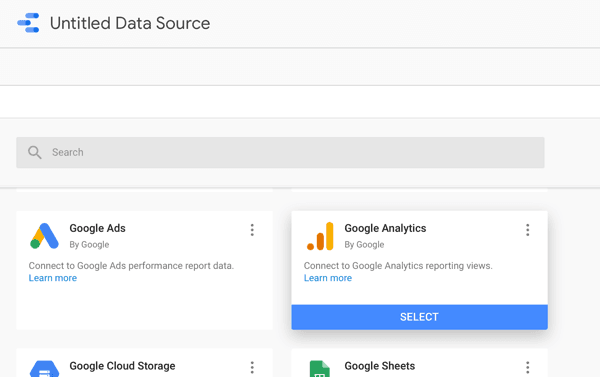
Найдите по названию вашего аккаунта Google Analytics и выберите свойство и вид данных, которые вы хотите проанализировать в панели управления. Нажмите «Подключиться».
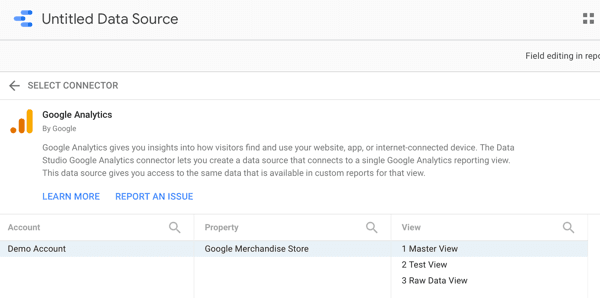
Затем источник данных должен автоматически обновиться до имени выбранного вами вида. Если вы хотите переименовать его, нажмите на имя источника данных в левом верхнем углу.
№ 2: Создание источника данных для рекламы в Facebook
Чтобы создать источник данных Facebook Ads, выполните процедуру, аналогичную созданию источника данных Google Analytics. Вам нужно будет использовать партнерский соединитель для извлечения данных из Ads Manager в Data Studio.
Supermetrics предлагает 14-дневную бесплатную пробную версию, в случае окончания периода, можно перерегистрировать аккаунт (способ для хитрых) или же заплатить 19$ за месячную подписку (способ для честных).
Чтобы создать источник данных Facebook Ads Manager с помощью Supermetrics, вернитесь на главную страницу источников данных и снова нажмите синюю кнопку «Добавить».
Найдите коннектор Facebook Ads в Supermetrics и выберите его.
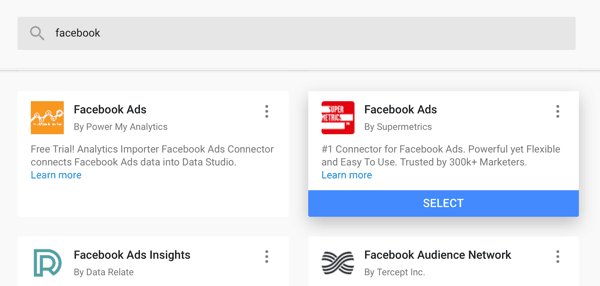
При первом создании источника данных Facebook Ads Manager вам необходимо войти в свою учетную запись Facebook. Supermetrics предложит вам сделать это с помощью «Чтобы добавить больше / управлять учетными записями пользователей Facebook Ads, посетите…» и предоставит ссылку для добавления вашей учетной записи Facebook.
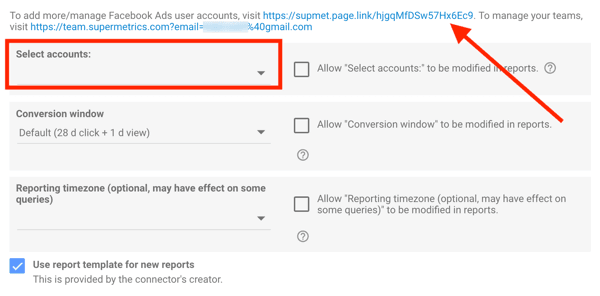
Далее вы выберете свой рекламный аккаунт из выпадающего меню. Убедитесь, что настройки окна конверсии соответствуют настройкам окна атрибуции в вашем рекламном аккаунте, а также часовому поясу отчетности.
Чтобы получать отчеты о конверсиях непосредственно через Менеджер рекламы Facebook, вам нужно настроить стандартное отслеживание событий с помощью пикселя Facebook.
Наконец, переименуйте источник данных, чтобы он соответствовал названию вашего рекламного аккаунта или компании.
№ 3: Делаем диаграмму, используя настройки данных
Начните с пустого отчета в Data Studio. Перейдите на домашнюю страницу Data Studio и щелкните пустой шаблон в левом верхнем углу.
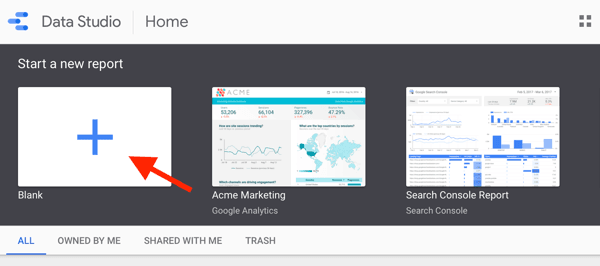
Data Studio создаст новый отчет, который вы можете переименовать в левом верхнем углу.
Затем вы можете добавить свои источники данных для рекламы Facebook в свой отчет. Перейдите в правый столбец и выберите свой источник данных Facebook Ads. Источник данных Google Analytics добавите позже.
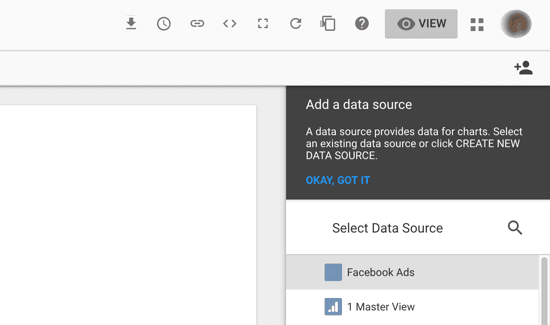
Чтобы создать диаграмму, нажмите «Добавить диаграмму на панели навигации». Data Studio предоставляет опции для типа диаграммы, которую нужно добавить в отчет.
Самая простая диаграмма — это система показателей, поэтому это отличное место для начала с первой попытки. Выберите Scorecard из вариантов, и Data Studio создаст его автоматически.
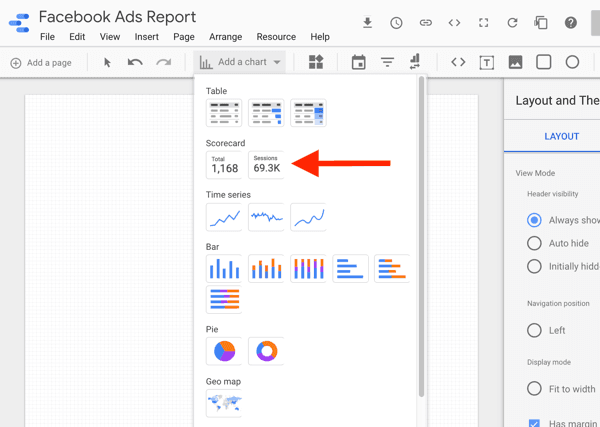
№ 4: Настройка диаграммы с настройками стиля
Каждая диаграмма содержит параметры для данных и стиля, которые можно увидеть в правом столбце при выборе источника данных в отчете.
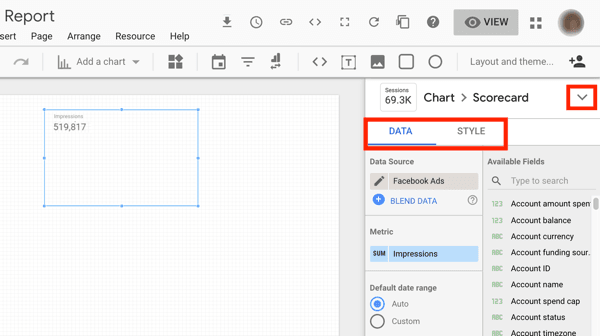
Чтобы просмотреть параметры, которые вы будете изучать для каждого графика, обновите систему показателей до таблицы. Перейдите к настройкам Chart прямо над настройками Data и Style и выберите опцию Table Chart из выпадающего списка.
Настройки данных
В настройках данных вы увидите:
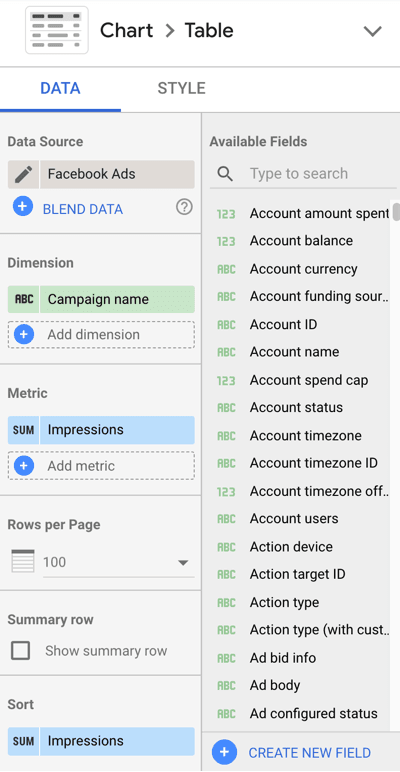
Настройки стиля
Вы можете настроить размер, цвет и внешний вид элементов диаграммы в настройках стиля. Например, вы можете настроить диаграммы, чтобы они соответствовали брендингу вашей компании, или добавить тени или фоны для диаграмм.
7 диаграмм для анализа эффективности рекламы в Facebook
Теперь, когда у вас есть базовые знания по созданию и настройке диаграмм в Data Studio, давайте рассмотрим семь различных диаграмм, которые вы можете создать, чтобы проанализировать эффективность рекламы в Facebook.
1. Оцените общую эффективность аккаунта Facebook
Создайте таблицу, которая отображает все данные вашего рекламного аккаунта, чтобы получить целостное представление о вашей эффективности рекламы в Facebook. Сохраняйте метрики на высоком уровне, если вы включаете кампании с несколькими целями.
Эта таблица похожа на информацию, которую вы видите в Facebook Ads Manager, но более расширенная. Используйте эту диаграмму для анализа общей производительности за указанный диапазон дат.

Настройки данных диаграммы
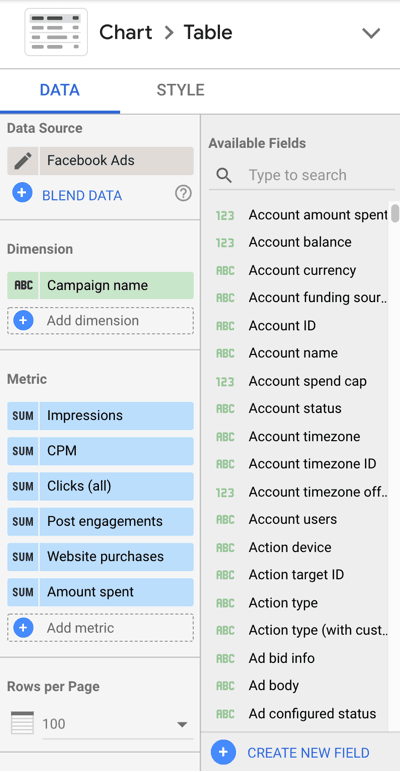
Для любых показателей, которые являются валютой, обновите настройки показателей до долларов или рубля, по вашему усмотрению. Наведите указатель мыши на показатель, который хотите обновить, и нажмите кнопку редактирования.
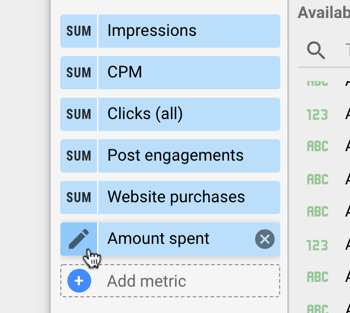
Затем нажмите «Тип», выберите «Валюта» и найдите валюту, соответствующую вашим данным.
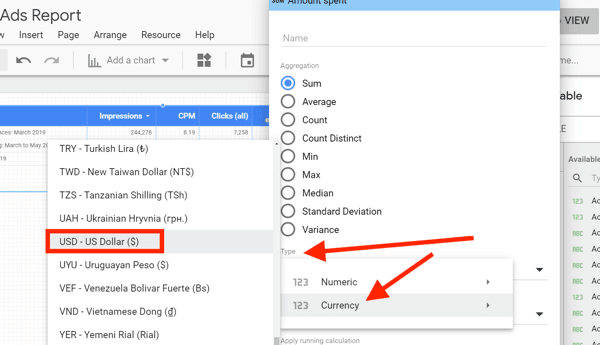
Настройки стиля диаграммы
Выберите Wrap Text под заголовком таблицы, чтобы убедиться, что ни один из заголовков таблицы не обрезан.
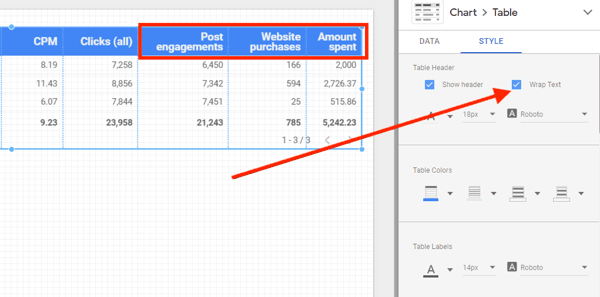
Если какая-либо из ваших метрик будет отображаться как ноль, обновите выбор в разделе «Отсутствующие данные», чтобы показать «0».
Если вы хотите проанализировать эти результаты в сравнении с предыдущим периодом времени, обновите диапазон дат сравнения в настройках данных.
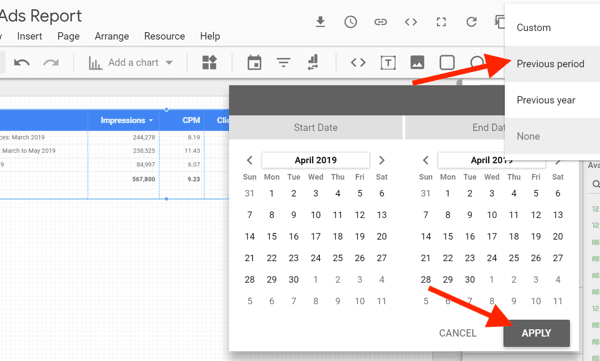
В настройках стиля вы можете выбрать метрики, для которых вы хотите просмотреть данные сравнения. В приведенном ниже примере показы, клики и задание после публикации не включают данные сравнения.

Используйте диаграмму со сравнительными данными, чтобы проанализировать общую производительность для указанного диапазона дат по сравнению с другим указанным диапазоном дат.
2. Измерение эффективности кампании на основе тепловой карты
Эта таблица очень похожа на общие данные о производительности, однако она отличается тем, что фокусируется исключительно на одной цели и включает тепловую карту для визуальной классификации данных по цвету.
Чтобы визуализировать это, используйте фильтр, чтобы показать только кампании конверсии и сообщить о покупках, цене за покупку, ROAS и стоимости конверсии для каждой кампании и/или набора объявлений, и чтобы увидеть, как они складываются друг с другом.
Добавьте эту таблицу в свой отчет для сравнения кампаний друг с другом, когда они используют одну и ту же цель. Кроме того, используйте эту таблицу для сравнения эффективности набора объявлений в конкретной кампании.

На приведенной выше диаграмме показано четыре набора объявлений в рамках кампании, оптимизированной для покупок. Самый высокий показатель в каждом столбце — самый темный цвет, а самый низкий показатель в каждом цвете — самый светлый. Вы можете видеть, что подобная аудитория поклонников этой страницы в Фейсбуке совершила самые низкие покупки по самой высокой цене и имела самые низкие ROAS. При оптимизации вы можете отключить этот набор объявлений.
Настройки данных диаграммы
Чтобы изменить имя метрики, наведите указатель мыши на метрику в настройках «Данные» и щелкните появившийся значок карандаша.
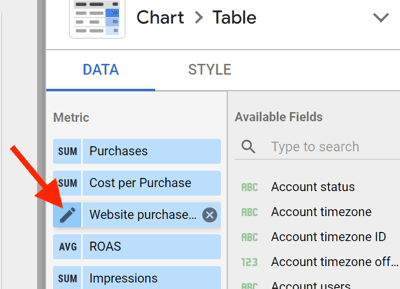
Затем измените имя метрики на сокращенное или более прямое имя. Вы по-прежнему увидите оригинальное имя под обновленным для справки.
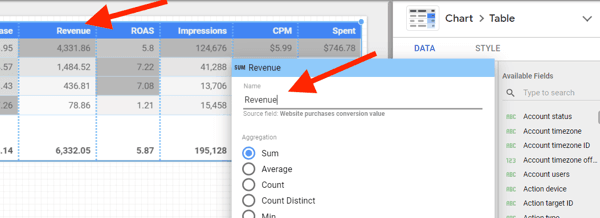
Чтобы создать фильтр для этой диаграммы, нажмите «Добавить фильтр» в разделе «Фильтр»> «Фильтр таблицы».

Создайте условия для включения кампаний с целью, равной конверсиям. Этот фильтр сузит данные на вашем графике до тех кампаний, которые имеют цель конверсии.
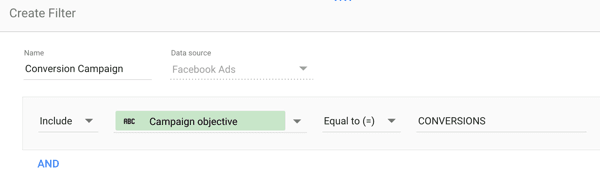
Настройки стиля диаграммы
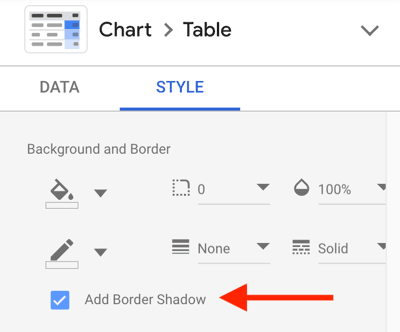
3. Отслеживание результатов кампании по демографическим данным
Создайте столбчатую диаграмму с накоплением, чтобы показать результаты по возрасту и полу. Используйте эту таблицу, чтобы понять возраст и пол, обеспечивающие наибольшую отдачу от ваших кампаний. Этот график очень удобен при составлении отчетов о важных действиях, таких как лиды и покупки, чтобы определить, куда распределить ваш бюджет на рекламу в Facebook.
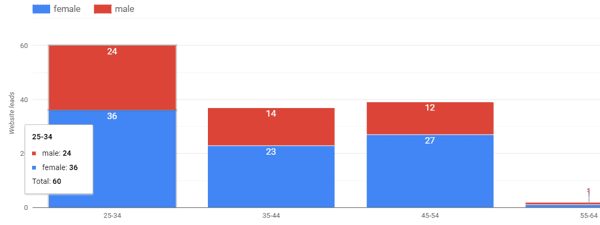
Настройки данных диаграммы
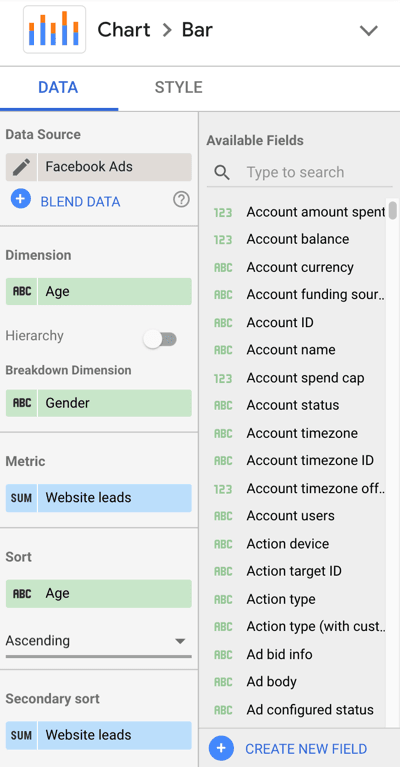
Настройки стиля диаграммы
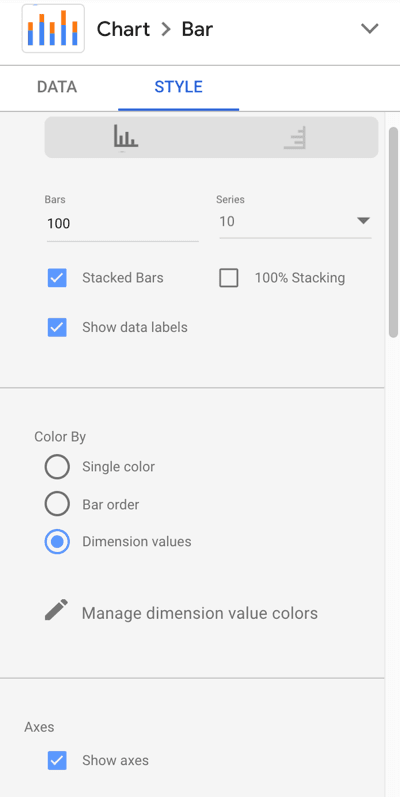
4. Анализ производительности платформы или места размещения с разбивкой цены за результат
Анализируйте платформу и результаты размещения с помощью горизонтальной гистограммы, показывающей результаты и цену за результат для каждого. Если в настоящее время вы используете автоматические места размещения для своих кампаний в Facebook, Instagram, сети аудитории, Messenger и историях, эти типы диаграмм показывают, где вы добиваетесь результатов и какой ценой.
Используйте Publisher Platform в качестве измерения, когда вы хотите увидеть эффективность между Facebook, Instagram, Audience Network и Messenger.
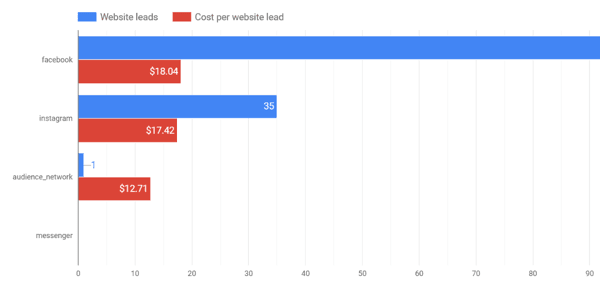
Используйте Плейсмент в качестве измерения, когда вы хотите глубже погрузиться в то, какие места размещения на каждой платформе приводят к результатам и какой ценой.
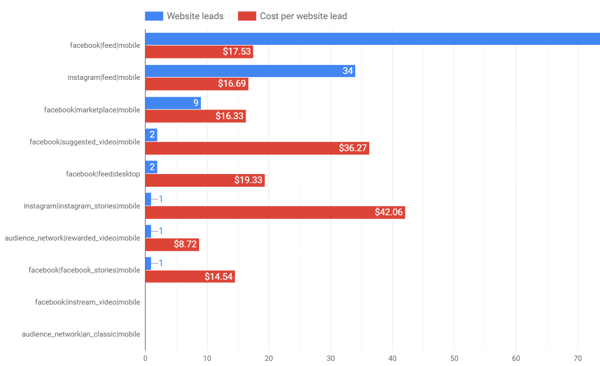
Настройки данных диаграммы
5. Выявление результатов и тенденций цены за результат с течением времени
У вас есть вопросы типа «Как узнать, добился ли я долгосрочного прогресса в своих рекламных кампаниях?». Если вы это делаете, вам понравится этот график.
Создайте столбчатую диаграмму для отображения результатов за месяц (или день, неделю и т.д.), за любой длительный период. Используйте этот тип диаграммы для анализа производительности за квартал, месяц или год в зависимости от того, какой тип данных вы хотите видеть.
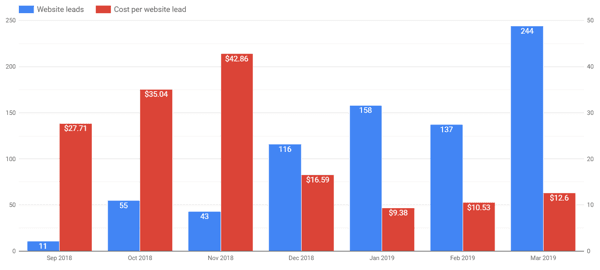
С помощью этого графика вы можете увидеть, как ваши конверсии меняются по сравнению с вашей стоимостью за результат. На приведенном выше графике количество потенциальных клиентов выросло с течением времени, а затраты на лидерство показали значительное улучшение с декабря по январь по сравнению с сентябрем по ноябрь. При анализе этих данных учитывайте влияние общих расходов на рекламу на общее количество результатов.
Настройки данных диаграммы
Создайте диаграмму из данных Google Analytics, чтобы отобразить показатели трафика и вовлеченности вашей кампании на вашем сайте, включая среднюю продолжительность сеанса и среднее время на странице. Оцените качество трафика из ваших кампаний.

Чтобы добавить источник данных Google Analytics в свой отчет, выберите «Таблица с полосами» в меню «Добавить диаграмму». Нажмите на источник данных Facebook Ads и найдите источник данных Google Analytics для своего веб-сайта.
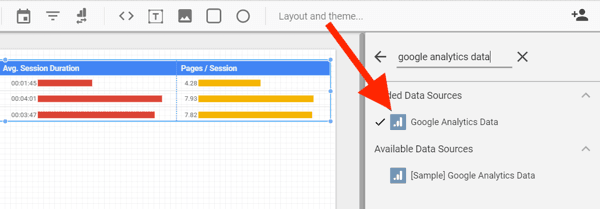
Настройки данных диаграммы
Настройки стиля диаграммы
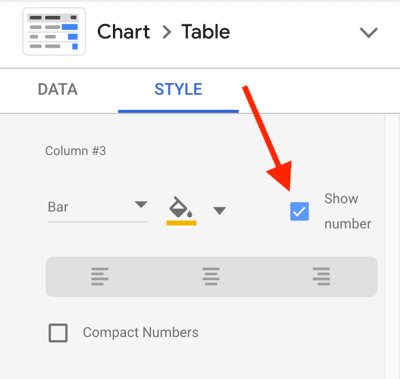
7. Компилируем накопленные данные за год
Показать большие данные с графиками сравнения за год. Определите, как вы работаете в течение года, по сравнению с данными прошлогодних рекламных кампаний на Facebook с помощью диаграммы, которая показывает совокупные данные за текущий год по сравнению с предыдущим годом.
Этот график хорошо работает с данными рекламы Facebook и данными Google Analytics.
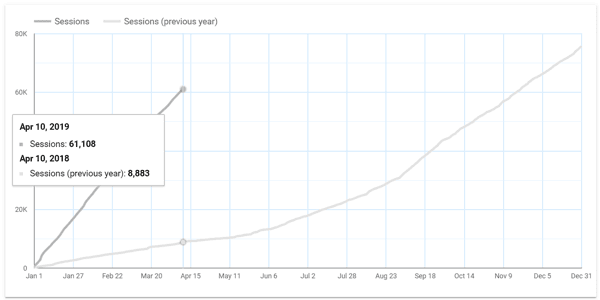
Настройки данных диаграммы
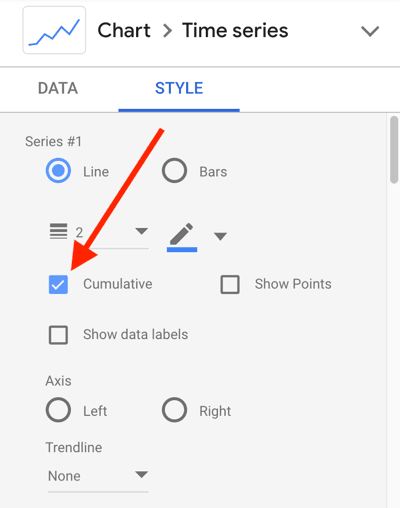
Заключение
В этой статье мы показали несколько способов интеграции данных вашего Менеджера рекламы Facebook и данных Google Analytics в Google Data Studio для улучшения отчетности и анализа. Используйте эти рекомендации вместе с другими настройками, чтобы максимально использовать Data Studio и улучшить свою рекламу на Facebook.
Источник
В этой статье вы узнаете, как создать семь ценных диаграмм Google Data Studio, которые помогут вам лучше проанализировать ваши рекламные кампании на Facebook.
Как создавать диаграммы в Google Data Studio
Data Studio — это бесплатный инструмент, созданный Google, который может использовать бесконечные вариации диаграмм для демонстрации информации из различных источников.
Маркетологи могут создавать визуализации данных из Facebook Ads Manager и Google Analytics. От базовых таблиц отчетности до более сложных диаграмм, маркетологи смогут лучше отслеживать и анализировать эффективность рекламных кампаний в Facebook с помощью Data Studio.
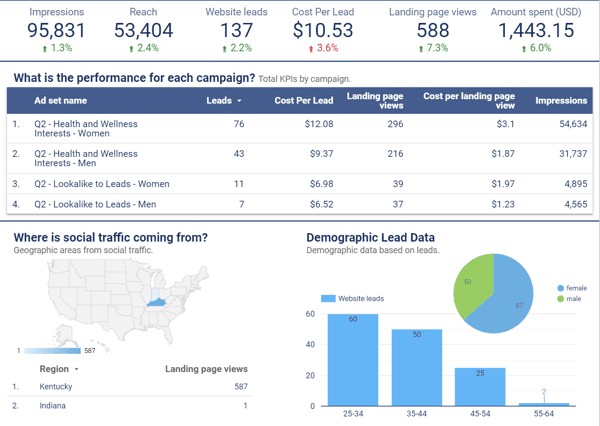
Источник данных будет связывать информацию из Менеджера рекламы Facebook, Google Analytics и других маркетинговых платформ с Data Studio, чтобы вы могли создавать диаграммы на панели отчетности.
Чтобы создать источник данных, извлеките информацию из Менеджера рекламы Facebook и Google Analytics, используя соединитель для этих платформ.
Google Analytics — это встроенный соединитель в Data Studio, поэтому вам не нужна какая-либо другая интеграция для переноса этих данных в ваш отчет. Для Facebook Ads Manager вы можете использовать партнерский коннектор. Supermetrics — это популярный вариант для интеграции с Менеджером рекламы Facebook, Facebook историям, Instagram и другими.
№ 1: Создать источник данных для Google Analytics
Это будет самый простой источник данных, который вы создадите. Перейдите на страницу источников данных Google Data Studio. Затем щелкните синий кружок со знаком «+», чтобы создать новый.
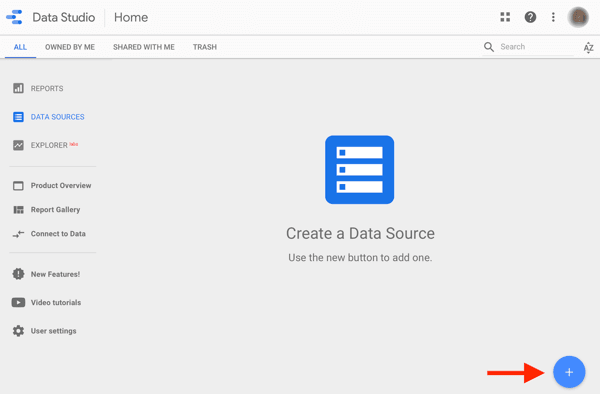
Далее вы увидите ваш выбор для разъемов. Вы можете прокрутить или найти Google Analytics и выбрать его.
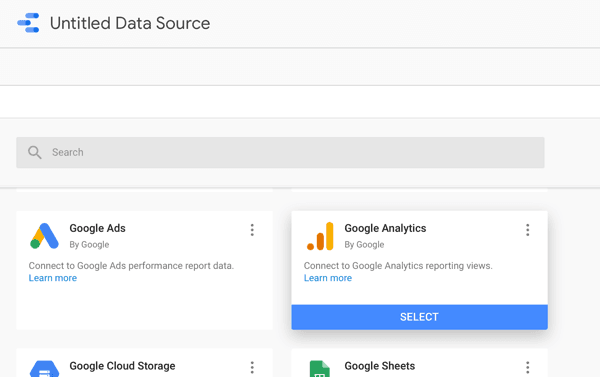
Найдите по названию вашего аккаунта Google Analytics и выберите свойство и вид данных, которые вы хотите проанализировать в панели управления. Нажмите «Подключиться».
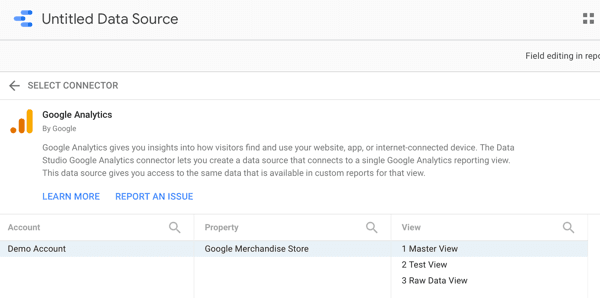
Затем источник данных должен автоматически обновиться до имени выбранного вами вида. Если вы хотите переименовать его, нажмите на имя источника данных в левом верхнем углу.
№ 2: Создание источника данных для рекламы в Facebook
Чтобы создать источник данных Facebook Ads, выполните процедуру, аналогичную созданию источника данных Google Analytics. Вам нужно будет использовать партнерский соединитель для извлечения данных из Ads Manager в Data Studio.
Supermetrics предлагает 14-дневную бесплатную пробную версию, в случае окончания периода, можно перерегистрировать аккаунт (способ для хитрых) или же заплатить 19$ за месячную подписку (способ для честных).
Чтобы создать источник данных Facebook Ads Manager с помощью Supermetrics, вернитесь на главную страницу источников данных и снова нажмите синюю кнопку «Добавить».
Найдите коннектор Facebook Ads в Supermetrics и выберите его.
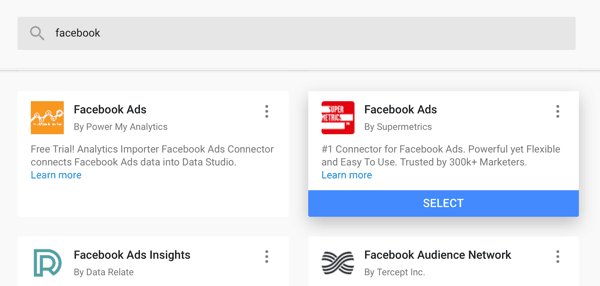
При первом создании источника данных Facebook Ads Manager вам необходимо войти в свою учетную запись Facebook. Supermetrics предложит вам сделать это с помощью «Чтобы добавить больше / управлять учетными записями пользователей Facebook Ads, посетите…» и предоставит ссылку для добавления вашей учетной записи Facebook.
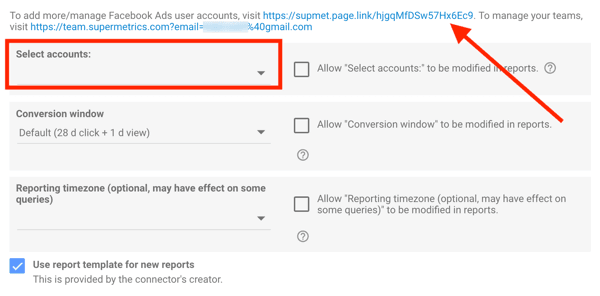
Далее вы выберете свой рекламный аккаунт из выпадающего меню. Убедитесь, что настройки окна конверсии соответствуют настройкам окна атрибуции в вашем рекламном аккаунте, а также часовому поясу отчетности.
Чтобы получать отчеты о конверсиях непосредственно через Менеджер рекламы Facebook, вам нужно настроить стандартное отслеживание событий с помощью пикселя Facebook.
Наконец, переименуйте источник данных, чтобы он соответствовал названию вашего рекламного аккаунта или компании.
№ 3: Делаем диаграмму, используя настройки данных
Начните с пустого отчета в Data Studio. Перейдите на домашнюю страницу Data Studio и щелкните пустой шаблон в левом верхнем углу.
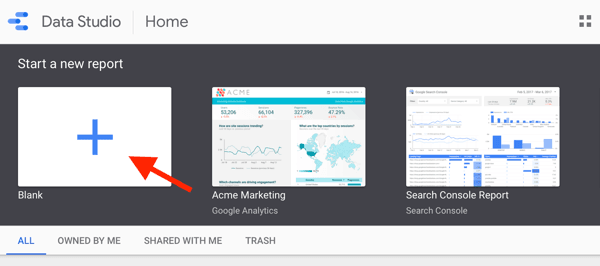
Data Studio создаст новый отчет, который вы можете переименовать в левом верхнем углу.
Затем вы можете добавить свои источники данных для рекламы Facebook в свой отчет. Перейдите в правый столбец и выберите свой источник данных Facebook Ads. Источник данных Google Analytics добавите позже.
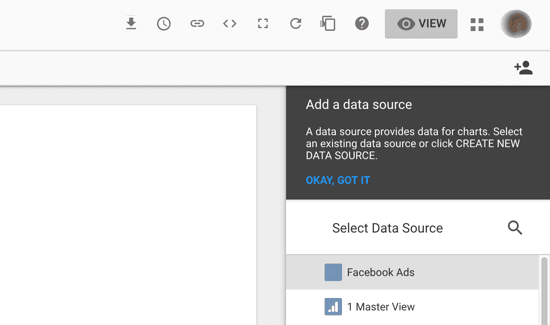
Чтобы создать диаграмму, нажмите «Добавить диаграмму на панели навигации». Data Studio предоставляет опции для типа диаграммы, которую нужно добавить в отчет.
Самая простая диаграмма — это система показателей, поэтому это отличное место для начала с первой попытки. Выберите Scorecard из вариантов, и Data Studio создаст его автоматически.
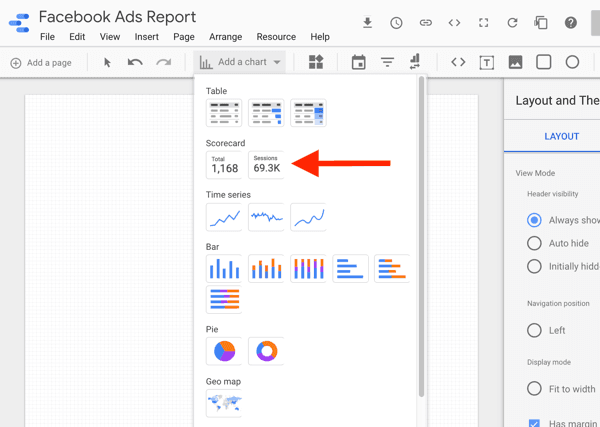
№ 4: Настройка диаграммы с настройками стиля
Каждая диаграмма содержит параметры для данных и стиля, которые можно увидеть в правом столбце при выборе источника данных в отчете.
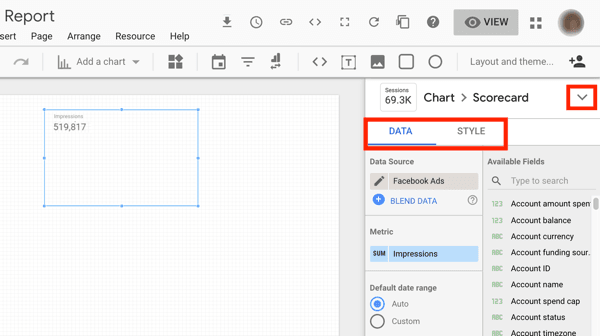
Чтобы просмотреть параметры, которые вы будете изучать для каждого графика, обновите систему показателей до таблицы. Перейдите к настройкам Chart прямо над настройками Data и Style и выберите опцию Table Chart из выпадающего списка.
Настройки данных
В настройках данных вы увидите:
- Измерение — категория данных, например, кампания или набор объявлений.
- Метрика — число определенных ключевых показателей эффективности, таких как показы или конверсии.
- Сортировка — как заказать или организовать ваши данные.
- Диапазон дат — период времени данных, которые вы хотите показать, например, за прошлый месяц.
- Диапазон дат сравнения — период времени, с которым вы хотите сравнить свои данные.
- Фильтры — спецификации для отображения только определенных данных, например, для показа только конверсионных кампаний.
- Сегменты (для Google Analytics) — те же сегменты, которые вы можете применить к данным Google Analytics, например пользовательский сегмент, чтобы показывать только данные социальных сетей.
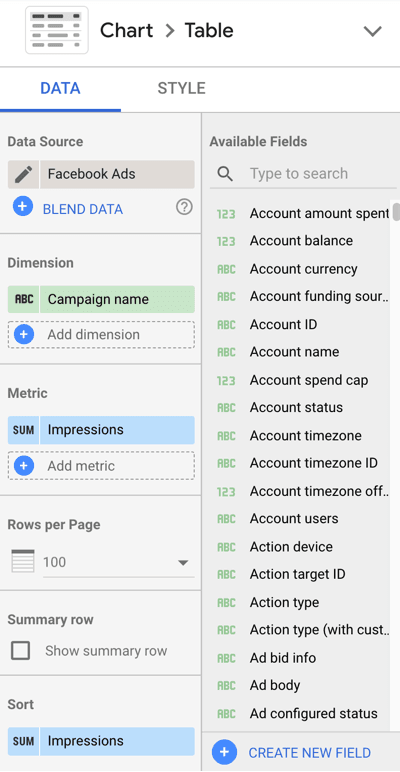
Настройки стиля
Вы можете настроить размер, цвет и внешний вид элементов диаграммы в настройках стиля. Например, вы можете настроить диаграммы, чтобы они соответствовали брендингу вашей компании, или добавить тени или фоны для диаграмм.
7 диаграмм для анализа эффективности рекламы в Facebook
Теперь, когда у вас есть базовые знания по созданию и настройке диаграмм в Data Studio, давайте рассмотрим семь различных диаграмм, которые вы можете создать, чтобы проанализировать эффективность рекламы в Facebook.
1. Оцените общую эффективность аккаунта Facebook
Создайте таблицу, которая отображает все данные вашего рекламного аккаунта, чтобы получить целостное представление о вашей эффективности рекламы в Facebook. Сохраняйте метрики на высоком уровне, если вы включаете кампании с несколькими целями.
Эта таблица похожа на информацию, которую вы видите в Facebook Ads Manager, но более расширенная. Используйте эту диаграмму для анализа общей производительности за указанный диапазон дат.

Настройки данных диаграммы
- Источник данных: Facebook Ads
- Тип диаграммы: таблица
- Размер: название кампании
- Метрика: показы, цена за тысячу показов, клики, публикация заданий, покупки на сайте
- Выберите «Показать итоговую строку»
- Период времени: наиболее подходящий период времени для вашего анализа
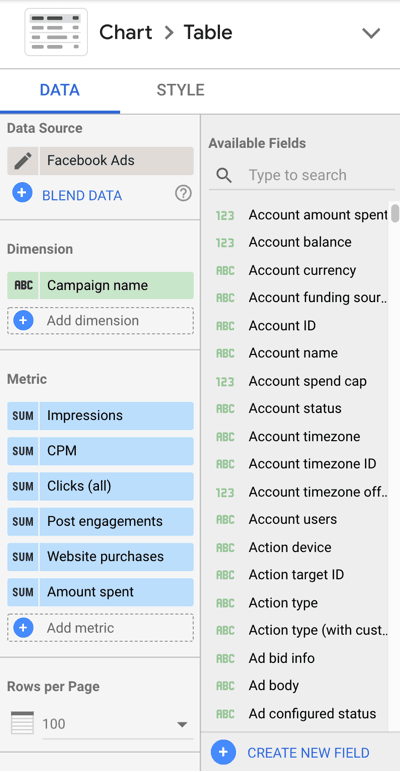
Для любых показателей, которые являются валютой, обновите настройки показателей до долларов или рубля, по вашему усмотрению. Наведите указатель мыши на показатель, который хотите обновить, и нажмите кнопку редактирования.
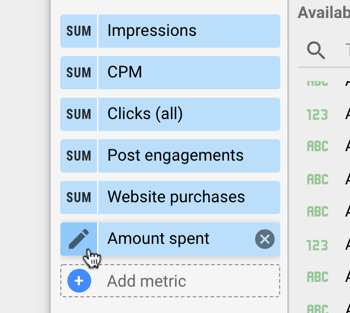
Затем нажмите «Тип», выберите «Валюта» и найдите валюту, соответствующую вашим данным.
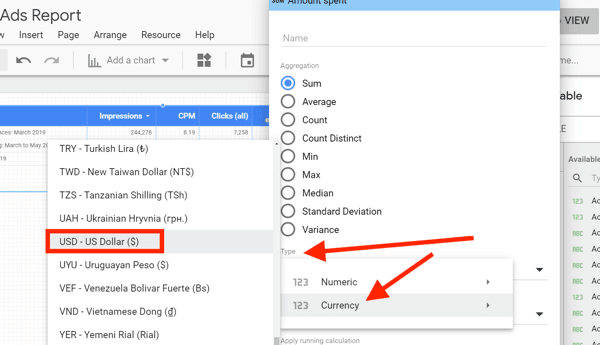
Настройки стиля диаграммы
Выберите Wrap Text под заголовком таблицы, чтобы убедиться, что ни один из заголовков таблицы не обрезан.
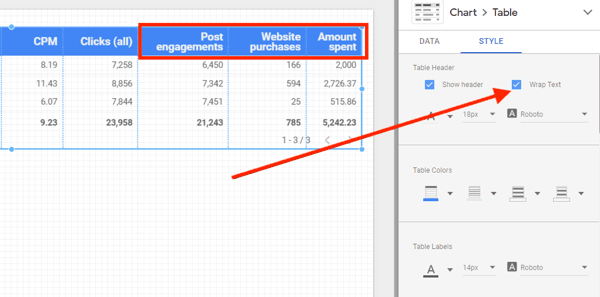
Если какая-либо из ваших метрик будет отображаться как ноль, обновите выбор в разделе «Отсутствующие данные», чтобы показать «0».
Если вы хотите проанализировать эти результаты в сравнении с предыдущим периодом времени, обновите диапазон дат сравнения в настройках данных.
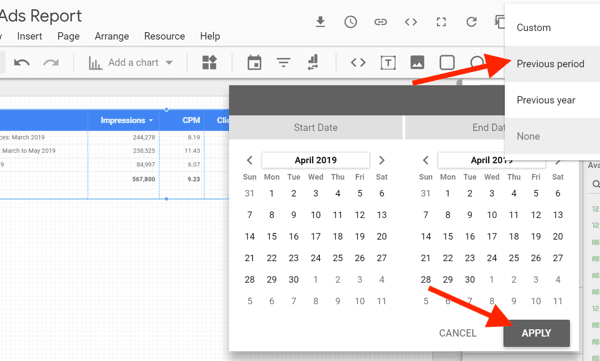
В настройках стиля вы можете выбрать метрики, для которых вы хотите просмотреть данные сравнения. В приведенном ниже примере показы, клики и задание после публикации не включают данные сравнения.

Используйте диаграмму со сравнительными данными, чтобы проанализировать общую производительность для указанного диапазона дат по сравнению с другим указанным диапазоном дат.
2. Измерение эффективности кампании на основе тепловой карты
Эта таблица очень похожа на общие данные о производительности, однако она отличается тем, что фокусируется исключительно на одной цели и включает тепловую карту для визуальной классификации данных по цвету.
Чтобы визуализировать это, используйте фильтр, чтобы показать только кампании конверсии и сообщить о покупках, цене за покупку, ROAS и стоимости конверсии для каждой кампании и/или набора объявлений, и чтобы увидеть, как они складываются друг с другом.
Добавьте эту таблицу в свой отчет для сравнения кампаний друг с другом, когда они используют одну и ту же цель. Кроме того, используйте эту таблицу для сравнения эффективности набора объявлений в конкретной кампании.

На приведенной выше диаграмме показано четыре набора объявлений в рамках кампании, оптимизированной для покупок. Самый высокий показатель в каждом столбце — самый темный цвет, а самый низкий показатель в каждом цвете — самый светлый. Вы можете видеть, что подобная аудитория поклонников этой страницы в Фейсбуке совершила самые низкие покупки по самой высокой цене и имела самые низкие ROAS. При оптимизации вы можете отключить этот набор объявлений.
Настройки данных диаграммы
- Источник данных: Facebook Ads
- Тип диаграммы: таблица с тепловой картой
- Размер: набор объявлений
- Метрики: покупки веб-сайта, цена за покупку веб-сайта, стоимость конверсии веб-сайта, ROAS, показы, цена за тысячу показов, потраченная сумма
- Выберите «Показать итоговую строку»
- Сортировка: сайт покупок, по убыванию
- Период времени: наиболее подходящий период времени для вашего анализа
- Фильтр: включить, цель кампании равна КОНВЕРСИИ
Чтобы изменить имя метрики, наведите указатель мыши на метрику в настройках «Данные» и щелкните появившийся значок карандаша.
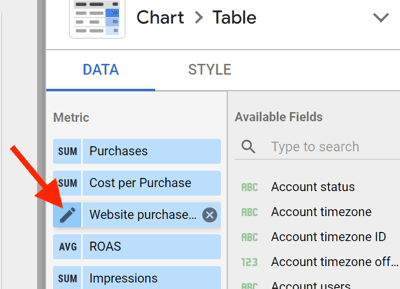
Затем измените имя метрики на сокращенное или более прямое имя. Вы по-прежнему увидите оригинальное имя под обновленным для справки.
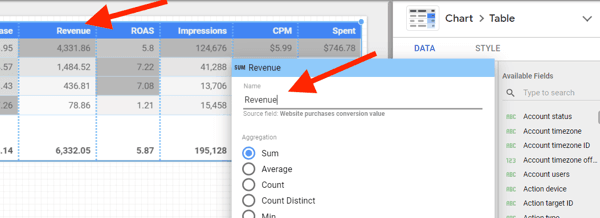
Чтобы создать фильтр для этой диаграммы, нажмите «Добавить фильтр» в разделе «Фильтр»> «Фильтр таблицы».

Создайте условия для включения кампаний с целью, равной конверсиям. Этот фильтр сузит данные на вашем графике до тех кампаний, которые имеют цель конверсии.
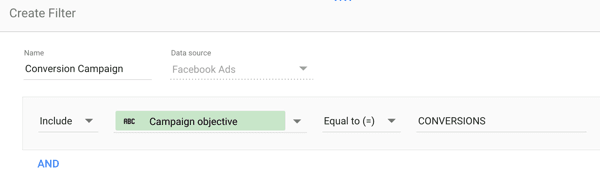
Настройки стиля диаграммы
- Обновите цвета тепловой карты каждого столбца до цвета по вашему выбору.
- Добавьте тень границы для появления.
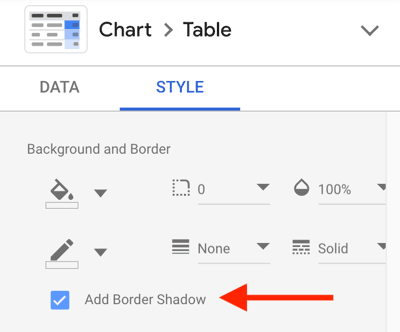
3. Отслеживание результатов кампании по демографическим данным
Создайте столбчатую диаграмму с накоплением, чтобы показать результаты по возрасту и полу. Используйте эту таблицу, чтобы понять возраст и пол, обеспечивающие наибольшую отдачу от ваших кампаний. Этот график очень удобен при составлении отчетов о важных действиях, таких как лиды и покупки, чтобы определить, куда распределить ваш бюджет на рекламу в Facebook.
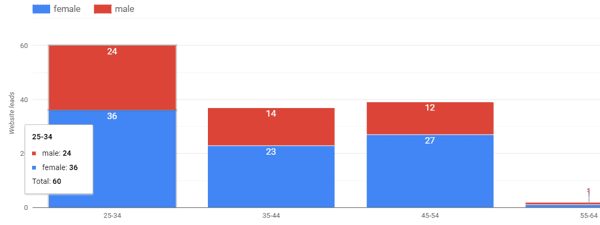
Настройки данных диаграммы
- Источник данных: Facebook Ads
- Тип диаграммы: гистограмма с накоплением
- Размер: возраст
- Размер разбивки: пол
- Метрика: посещение сайта
- Сортировка: возраст, по возрастанию
- Период времени: наиболее подходящий период времени для вашего анализа
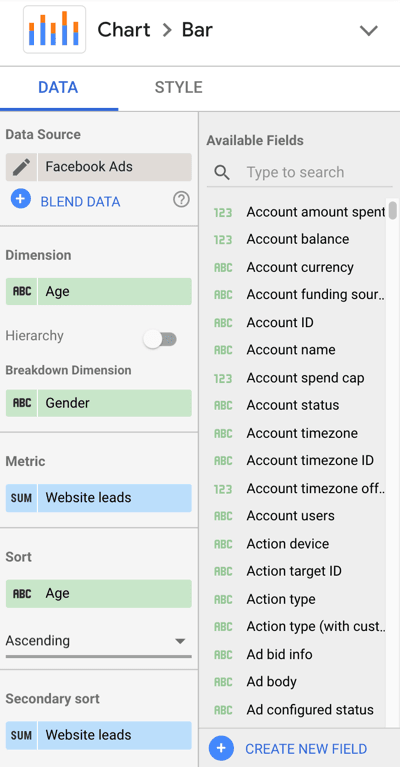
Настройки стиля диаграммы
- Гистограмма
- Выберите «Stacked Bars»
- Выберите «Показать метки данных»
- Выберите «Показать название оси» под настройками левой оси Y
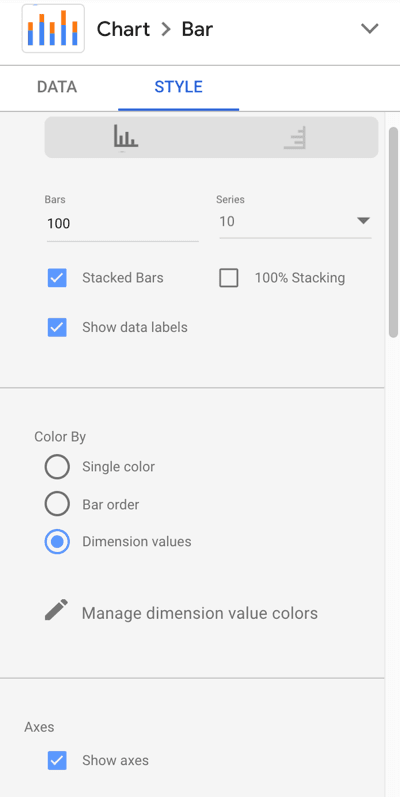
4. Анализ производительности платформы или места размещения с разбивкой цены за результат
Анализируйте платформу и результаты размещения с помощью горизонтальной гистограммы, показывающей результаты и цену за результат для каждого. Если в настоящее время вы используете автоматические места размещения для своих кампаний в Facebook, Instagram, сети аудитории, Messenger и историях, эти типы диаграмм показывают, где вы добиваетесь результатов и какой ценой.
Используйте Publisher Platform в качестве измерения, когда вы хотите увидеть эффективность между Facebook, Instagram, Audience Network и Messenger.
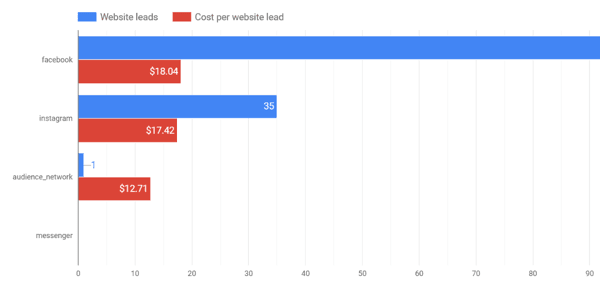
Используйте Плейсмент в качестве измерения, когда вы хотите глубже погрузиться в то, какие места размещения на каждой платформе приводят к результатам и какой ценой.
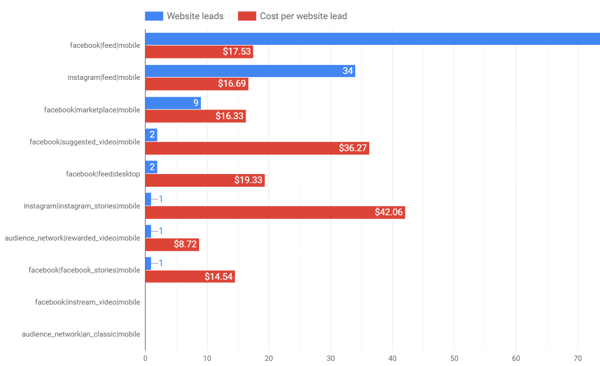
Настройки данных диаграммы
- Источник данных: Facebook Ads
- Тип диаграммы: турник
- Размер: платформа издателя или размещение
- Метрика: количество посещений веб-сайта (результаты) и цена за лидерство веб-сайта (стоимость за результат)
- Сортировка: ведет по убыванию
- Период времени: наиболее подходящий период времени для вашего анализа
- Выберите «Показать метки данных»
5. Выявление результатов и тенденций цены за результат с течением времени
У вас есть вопросы типа «Как узнать, добился ли я долгосрочного прогресса в своих рекламных кампаниях?». Если вы это делаете, вам понравится этот график.
Создайте столбчатую диаграмму для отображения результатов за месяц (или день, неделю и т.д.), за любой длительный период. Используйте этот тип диаграммы для анализа производительности за квартал, месяц или год в зависимости от того, какой тип данных вы хотите видеть.
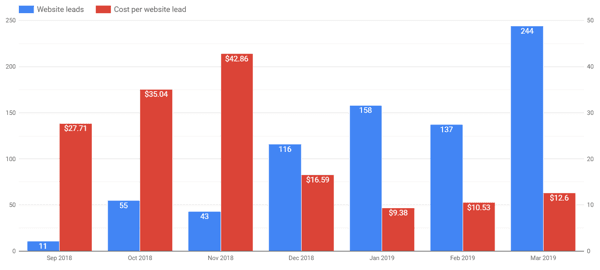
С помощью этого графика вы можете увидеть, как ваши конверсии меняются по сравнению с вашей стоимостью за результат. На приведенном выше графике количество потенциальных клиентов выросло с течением времени, а затраты на лидерство показали значительное улучшение с декабря по январь по сравнению с сентябрем по ноябрь. При анализе этих данных учитывайте влияние общих расходов на рекламу на общее количество результатов.
Настройки данных диаграммы
- Источник данных: Facebook Ads
- Тип диаграммы: вертикальная черта
- Размер: год и месяц (или другой применимый период времени)
- Метрики: количество посещений сайта (результаты) и цена за лидерство сайта (стоимость за результат)
- Сортировка: ведет по убыванию
- Период времени: наиболее подходящий период времени для вашего анализа
- Выберите «Показать метки данных»
- Выберите «Двойной» в настройках осей
Создайте диаграмму из данных Google Analytics, чтобы отобразить показатели трафика и вовлеченности вашей кампании на вашем сайте, включая среднюю продолжительность сеанса и среднее время на странице. Оцените качество трафика из ваших кампаний.

Чтобы добавить источник данных Google Analytics в свой отчет, выберите «Таблица с полосами» в меню «Добавить диаграмму». Нажмите на источник данных Facebook Ads и найдите источник данных Google Analytics для своего веб-сайта.
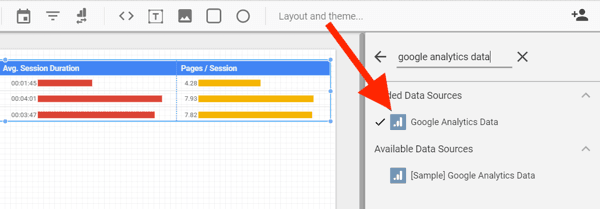
Настройки данных диаграммы
- Источник данных: Google Analytics
- Тип диаграммы: таблица с барами
- Измерение: кампания
- Метрика: сеансы, средняя продолжительность сеанса, страницы/сеанс
- Сортировка: сессии
- Период времени: наиболее подходящий период времени для вашего анализа
- Сегмент: создайте сегмент в своей учетной записи Google Analytics, чтобы отображать только трафик из источников Facebook
Настройки стиля диаграммы
- Выберите «Показать номер» для каждой метрики
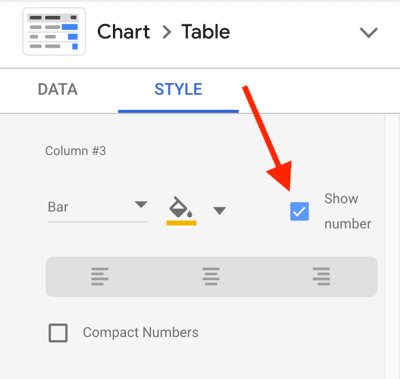
7. Компилируем накопленные данные за год
Показать большие данные с графиками сравнения за год. Определите, как вы работаете в течение года, по сравнению с данными прошлогодних рекламных кампаний на Facebook с помощью диаграммы, которая показывает совокупные данные за текущий год по сравнению с предыдущим годом.
Этот график хорошо работает с данными рекламы Facebook и данными Google Analytics.
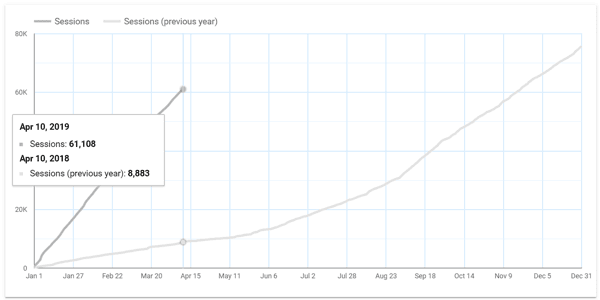
Настройки данных диаграммы
- Источник данных: Google Analytics или Facebook Ads
- Тип диаграммы: временные ряды
- Размер: дата
- Метрика: сеанс или другие метрики
- Период времени: этот год по сравнению с предыдущим годом
- Сегмент: создайте сегмент в своей учетной записи Google Analytics, чтобы отображать только трафик из платных источников Facebook
- Выберите «Накопительный» в Серии № 1
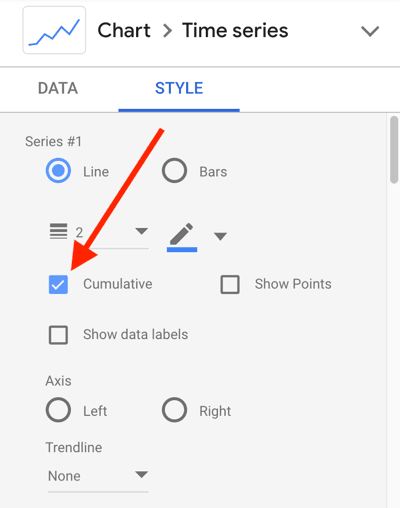
Заключение
В этой статье мы показали несколько способов интеграции данных вашего Менеджера рекламы Facebook и данных Google Analytics в Google Data Studio для улучшения отчетности и анализа. Используйте эти рекомендации вместе с другими настройками, чтобы максимально использовать Data Studio и улучшить свою рекламу на Facebook.
Источник