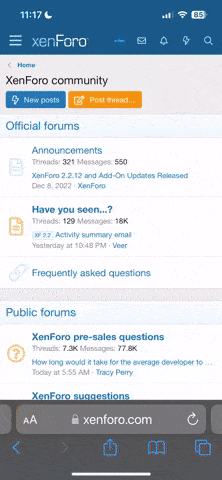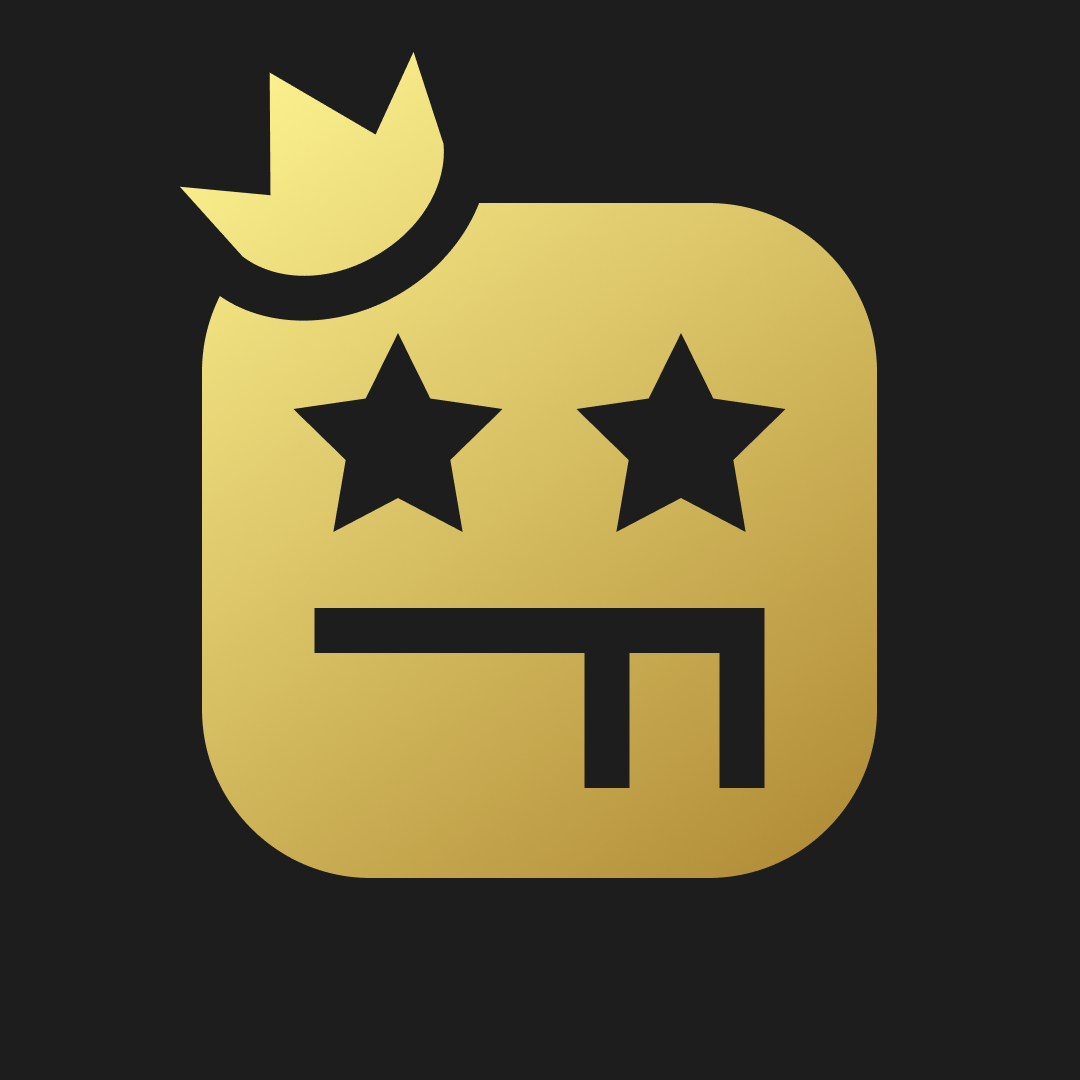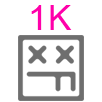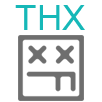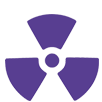FB-killa team
stalkerok
CEO
- Регистрация
- 6 Мар 2017
- Сообщения
- 4.560
- Ответов на вопросы
- 50
- Реакции
- 2.713
С ростом количества проектов возникает вопрос, а как оптимизировать рабочее время и сократить бесполезные действия? Мы протестировали Power Editor и описали для вас несколько из его полезных функций, которые помогут не только сэкономить время, но и увеличить отдачу от вашей рекламной кампании.
1. Найти и заменить
Сталкивались ли вы с тем, что, копируя большой объём объявлений, вам потом приходилось битых полчаса тратить на то, чтобы все их переименовать? Есть способ сделать это быстро и почти не напрягаясь.
Выбираем функцию «Найти и заменить» во вкладке «Быстрые правки» и вводим нужную нам комбинацию букв.
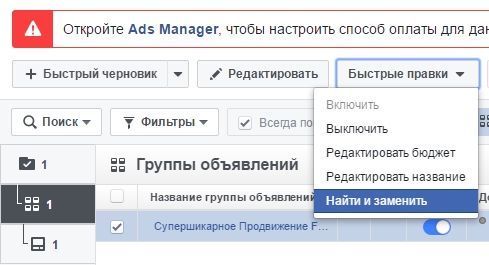
Фишка применима как к отдельным объявлениям, так и к рекламным наборам (группам объявлений), а также к рекламным кампаниям.
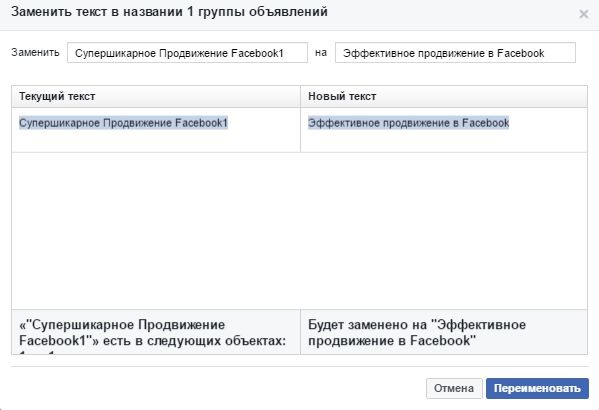
Никакой магии. Просто ловкость рук.
2. Разделение аудитории
Следующая полезная функция — «Разделение аудитории». Этот инструмент пригодится, если ваша РК рассчитана на массовую аудиторию в возрасте от 18–65+. С ним вы сможете поделить аудитории по полу и возрасту.

Вниманию digital-агентств!
На Руварде запущен сервис мониторинга крупных открытых тендеровна digital-услуги (разработка сайтов и приложений, контекст, SEO, performance, SMM и другие). 8-10 апдейтов базы ежемесячно и более 200 новых тендеров. Надо брать! =)
РЕКЛАМА
Через какое-то время вы определите, какие из групп дают максимальные результаты, а какие — мизерные. Ну а затем останется только сосредоточиться на наиболее «отзывчивых» пользователях.
Чтобы задействовать эту функцию, необходимо выбрать «Группы объявлений» и нажать на кнопку, расположенную справа от кнопки «Дублировать».
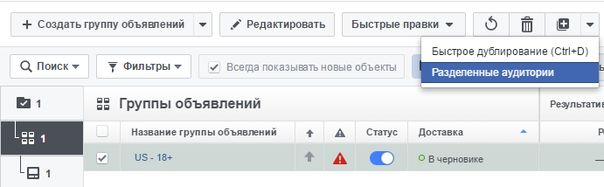
Кликните по вкладке «Разделение аудитории», и перед вами появится такое окно. Теперь вы можете делить вашу аудиторию по возрасту и полу.
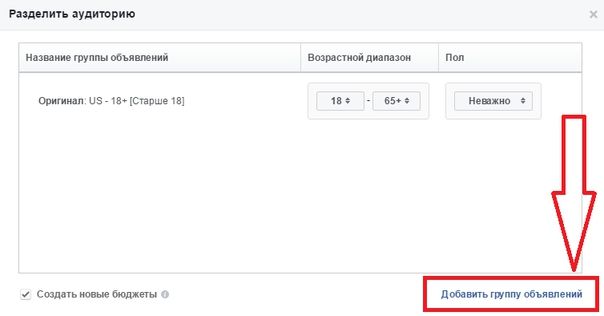
В правом нижнем углу есть надпись синим цветом: «Добавить объявление». Кликаем на неё, чтобы разделять аудитории.
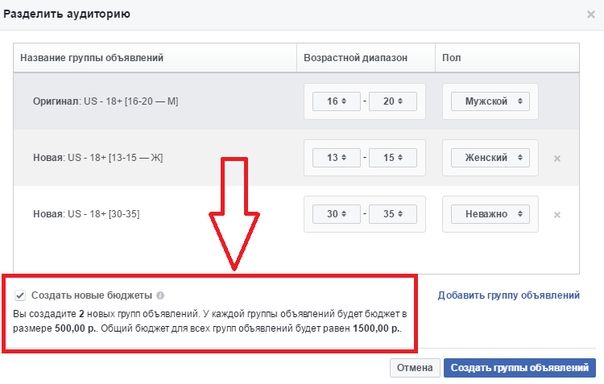
Обратите внимание, что вы можете разделять аудитории, создавая для каждой новый бюджет, либо же поровну поделить между всеми аудиториями уже существующий бюджет. Для этого в левом нижнем углу ставим или убираем галочку в окне «Создать новые бюджеты».
3. Отклонённые объявления
Эта функция будет полезна тем, кто ведёт сразу много рекламных кампаний и у кого задействовано более сотни рекламных объявлений. «Отклонённые объявления» — простой способ убедиться, что все ваши объявления подтверждены и работают.
Кликните по меню «Фильтры» и в выпавшей вкладке выберите пункт «Отклонённые».
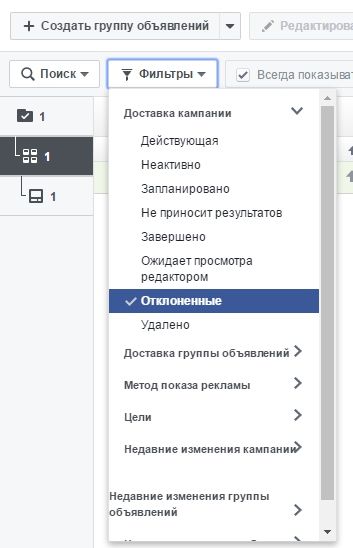
Включив фильтр, вы увидите, какие из ваших объявлений нуждаются в правках.
Возьмите за правило пользоваться данным фильтром хотя бы раз в неделю, чтобы оперативно реагировать на все отклоненные объявления.
4. Добавляем теги в кампании
«Теги в кампаниях» Facebook — это аналог меток в AdWords. Использовать их важно и нужно, так как они помогают оптимизировать работу.
Функция позволяет использовать теги для объединения кампаний в группы, чтобы их было проще найти в будущем. Интерфейс «Теги в кампаниях» особенно пригодится агентствам. Он позволит упорядочить РК для того, чтобы можно не путаться при предоставлении доступов к аккаунтам для маркетологов и клиентов.
Для начала выберем кампанию, для которой вам нужны теги. Затем нажимаем кнопку «Отметки кампании».

При нажатии снизу появится окно, в котором вы будете создавать нужные вам теги.

Затем переходим в поиск и кликаем по строке «Метка кампании».
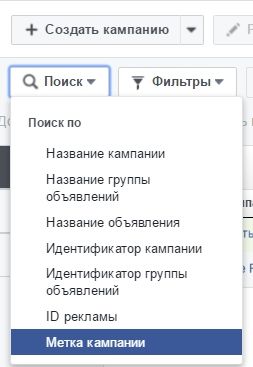
После этого у нас появится серая пластинка в центре рабочего пространства. Кликаем на крайний справа блок и выбираем нужную метку.
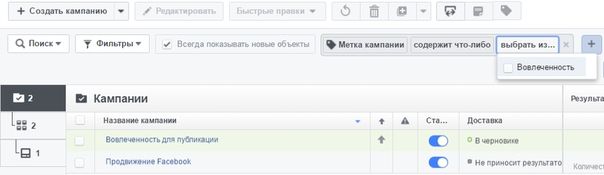
Поздравляем. Готово.
5. Отсекаем ненужные метрики
В интерфейсе Power Editor есть много метрик, которые которые мешают искать нужные показатели, и приходится прокручивать страницу вправо. Это отнимает время.
Нужно настроить отображение метрик. Для начала нажимаем кнопку с шестерёнкой под названием «Настройка списка», которая находится справа от кнопки «Весь срок действия».

Затем перед вами появится экран, где каждый из показателей отмечен галочкой. Здесь вы можете выбрать, какие из метрик оставить, а какие убрать. Сделать это можно для объявлений, групп объявлений и кампаний.
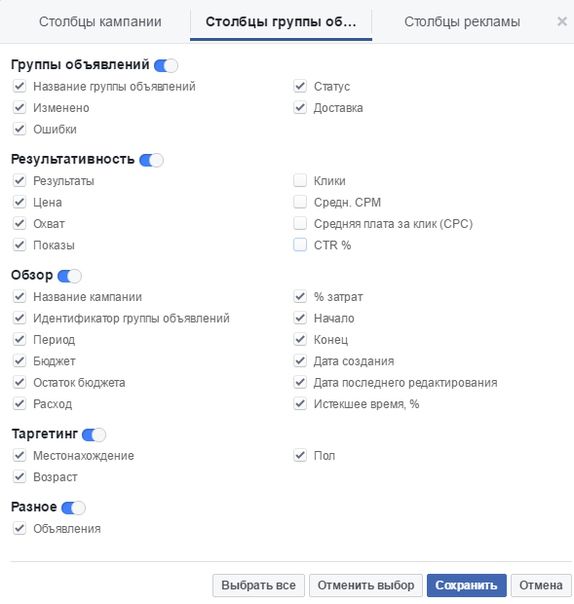
После сохранения изменений в интерфейсе останутся только нужные вам метрики. При необходимости те метрики, отображение которых вы отключили, всегда можно вернуть.
6. Сплошное переименование кампаний
Пригодится тем, кому нужно оперативно подготовить отчёт о кампаниях. Удобно, если вы агентство и у вас много кампаний.
Функция позволяет промаркировать все кампании из одного проекта. Удобно, если понадобится поменять исполнителя задачи. Да и в общем-то списки, как и оглавления, призваны экономить время, а не отнимать.
Для начала выбираем нужные кампании и рекламные наборы в рабочем пространстве. Потом жмём по клавише «Быстрые правки», а после по «Редактировать названия».
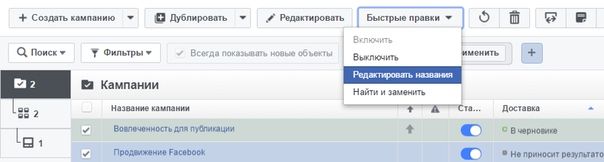
Всё переименовывается в два действия. В этом окне вводим нужное название для кампаний, к примеру: «Пельмени и вареники». Затем жмём на плюсик.
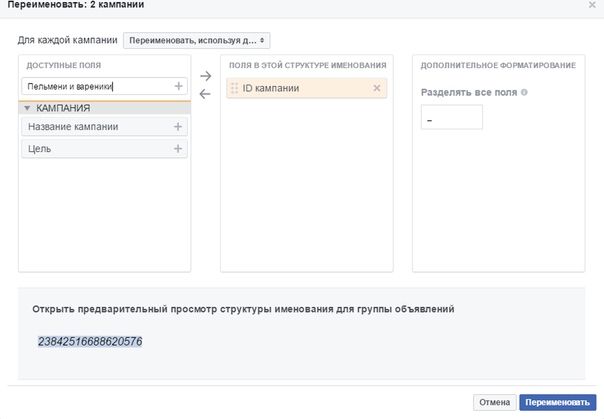
Заметили, что «Пельмени и вареники» перескочили в среднее окно? Теперь можно добавить параметры, которые нужно переименовать. Делается это так же — плюсиком.
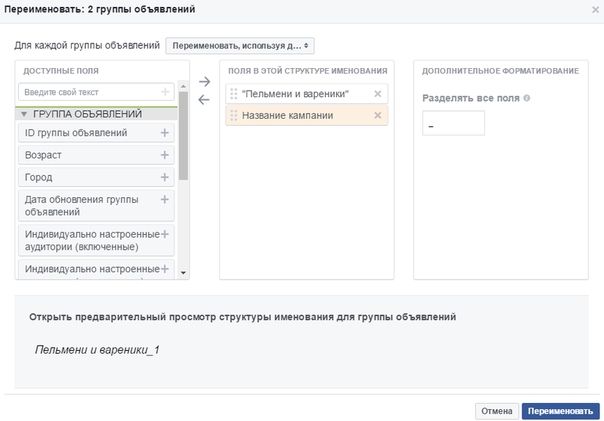
Затем нажимаем переименовать. И в итоге получаем рекламные наборы с идентичным названием.
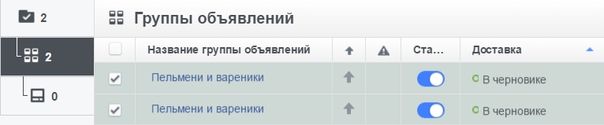
Справа в окне переименования есть поле «Дополнительное форматирование». Эта функция нужна, если необходимо, чтобы и старое, и новое название фигурировали в названии рекламного набора. В этом окошке можно поставить любой разделительный символ.
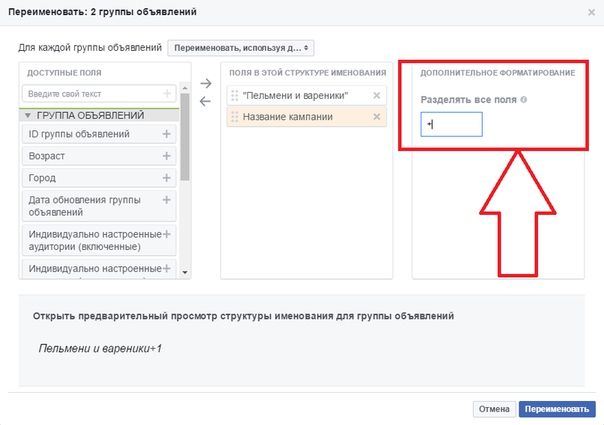
Жмём «Переименовать» и получаем что-то вроде этого.
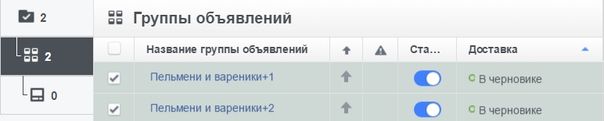
Не знаю, как вам, а мне что-то захотелось пельменей...
7. Анализируем «Статистику по эффективности»
Полезно в первую очередь маркетологам, постоянно работающим в Power Editor. Чтобы включить функцию, после выбора кампании, рекламного набора или объявлений выберите значок гистограммы, который появится в правом углу экрана.
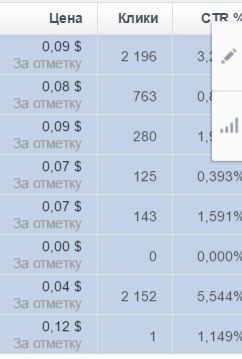
Откроется окно с метрикой. Теперь можете выбрать метрику, которую вам нужно спланировать.
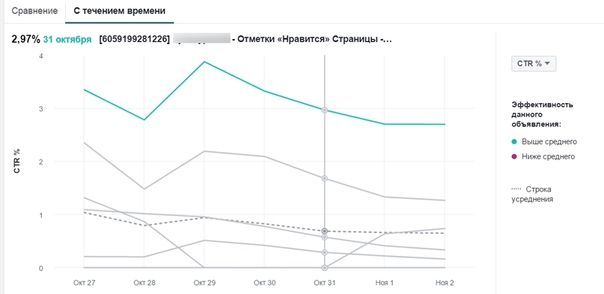
После выбора этой функции, у вас отпадёт надобность делать сводные таблицы Exсel и линейные графики. Так вы сможете сэкономить 10–15 минут.
Также эта функция позволяет создавать график, в котором можно сравнить сразу несколько кампаний по CPA.
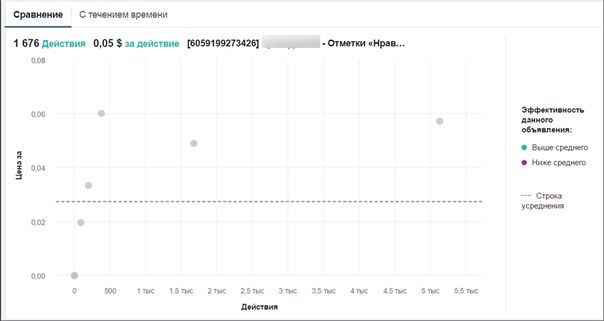
И посмотреть на показатели, отталкиваясь от средней цифры.
Источник
1. Найти и заменить
Сталкивались ли вы с тем, что, копируя большой объём объявлений, вам потом приходилось битых полчаса тратить на то, чтобы все их переименовать? Есть способ сделать это быстро и почти не напрягаясь.
Выбираем функцию «Найти и заменить» во вкладке «Быстрые правки» и вводим нужную нам комбинацию букв.
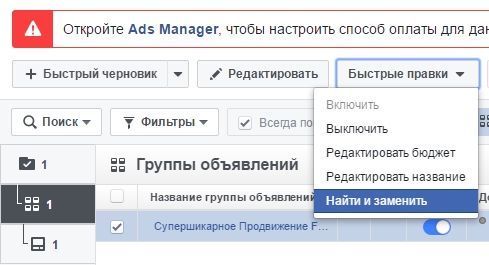
Фишка применима как к отдельным объявлениям, так и к рекламным наборам (группам объявлений), а также к рекламным кампаниям.
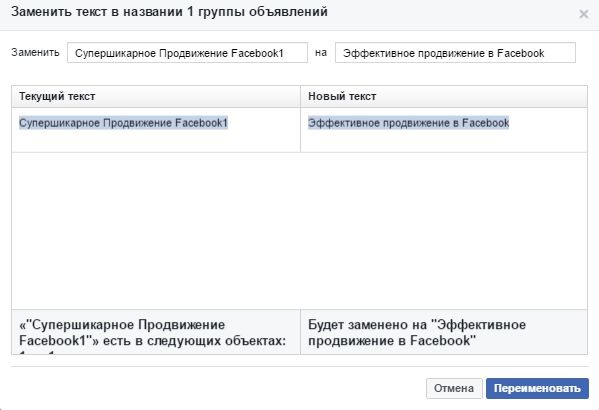
Никакой магии. Просто ловкость рук.
2. Разделение аудитории
Следующая полезная функция — «Разделение аудитории». Этот инструмент пригодится, если ваша РК рассчитана на массовую аудиторию в возрасте от 18–65+. С ним вы сможете поделить аудитории по полу и возрасту.

Вниманию digital-агентств!
На Руварде запущен сервис мониторинга крупных открытых тендеровна digital-услуги (разработка сайтов и приложений, контекст, SEO, performance, SMM и другие). 8-10 апдейтов базы ежемесячно и более 200 новых тендеров. Надо брать! =)
РЕКЛАМА
Через какое-то время вы определите, какие из групп дают максимальные результаты, а какие — мизерные. Ну а затем останется только сосредоточиться на наиболее «отзывчивых» пользователях.
Чтобы задействовать эту функцию, необходимо выбрать «Группы объявлений» и нажать на кнопку, расположенную справа от кнопки «Дублировать».
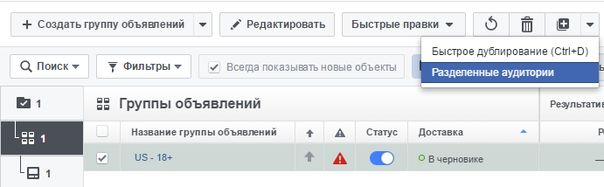
Кликните по вкладке «Разделение аудитории», и перед вами появится такое окно. Теперь вы можете делить вашу аудиторию по возрасту и полу.
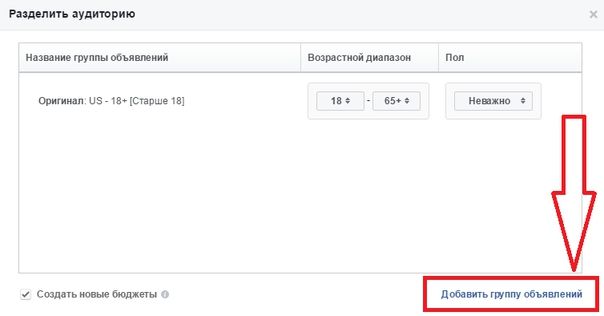
В правом нижнем углу есть надпись синим цветом: «Добавить объявление». Кликаем на неё, чтобы разделять аудитории.
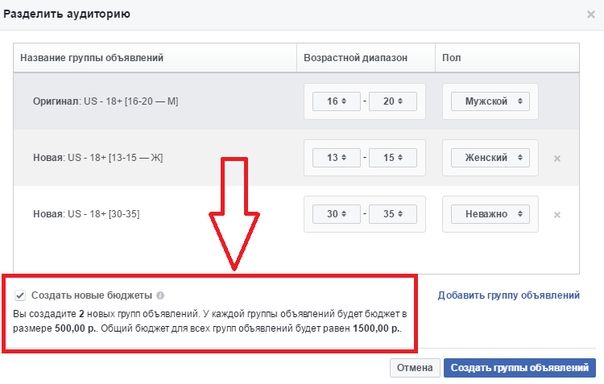
Обратите внимание, что вы можете разделять аудитории, создавая для каждой новый бюджет, либо же поровну поделить между всеми аудиториями уже существующий бюджет. Для этого в левом нижнем углу ставим или убираем галочку в окне «Создать новые бюджеты».
3. Отклонённые объявления
Эта функция будет полезна тем, кто ведёт сразу много рекламных кампаний и у кого задействовано более сотни рекламных объявлений. «Отклонённые объявления» — простой способ убедиться, что все ваши объявления подтверждены и работают.
Кликните по меню «Фильтры» и в выпавшей вкладке выберите пункт «Отклонённые».
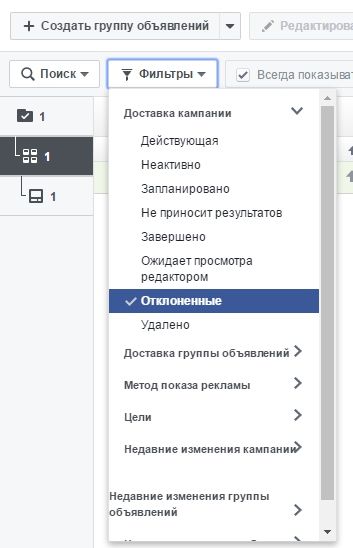
Включив фильтр, вы увидите, какие из ваших объявлений нуждаются в правках.
Возьмите за правило пользоваться данным фильтром хотя бы раз в неделю, чтобы оперативно реагировать на все отклоненные объявления.
4. Добавляем теги в кампании
«Теги в кампаниях» Facebook — это аналог меток в AdWords. Использовать их важно и нужно, так как они помогают оптимизировать работу.
Функция позволяет использовать теги для объединения кампаний в группы, чтобы их было проще найти в будущем. Интерфейс «Теги в кампаниях» особенно пригодится агентствам. Он позволит упорядочить РК для того, чтобы можно не путаться при предоставлении доступов к аккаунтам для маркетологов и клиентов.
Для начала выберем кампанию, для которой вам нужны теги. Затем нажимаем кнопку «Отметки кампании».

При нажатии снизу появится окно, в котором вы будете создавать нужные вам теги.

Затем переходим в поиск и кликаем по строке «Метка кампании».
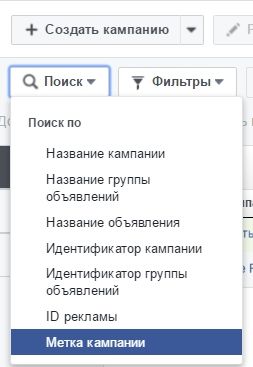
После этого у нас появится серая пластинка в центре рабочего пространства. Кликаем на крайний справа блок и выбираем нужную метку.
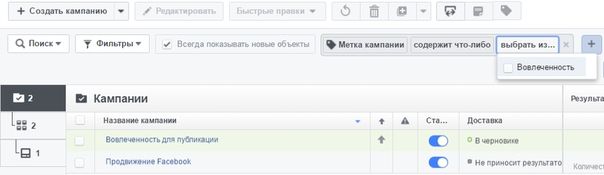
Поздравляем. Готово.
5. Отсекаем ненужные метрики
В интерфейсе Power Editor есть много метрик, которые которые мешают искать нужные показатели, и приходится прокручивать страницу вправо. Это отнимает время.
Нужно настроить отображение метрик. Для начала нажимаем кнопку с шестерёнкой под названием «Настройка списка», которая находится справа от кнопки «Весь срок действия».

Затем перед вами появится экран, где каждый из показателей отмечен галочкой. Здесь вы можете выбрать, какие из метрик оставить, а какие убрать. Сделать это можно для объявлений, групп объявлений и кампаний.
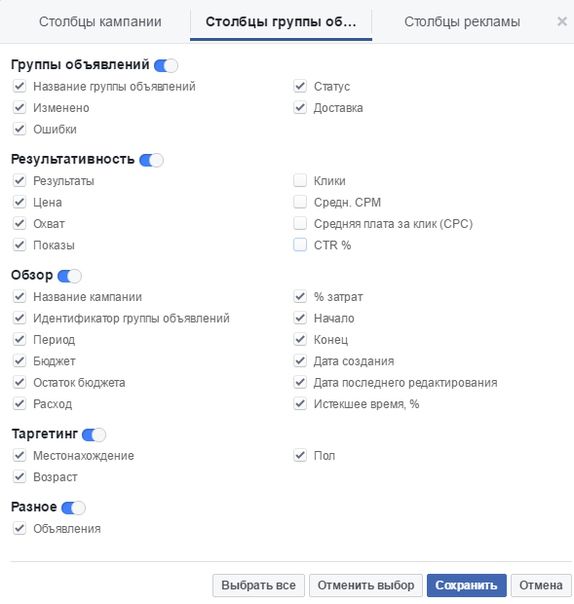
После сохранения изменений в интерфейсе останутся только нужные вам метрики. При необходимости те метрики, отображение которых вы отключили, всегда можно вернуть.
6. Сплошное переименование кампаний
Пригодится тем, кому нужно оперативно подготовить отчёт о кампаниях. Удобно, если вы агентство и у вас много кампаний.
Функция позволяет промаркировать все кампании из одного проекта. Удобно, если понадобится поменять исполнителя задачи. Да и в общем-то списки, как и оглавления, призваны экономить время, а не отнимать.
Для начала выбираем нужные кампании и рекламные наборы в рабочем пространстве. Потом жмём по клавише «Быстрые правки», а после по «Редактировать названия».
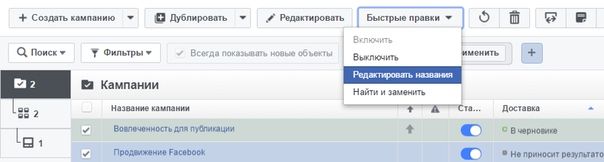
Всё переименовывается в два действия. В этом окне вводим нужное название для кампаний, к примеру: «Пельмени и вареники». Затем жмём на плюсик.
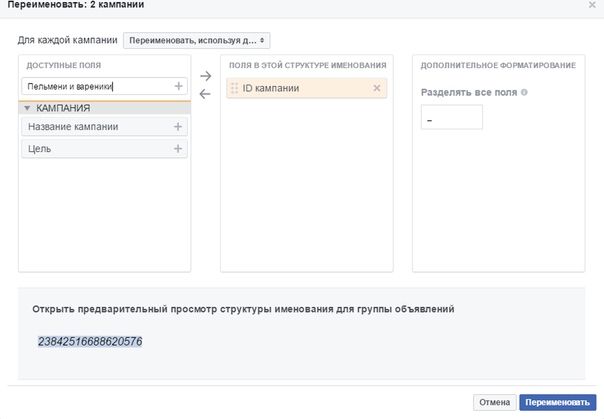
Заметили, что «Пельмени и вареники» перескочили в среднее окно? Теперь можно добавить параметры, которые нужно переименовать. Делается это так же — плюсиком.
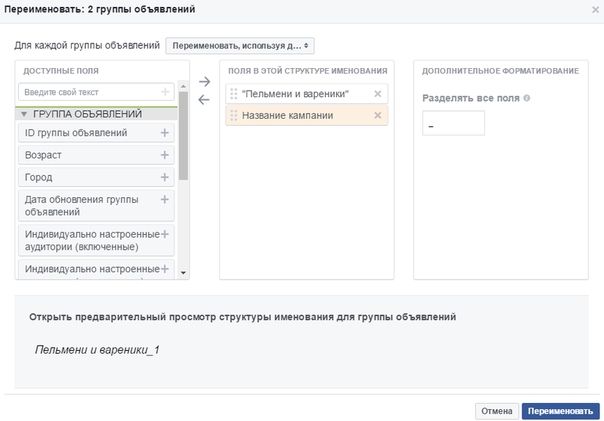
Затем нажимаем переименовать. И в итоге получаем рекламные наборы с идентичным названием.
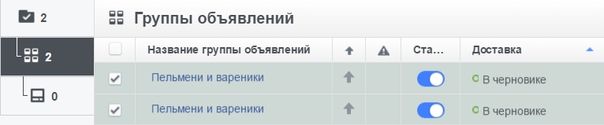
Справа в окне переименования есть поле «Дополнительное форматирование». Эта функция нужна, если необходимо, чтобы и старое, и новое название фигурировали в названии рекламного набора. В этом окошке можно поставить любой разделительный символ.
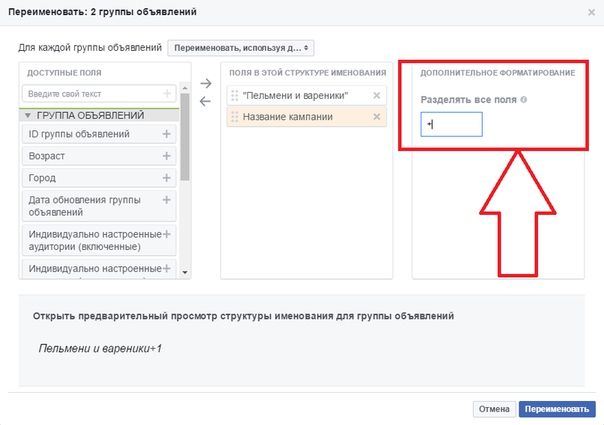
Жмём «Переименовать» и получаем что-то вроде этого.
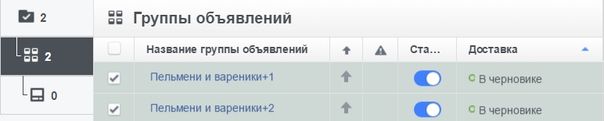
Не знаю, как вам, а мне что-то захотелось пельменей...
7. Анализируем «Статистику по эффективности»
Полезно в первую очередь маркетологам, постоянно работающим в Power Editor. Чтобы включить функцию, после выбора кампании, рекламного набора или объявлений выберите значок гистограммы, который появится в правом углу экрана.
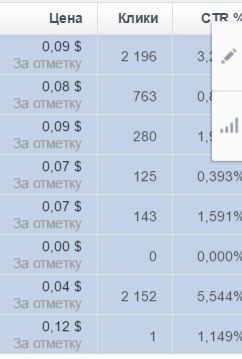
Откроется окно с метрикой. Теперь можете выбрать метрику, которую вам нужно спланировать.
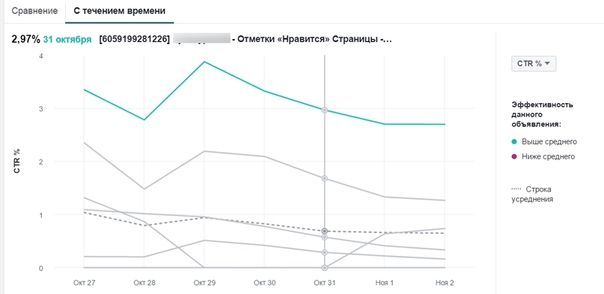
После выбора этой функции, у вас отпадёт надобность делать сводные таблицы Exсel и линейные графики. Так вы сможете сэкономить 10–15 минут.
Также эта функция позволяет создавать график, в котором можно сравнить сразу несколько кампаний по CPA.
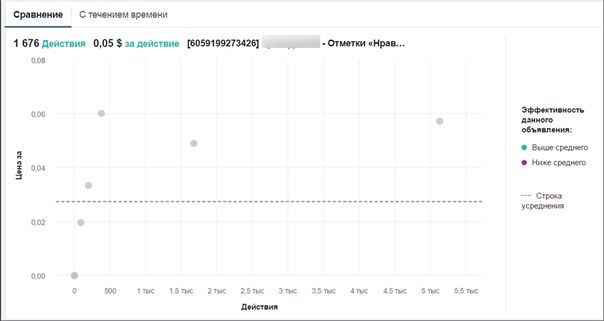
И посмотреть на показатели, отталкиваясь от средней цифры.
Источник