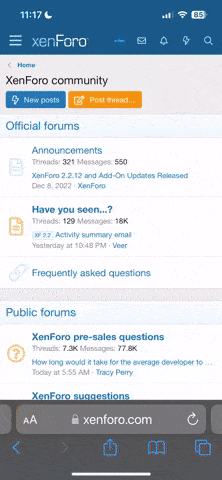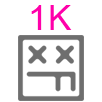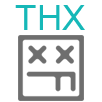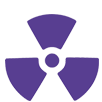FB-killa team
stalkerok
CEO
- Регистрация
- 6 Мар 2017
- Сообщения
- 4.557
- Ответов на вопросы
- 50
- Реакции
- 2.708
Фейсбук аналитика может очень здорово помочь вам лучше узнать портрет своей целевой аудитории.
Интересно знать, какие люди посещают ваш сайт?
В этой статье вы узнаете как настроить аналитику Фейсбук для вашего сайта и как узнать больше о вашей аудитории!
Итак.
# 1: Создайте пиксель Facebook для вашего сайта
Если вы еще не установили Facebook-пиксель на своем сайте, вам нужно обязательно сделать это, чтобы отслеживать аналитику вашего сайта.
Чтобы установить пиксель, зайдите в Ads Manager или Business Manager, перейдите в Events Manager => Пиксели.
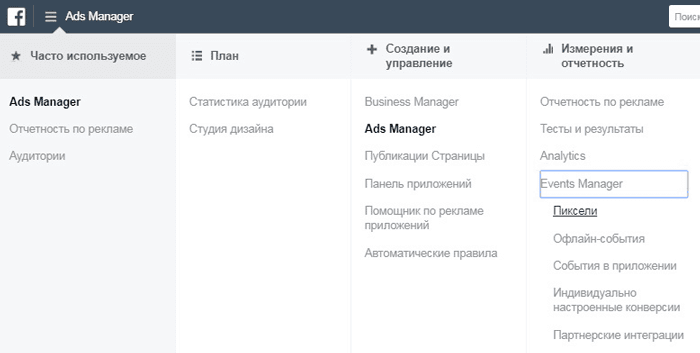
Затем нажмите на зеленую кнопку Создать Пиксель. В следующем окне кликайте кнопку Создать.
Facebook выдает три варианта установки пиксельного кода на вашем сайте: Интеграция или Tag Manager, Установить код вручную или Отправить инструкции разработчику по эл.почте.
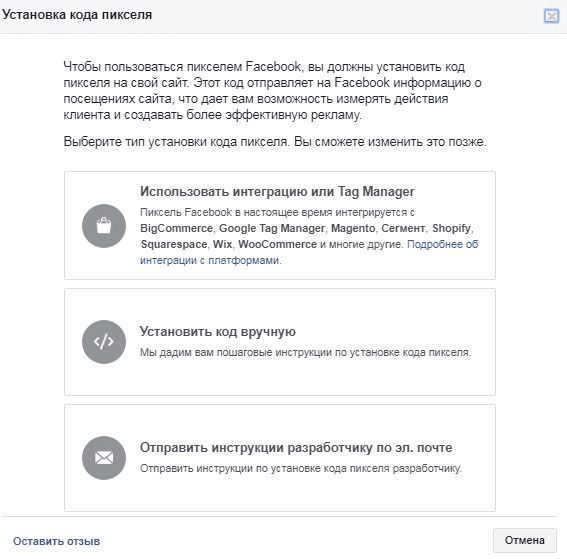
Чтобы Фейсбук аналитика выдала вам максимум от пикселя, выберите параметр Установить код вручную. Затем Facebook дает вам указания о том, как установить код на вашем сайте.
После установки кода Facebook может Отправить тестовый трафик на ваш сайт, чтобы убедиться, что пиксель установлен правильно.
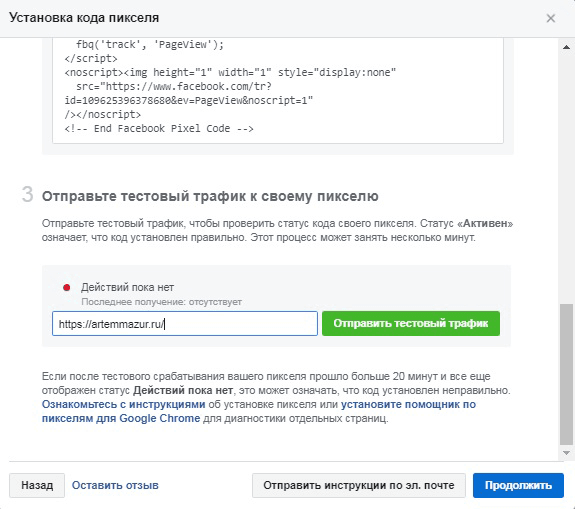
Когда вы нажмете Продолжить, будут доступны дополнительные опции для отслеживания определенных событий на сайте.
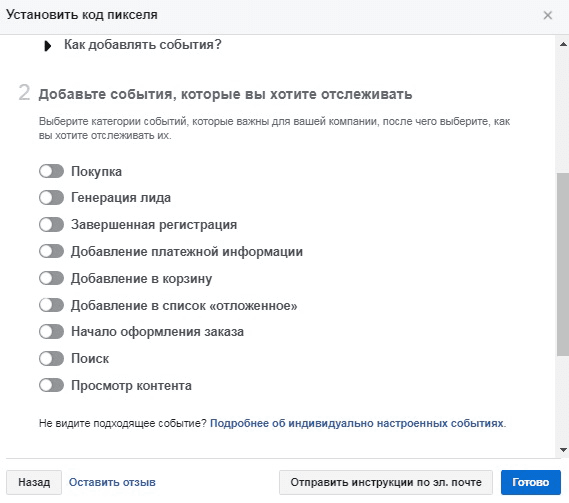
Когда выберете определенное действие, то получите код, который вам нужно добавить на веб-страницу сайта, чтобы отслеживать аналитику.
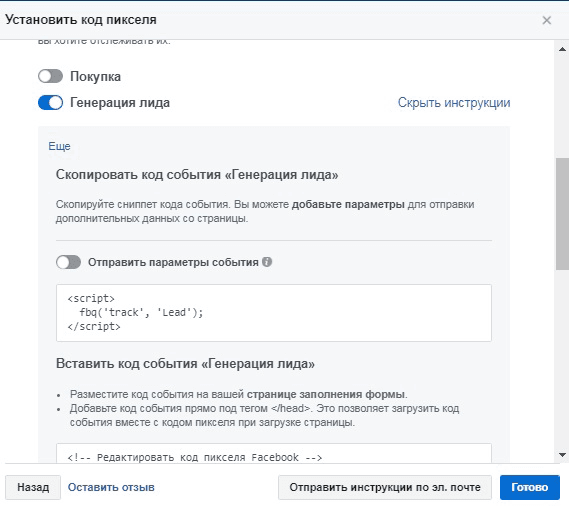
Вы можете использовать параметр Отправить параметры события для добавления значений к событиям, таким как генерация лидов или покупок.

После того, как вы настроили события, которые хотите отслеживать с помощью своего пикселя, нажмите Готово в нижней части экрана, чтобы завершить настройку. Когда посетители начинают приходить на ваш сайт и страницы, на которых вы установили код пикселя, вы увидите данные на панели управления Facebook.
Время, необходимое для сбора данных с вашего сайта с помощью пикселя, зависит от количества людей, посещающих ваш сайт ежедневно. Пока вы не получите 100 посетителей старше 18 лет и не будете активны в течение 30 дней, вы увидите сообщение «Недостаточно данных».
# 2: Добавление отслеживания событий в существующий пиксель Facebook
Если на вашем сайте уже установлен Facebook-пиксель, он будет отслеживать Просмотры страниц по умолчанию. Чтобы получить максимальную отдачу от Фейсбук аналитики и вашего пикселя, отслеживайте дополнительные события.
Чтобы обновить существующий Facebook-пиксель, зайдите в Ads Manager => Пиксели и нажмите кнопку Настройка рядом с вашим пикселем.

Далее жмите Установить код вручную.
Включите события, которые вы хотите отслеживать на своем сайте, чтобы получить нужный код.
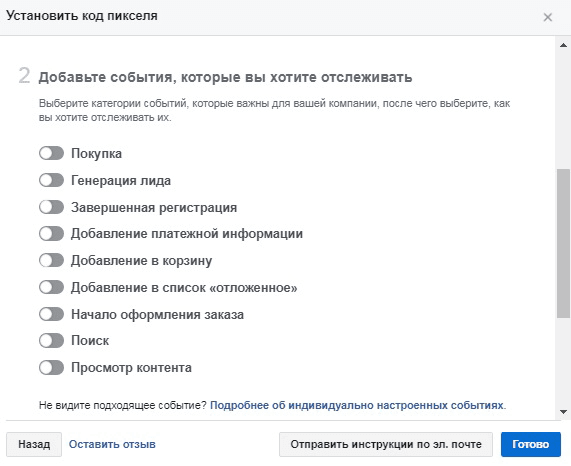
Когда закончите, нажмите Готово в нижней части экрана, чтобы завершить настройку. Когда люди начинают посещать ваш сайт и страницы, на которых вы установили код события пикселя, вы увидите данные на панели управления Facebook.
# 3: Фейсбук аналитика: как отследить данные
После создания пикселя Facebook вы можете увидеть его в списке объектов Аналитики. Нажимайте кнопку.
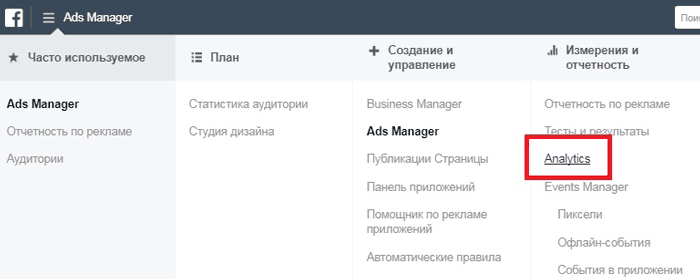
Выбирайте нужный пункт.
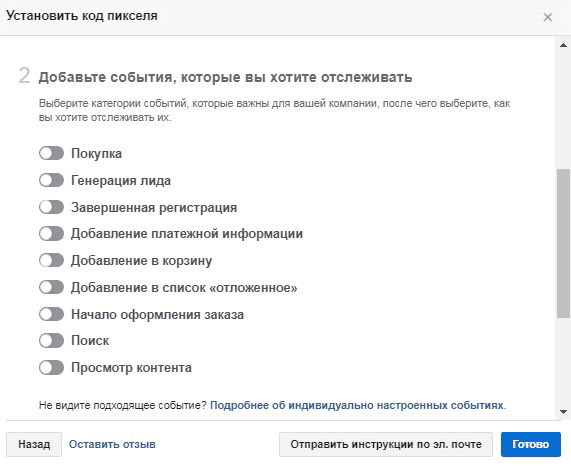
Здесь вы найдете данные Фейсбук аналитики для вашего сайта (количество уникальных посетителей сайта, количество новых посетителей сайта, количество посещений сайтов, количество просмотренных страниц в сеансе) и многое другое.
В разделе Люди можете посмотреть демографические данные.
# 4: Просмотр данных Facebook аналитики по сегментам
Есть несколько способов настроить просмотр данных Фейсбук аналитики для сайта: сегменты, последовательности, когорты и разбивки.

Когда вы настраиваете новый сегмент, то ваши данные в Facebook аналитик фильтруются в зависимости от условий, которые вы определяете.
Сегменты могут определяться событиями, которые отслеживает пиксель Facebook, демографией (возраст, город, страна, пол и регион), информацией об устройстве и веб-параметры (домен, URL, источник установки приложения, или UTM).
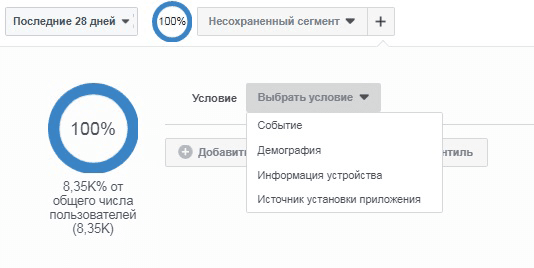
Когда вы определяете свой сегмент, вы видите предварительный просмотр общего количества пользователей в этом сегменте.
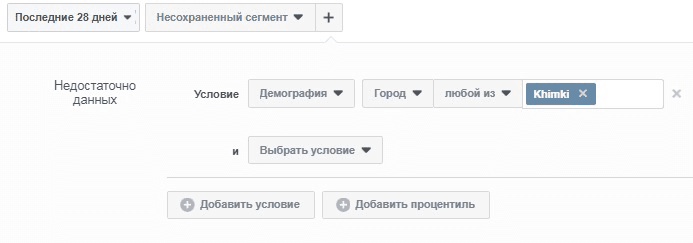
После того, как вы определили свой сегмент, нажмите кнопку Сохранить внизу и назовите его.
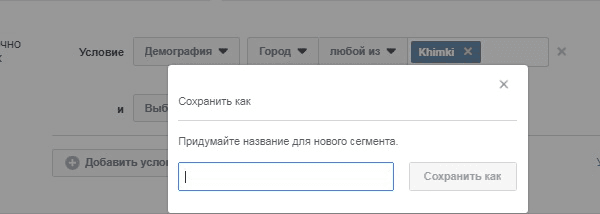
Чтобы использовать сегменты для просмотра Facebook аналитики на основе определенных вами условий, примените свой новый сегмент или выберите из выпадающего меню в верхней части экрана.
В раскрывающемся меню Сегменты выберите Очистить сегмент, чтобы удалить фильтр, выбрать другой сегмент для просмотра или щелкнуть X, чтобы удалить сегмент, который вы создали.
# 5: Отслеживание поведения посетителей в воронке продаж
Если вы создали события для своего пикселя, которые отслеживают определенные шаги, предпринимаемые посетителями для совершения покупки на вашем сайте, вы можете использовать эти события для создания последовательности.
Например, если на вашем сайте есть система проверки электронной торговли, отслеживайте, когда посетители добавляют продукт в свою корзину, инициируют проверку, добавляют платежную информацию и завершают покупку, используя события с помощью пикселя Facebook.
Чтобы создать воронку, нажмите Воронки в меню левой боковой панели, а затем нажмите кнопку Создать воронку.
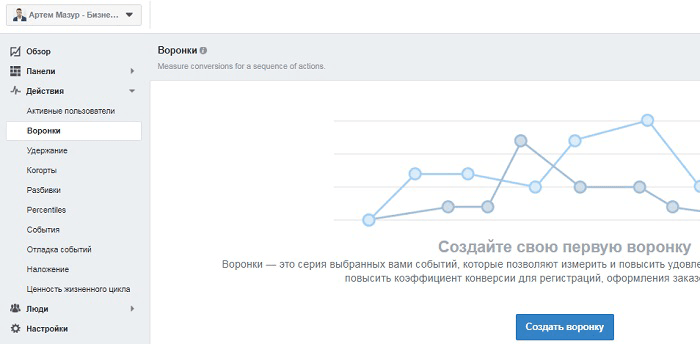
В раскрывающемся меню найдите события, соответствующие каждому этапу воронки.
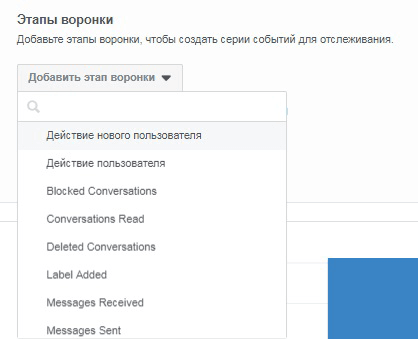
Когда вы закончите добавлять этапы воронки, нажмите кнопку Применить, чтобы увидеть, как будут выглядеть ваши воронки.
Нажмите кнопку Сохранить, чтобы сохранить воронки для дальнейшего использования. Используйте эти данные, чтобы увидеть, как посетители выходят из воронки продаж или запускают ее.
Если вы заметили, что многие посетители “сливаются” на определенном этапе, зайдите на сайт и проанализируйте, можете ли вы оптимизировать его, чтобы конвертировать больше посетителей.
# 6: Узнайте, как группы посетителей ведут себя со временем
Отчеты когорты позволяют отслеживать действия людей, которые выполняют два действия, отслеживаемых вашим пикселем Facebook. Например, новый пользователь, посещающий ваш сайт и заполняющий форму.
Чтобы создать когорту, нажмите Когорта в меню левой боковой панели, а затем нажмите кнопку Создать когорту.
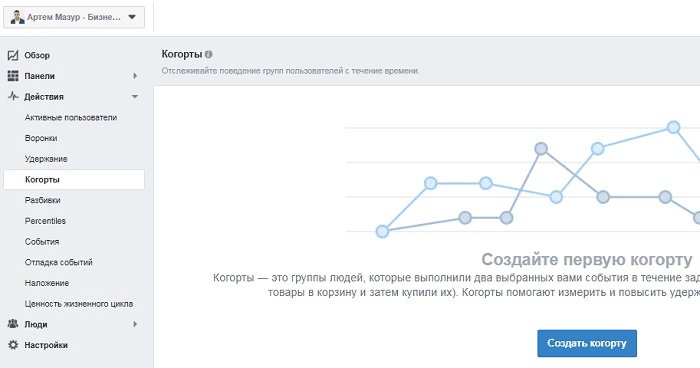
Далее добавьте два события, которые вы хотите проанализировать.
Когда вы нажмете кнопку Применить, вы увидите данные, которые помогут вам измерить и оптимизировать средневзвешенное значение и другие заданные данные.
Нажмите кнопку Сохранить, чтобы сохранить когорты для дальнейшего использования.
# 7: Создайте свои собственные разбивки
Разбивка позволяет просматривать параметры событий, отслеживаемых пикселем Facebook вашего сайта.
Когда вы нажимаете Разбивки в меню левой боковой панели, вы увидите некоторые по умолчанию, созданные Facebook. Используйте их в качестве примеров для собственных разбивок.
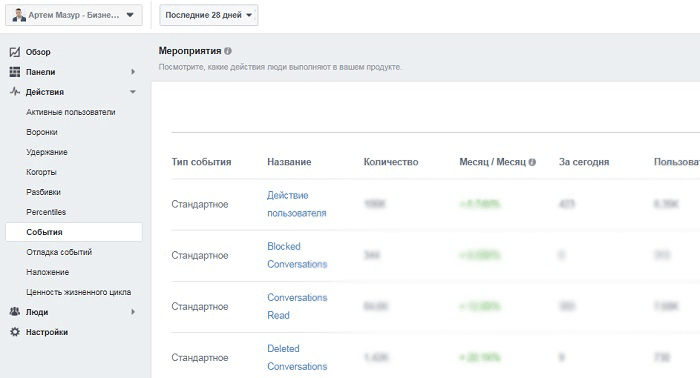
Чтобы создать разбивку, нажмите кнопку Создать разбивку в правом верхнем углу экрана. На следующем экране выберите свое событие и три параметра, которые вы хотите использовать для его анализа.
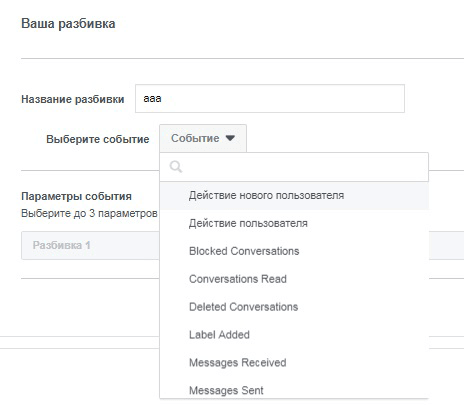
Нажмите Применить, чтобы просмотреть результаты.
# 8: Найдите самых активных пользователей вашего сайта
Отчет Percentiles позволяет узнать, какие группы посетителей вашего сайта являются наиболее активными или получать наибольшую ценность за счет покупок. Когда вы нажимаете Percentiles на левой боковой панели, вы можете выбрать статистику, которую хотите проследить.
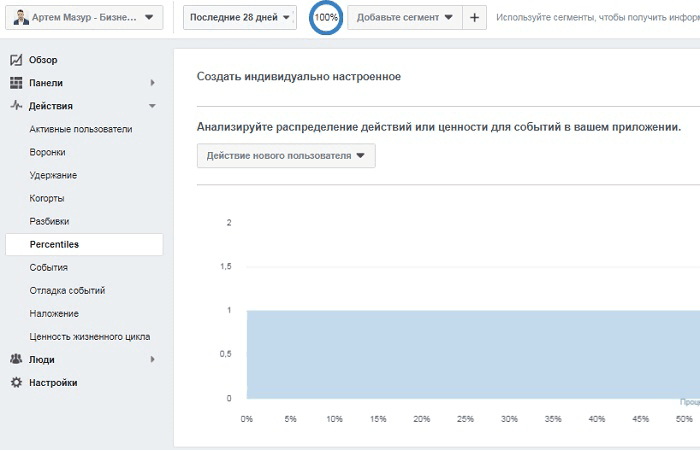
В отчете будет показано распределение людей, просмотревших страницу вашего сайта, где X является процентом пользователей, а Y — количество просмотров страниц. Вы увидите среднее число раз, когда пользователей просматривали страницу вашего сайта.
Ниже по умолчанию вы можете выбрать из списка событий, отслеживаемых с помощью вашего Facebook-пикселя, для создания пользовательского отчета Percentiles для покупок, потенциальных клиентов и других действий посетителя.
# 9: Просмотр аналитики для ваших событий
Нажмите События на левой боковой панели, чтобы увидеть все события, которые отслеживает ваш пиксель Facebook.
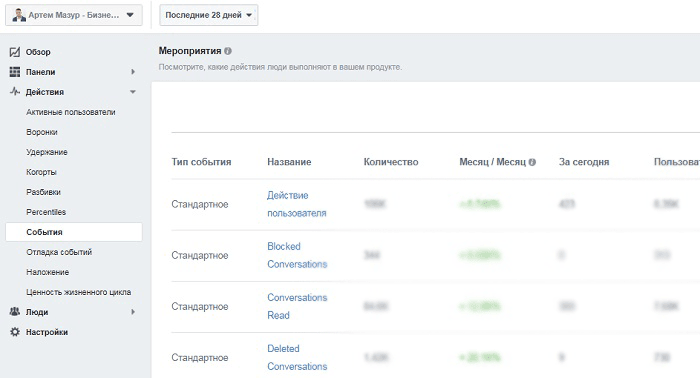
Когда вы переходите к событию, Фейсбук аналитика дает обзор посетителей, которые завершили это событие.
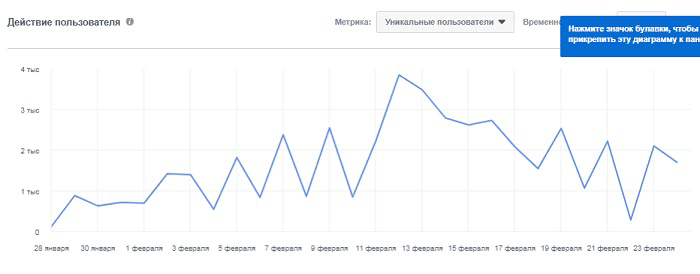
# 10: Наложение аудиторий
С помощью инструмента Наложение вы можете просмотреть, сколько уникальных пользователей взаимодействует с вашим сайтом более чем одного устройства. Ваши клиенты могут использовать несколько устройств при совершении покупки с вашего сайта.
Используя раскрывающиеся меню для выбора параметра события вы можете увидеть, как клиенты используют несколько устройств и какие это устройства.
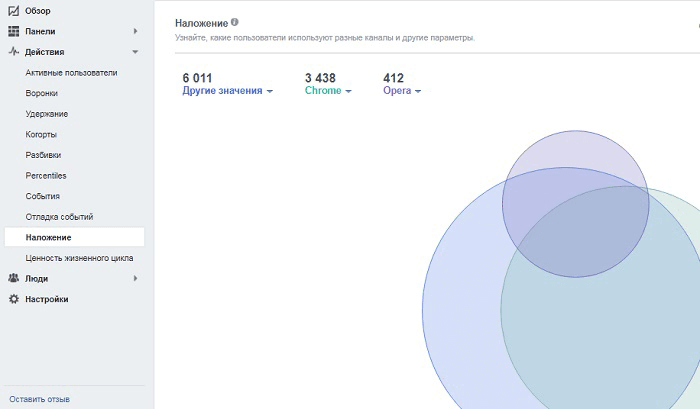
# 11: Ценность жизненного цикла
Если вы отслеживаете покупки с помощью своего Facebook-пикселя, вы можете щелкнуть Ценность жизненного цикла в левой боковой панели, чтобы увидеть «стоимость жизни» ваших посетителей. Наведите указатель мыши на блоки данных для получения дополнительной информации.
Вот что говорит Фейсбук:
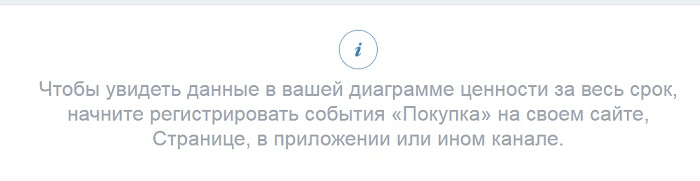
# 12: «Погружение» в демографию
В разделе Люди на левой боковой панели вы найдете пять отчетов для демографических данных посетителя вашего сайта, начиная с Актуальное.
В отчете Актуальное вы увидите обзор разбивки по возрасту и полу, языку, стране и городу ваших посетителей.
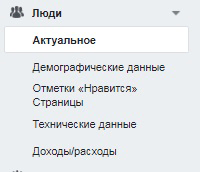
Остальное доступно пока лишь для жителей США.
# 13: Фейсбук аналитика: проверьте настройки
Последний элемент на левой боковой панели Настройки позволяет просмотреть настройки Фейсбук аналитики. Здесь вы можете разрешить пользователям видеть данные о покупке, обновлять часовой пояс и настраивать любые другие параметры, связанные с Фейсбук аналитикой для вашего сайта.
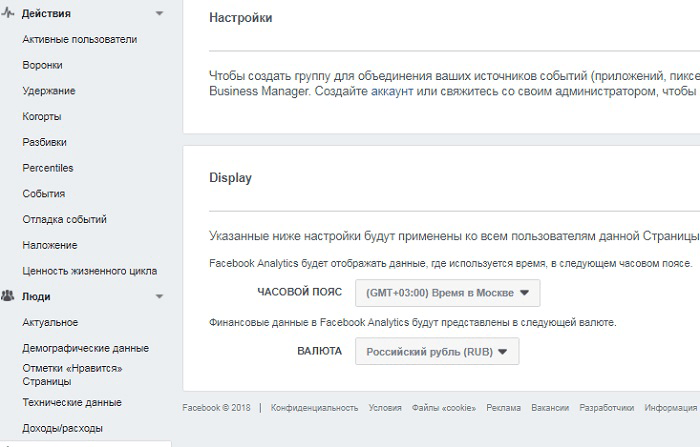
Фейсбук аналитика. Вывод
Как видите Фейсбук Аналитика предлагает много полезной информации.
Вы можете использовать эти данные, чтобы узнать, сколько посетителей приходит на ваш сайт с Facebook.
Разумеется, анализировать эту информацию и грамотно использовать в своих рекламных кампаниях
Надеюсь, вам полезно!
Источник
_______________________________________
★ Наш паблик в VK: https://vk.com/fb_killa
★ Наш канал в Telegram: https://t.me/fb_killa
★ Наш чат в Telegram: https://t.me/fb_killa_chat
Интересно знать, какие люди посещают ваш сайт?
В этой статье вы узнаете как настроить аналитику Фейсбук для вашего сайта и как узнать больше о вашей аудитории!
Итак.
# 1: Создайте пиксель Facebook для вашего сайта
Если вы еще не установили Facebook-пиксель на своем сайте, вам нужно обязательно сделать это, чтобы отслеживать аналитику вашего сайта.
Чтобы установить пиксель, зайдите в Ads Manager или Business Manager, перейдите в Events Manager => Пиксели.
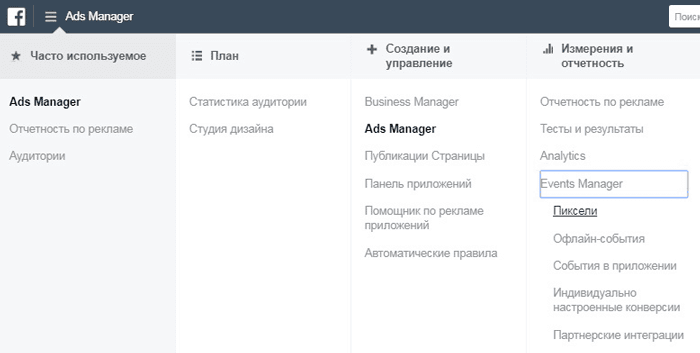
Затем нажмите на зеленую кнопку Создать Пиксель. В следующем окне кликайте кнопку Создать.
Facebook выдает три варианта установки пиксельного кода на вашем сайте: Интеграция или Tag Manager, Установить код вручную или Отправить инструкции разработчику по эл.почте.
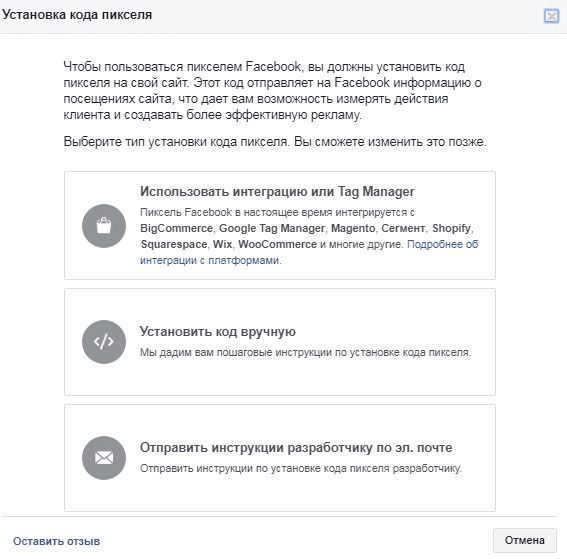
Чтобы Фейсбук аналитика выдала вам максимум от пикселя, выберите параметр Установить код вручную. Затем Facebook дает вам указания о том, как установить код на вашем сайте.
После установки кода Facebook может Отправить тестовый трафик на ваш сайт, чтобы убедиться, что пиксель установлен правильно.
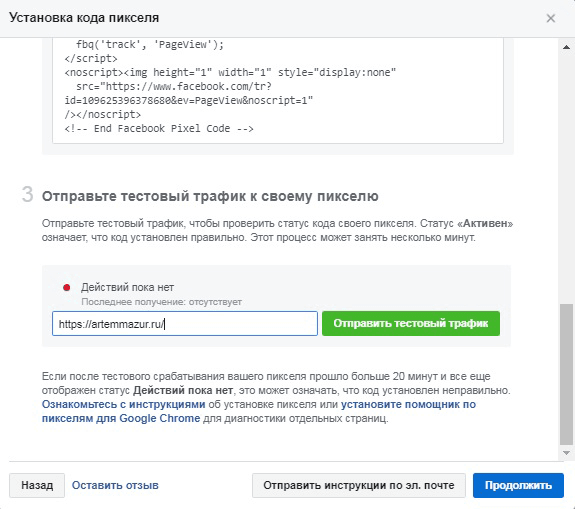
Когда вы нажмете Продолжить, будут доступны дополнительные опции для отслеживания определенных событий на сайте.
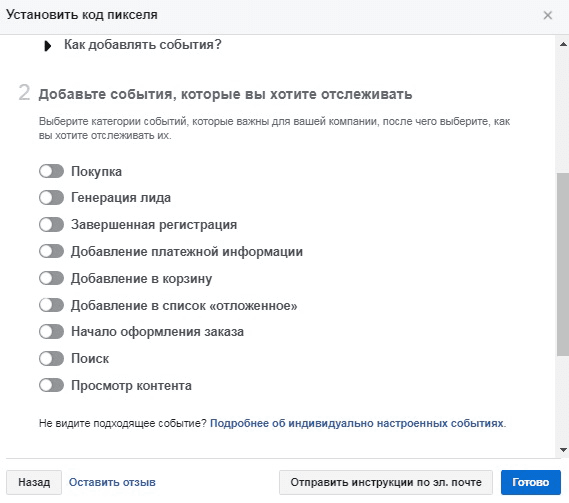
Когда выберете определенное действие, то получите код, который вам нужно добавить на веб-страницу сайта, чтобы отслеживать аналитику.
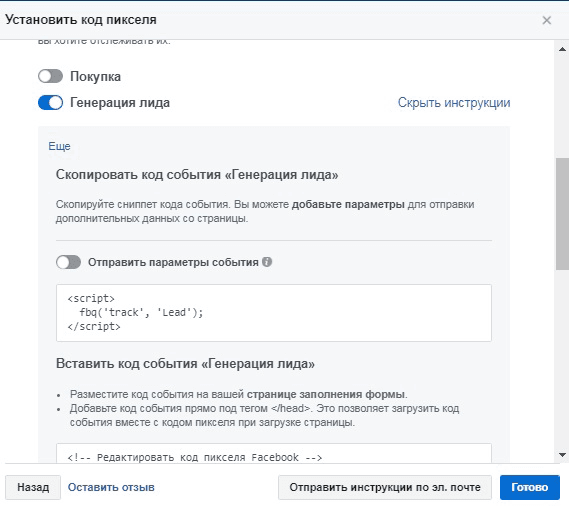
Вы можете использовать параметр Отправить параметры события для добавления значений к событиям, таким как генерация лидов или покупок.

После того, как вы настроили события, которые хотите отслеживать с помощью своего пикселя, нажмите Готово в нижней части экрана, чтобы завершить настройку. Когда посетители начинают приходить на ваш сайт и страницы, на которых вы установили код пикселя, вы увидите данные на панели управления Facebook.
Время, необходимое для сбора данных с вашего сайта с помощью пикселя, зависит от количества людей, посещающих ваш сайт ежедневно. Пока вы не получите 100 посетителей старше 18 лет и не будете активны в течение 30 дней, вы увидите сообщение «Недостаточно данных».
# 2: Добавление отслеживания событий в существующий пиксель Facebook
Если на вашем сайте уже установлен Facebook-пиксель, он будет отслеживать Просмотры страниц по умолчанию. Чтобы получить максимальную отдачу от Фейсбук аналитики и вашего пикселя, отслеживайте дополнительные события.
Чтобы обновить существующий Facebook-пиксель, зайдите в Ads Manager => Пиксели и нажмите кнопку Настройка рядом с вашим пикселем.

Далее жмите Установить код вручную.
Включите события, которые вы хотите отслеживать на своем сайте, чтобы получить нужный код.
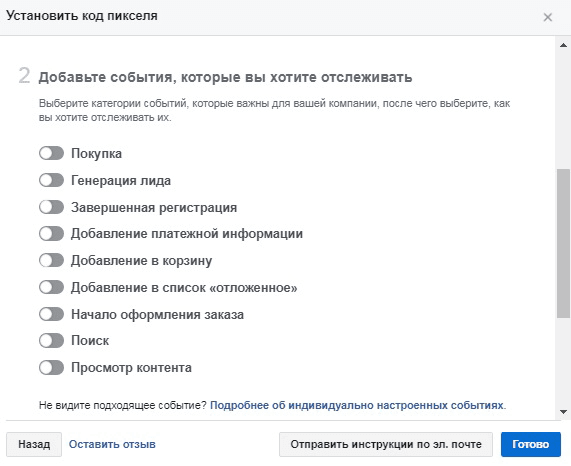
Когда закончите, нажмите Готово в нижней части экрана, чтобы завершить настройку. Когда люди начинают посещать ваш сайт и страницы, на которых вы установили код события пикселя, вы увидите данные на панели управления Facebook.
# 3: Фейсбук аналитика: как отследить данные
После создания пикселя Facebook вы можете увидеть его в списке объектов Аналитики. Нажимайте кнопку.
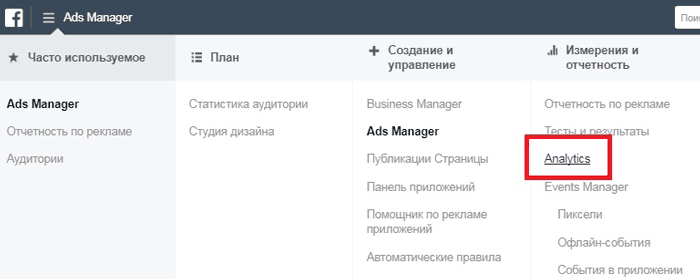
Выбирайте нужный пункт.
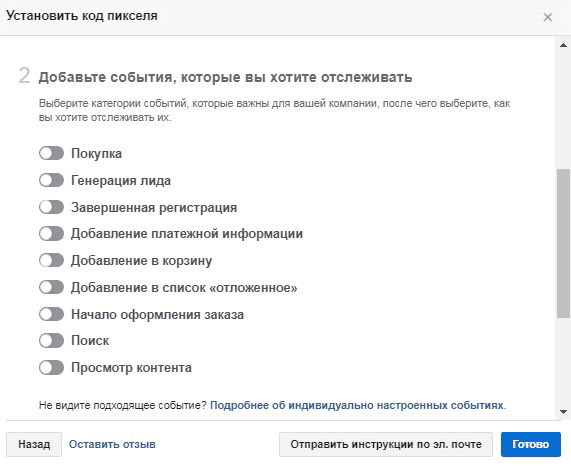
Здесь вы найдете данные Фейсбук аналитики для вашего сайта (количество уникальных посетителей сайта, количество новых посетителей сайта, количество посещений сайтов, количество просмотренных страниц в сеансе) и многое другое.
В разделе Люди можете посмотреть демографические данные.
# 4: Просмотр данных Facebook аналитики по сегментам
Есть несколько способов настроить просмотр данных Фейсбук аналитики для сайта: сегменты, последовательности, когорты и разбивки.

Когда вы настраиваете новый сегмент, то ваши данные в Facebook аналитик фильтруются в зависимости от условий, которые вы определяете.
Сегменты могут определяться событиями, которые отслеживает пиксель Facebook, демографией (возраст, город, страна, пол и регион), информацией об устройстве и веб-параметры (домен, URL, источник установки приложения, или UTM).
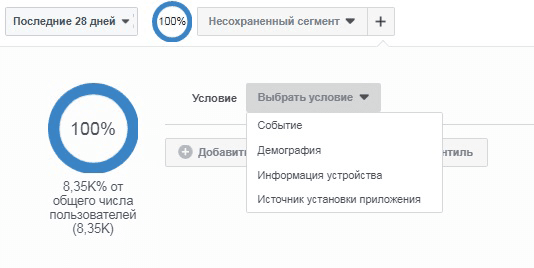
Когда вы определяете свой сегмент, вы видите предварительный просмотр общего количества пользователей в этом сегменте.
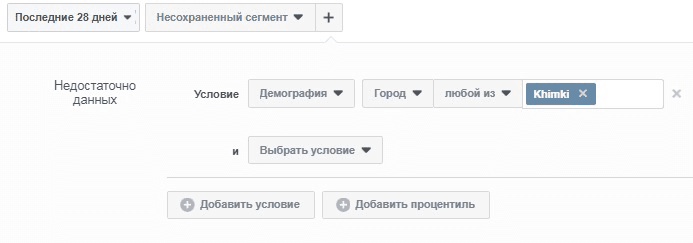
После того, как вы определили свой сегмент, нажмите кнопку Сохранить внизу и назовите его.
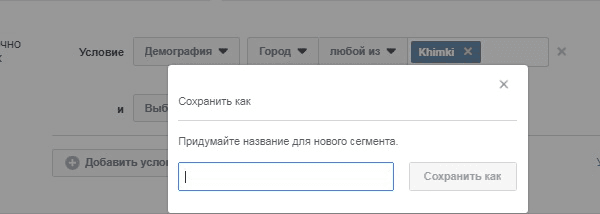
Чтобы использовать сегменты для просмотра Facebook аналитики на основе определенных вами условий, примените свой новый сегмент или выберите из выпадающего меню в верхней части экрана.
В раскрывающемся меню Сегменты выберите Очистить сегмент, чтобы удалить фильтр, выбрать другой сегмент для просмотра или щелкнуть X, чтобы удалить сегмент, который вы создали.
# 5: Отслеживание поведения посетителей в воронке продаж
Если вы создали события для своего пикселя, которые отслеживают определенные шаги, предпринимаемые посетителями для совершения покупки на вашем сайте, вы можете использовать эти события для создания последовательности.
Например, если на вашем сайте есть система проверки электронной торговли, отслеживайте, когда посетители добавляют продукт в свою корзину, инициируют проверку, добавляют платежную информацию и завершают покупку, используя события с помощью пикселя Facebook.
Чтобы создать воронку, нажмите Воронки в меню левой боковой панели, а затем нажмите кнопку Создать воронку.
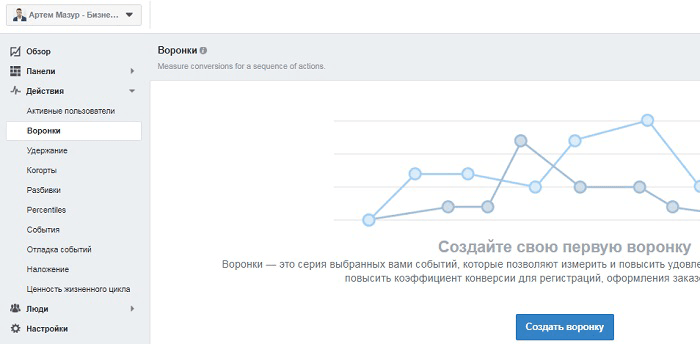
В раскрывающемся меню найдите события, соответствующие каждому этапу воронки.
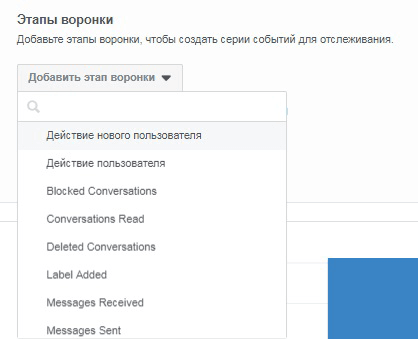
Когда вы закончите добавлять этапы воронки, нажмите кнопку Применить, чтобы увидеть, как будут выглядеть ваши воронки.
Нажмите кнопку Сохранить, чтобы сохранить воронки для дальнейшего использования. Используйте эти данные, чтобы увидеть, как посетители выходят из воронки продаж или запускают ее.
Если вы заметили, что многие посетители “сливаются” на определенном этапе, зайдите на сайт и проанализируйте, можете ли вы оптимизировать его, чтобы конвертировать больше посетителей.
# 6: Узнайте, как группы посетителей ведут себя со временем
Отчеты когорты позволяют отслеживать действия людей, которые выполняют два действия, отслеживаемых вашим пикселем Facebook. Например, новый пользователь, посещающий ваш сайт и заполняющий форму.
Чтобы создать когорту, нажмите Когорта в меню левой боковой панели, а затем нажмите кнопку Создать когорту.
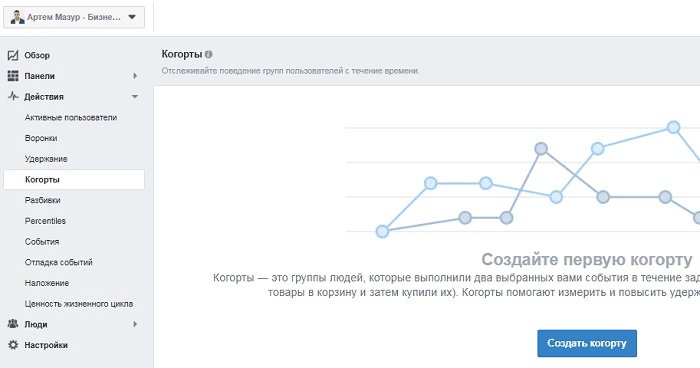
Далее добавьте два события, которые вы хотите проанализировать.
Когда вы нажмете кнопку Применить, вы увидите данные, которые помогут вам измерить и оптимизировать средневзвешенное значение и другие заданные данные.
Нажмите кнопку Сохранить, чтобы сохранить когорты для дальнейшего использования.
# 7: Создайте свои собственные разбивки
Разбивка позволяет просматривать параметры событий, отслеживаемых пикселем Facebook вашего сайта.
Когда вы нажимаете Разбивки в меню левой боковой панели, вы увидите некоторые по умолчанию, созданные Facebook. Используйте их в качестве примеров для собственных разбивок.
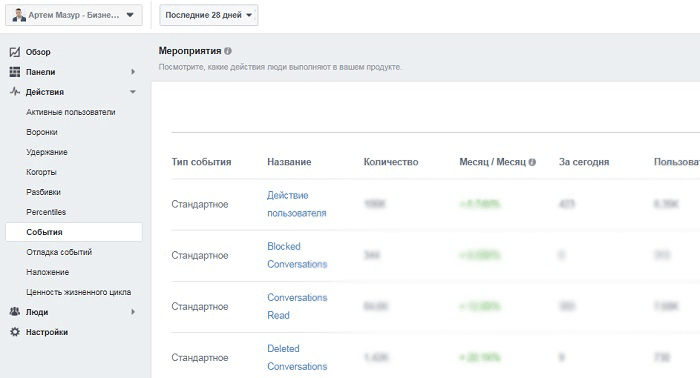
Чтобы создать разбивку, нажмите кнопку Создать разбивку в правом верхнем углу экрана. На следующем экране выберите свое событие и три параметра, которые вы хотите использовать для его анализа.
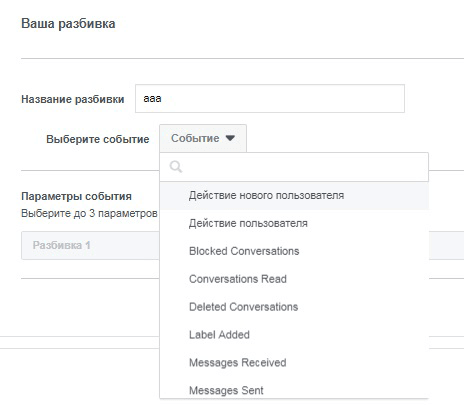
Нажмите Применить, чтобы просмотреть результаты.
# 8: Найдите самых активных пользователей вашего сайта
Отчет Percentiles позволяет узнать, какие группы посетителей вашего сайта являются наиболее активными или получать наибольшую ценность за счет покупок. Когда вы нажимаете Percentiles на левой боковой панели, вы можете выбрать статистику, которую хотите проследить.
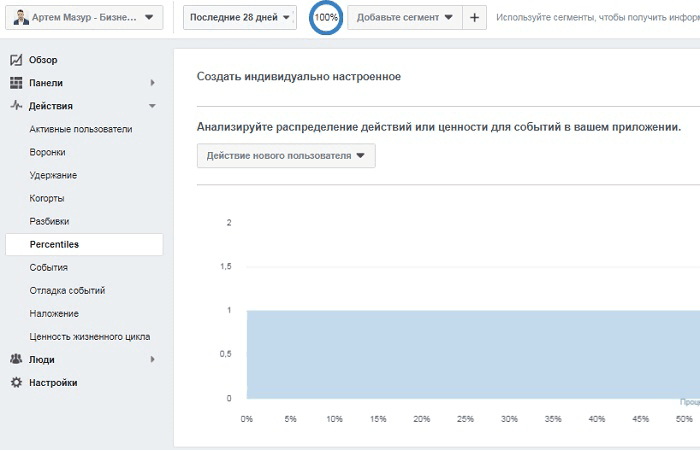
В отчете будет показано распределение людей, просмотревших страницу вашего сайта, где X является процентом пользователей, а Y — количество просмотров страниц. Вы увидите среднее число раз, когда пользователей просматривали страницу вашего сайта.
Ниже по умолчанию вы можете выбрать из списка событий, отслеживаемых с помощью вашего Facebook-пикселя, для создания пользовательского отчета Percentiles для покупок, потенциальных клиентов и других действий посетителя.
# 9: Просмотр аналитики для ваших событий
Нажмите События на левой боковой панели, чтобы увидеть все события, которые отслеживает ваш пиксель Facebook.
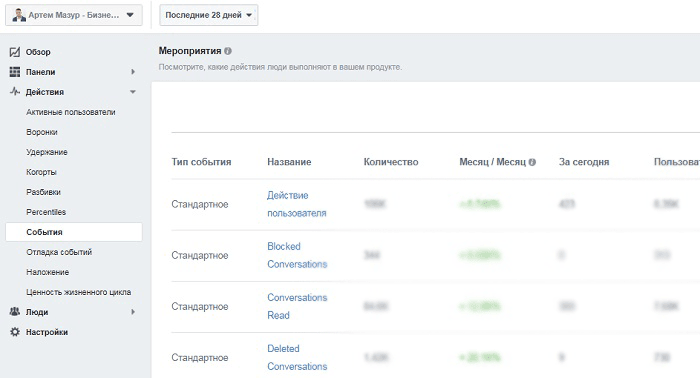
Когда вы переходите к событию, Фейсбук аналитика дает обзор посетителей, которые завершили это событие.
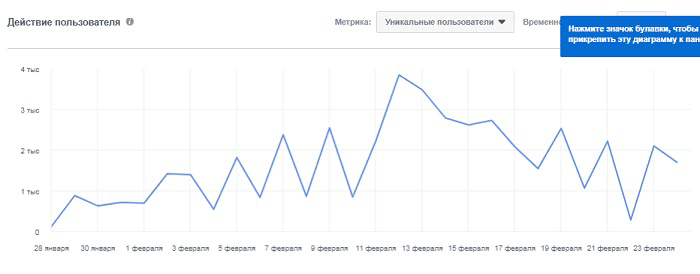
# 10: Наложение аудиторий
С помощью инструмента Наложение вы можете просмотреть, сколько уникальных пользователей взаимодействует с вашим сайтом более чем одного устройства. Ваши клиенты могут использовать несколько устройств при совершении покупки с вашего сайта.
Используя раскрывающиеся меню для выбора параметра события вы можете увидеть, как клиенты используют несколько устройств и какие это устройства.
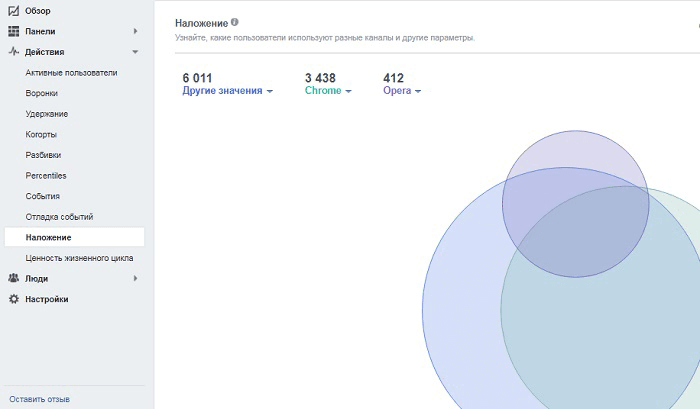
# 11: Ценность жизненного цикла
Если вы отслеживаете покупки с помощью своего Facebook-пикселя, вы можете щелкнуть Ценность жизненного цикла в левой боковой панели, чтобы увидеть «стоимость жизни» ваших посетителей. Наведите указатель мыши на блоки данных для получения дополнительной информации.
Вот что говорит Фейсбук:
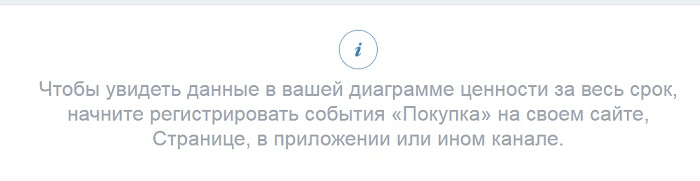
# 12: «Погружение» в демографию
В разделе Люди на левой боковой панели вы найдете пять отчетов для демографических данных посетителя вашего сайта, начиная с Актуальное.
В отчете Актуальное вы увидите обзор разбивки по возрасту и полу, языку, стране и городу ваших посетителей.
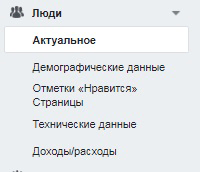
Остальное доступно пока лишь для жителей США.
# 13: Фейсбук аналитика: проверьте настройки
Последний элемент на левой боковой панели Настройки позволяет просмотреть настройки Фейсбук аналитики. Здесь вы можете разрешить пользователям видеть данные о покупке, обновлять часовой пояс и настраивать любые другие параметры, связанные с Фейсбук аналитикой для вашего сайта.
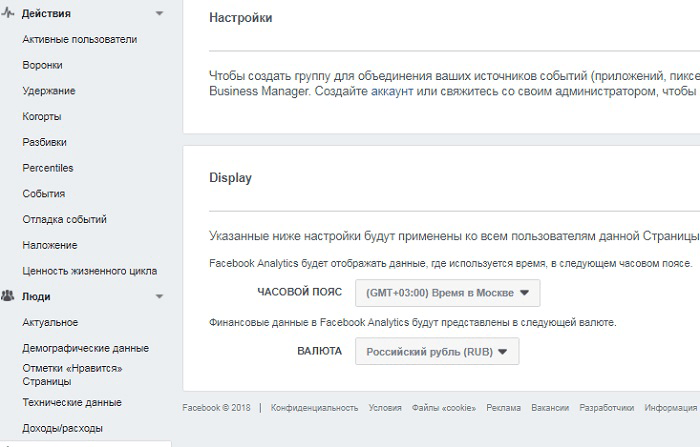
Фейсбук аналитика. Вывод
Как видите Фейсбук Аналитика предлагает много полезной информации.
Вы можете использовать эти данные, чтобы узнать, сколько посетителей приходит на ваш сайт с Facebook.
Разумеется, анализировать эту информацию и грамотно использовать в своих рекламных кампаниях
Надеюсь, вам полезно!
Источник
_______________________________________
★ Наш паблик в VK: https://vk.com/fb_killa
★ Наш канал в Telegram: https://t.me/fb_killa
★ Наш чат в Telegram: https://t.me/fb_killa_chat