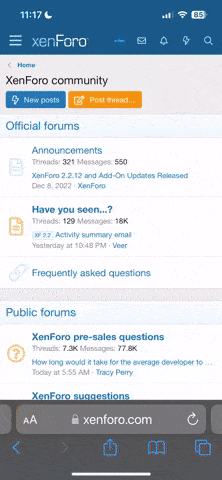Привет котаны! Сегодня я наконец то выложу огромный гайд, который мы готовили...Долго и упорно, специально для вас. Будем говорить про трекер и его установку на сервер)
И тема эта вроде бы избита, но как мне кажется не совсем до конца...Потому что несмотря на обилие информации в интернете, общедоступные доки, справки, FAQ и гайды, которые размещаются владельцами трекеров и другими арбитранами повсеместно - мне все равно продолжают писать и спрашивать за трекер =)
Я обожаю говорить про трекер…Но, к сожалению, у меня сейчас нету такого огромного количества времени чтобы всем и каждому ответить на вопросы, поэтому было решено составить гайд по установке трекера на чистый VPS который собственно и будет изложен ниже...Ноооо…Только после того как я поговорю, про трекер
Я не буду писать про CPA трекер, не смотря на то, что многие используют именно его. Я работала с этим трекером около... Двух недель)) После чего поняла, что его функционал меня не совсем устраивает, а я тизерщик (теперь конечно уже больше в душе, чем на деле, но тогда - целиком и полностью) и паблик у меня тизерный )))
Поэтому сейчас я буду писать про самый-саааамыыыый крутой трекер под тизерки, который знаю - Октотрекер.
Давайте быстренько пробежимся, для тех, кто не в курсе, зачем нам вообще трекер:
Минусы у Окто тоже есть, но это скорее тогда, когда вы используете его не по назначению (то есть не в тизерках):
Гайд был составлен со значительной помощью моего программиста, без нее бы не справилась ))
Гайд применим только в ОДНОМ конкретном случае, с использованием убунты. Мы проверили его на одном сервере, можете потестить на других - но не гарантирую, что заработает, поэтому, для 100% результата, если вы совсем не шарите в серверной части - лучше не заморачиваться и просто попробовать воспроизвести все в точности как описано ниже =)
Что мы сейчас будем делать?
В самом начале вам надо будет скачать программу для доступа в консоль сервера.
Мы использовали Putty, скачать можно здесь - http://www.putty.org/
Мы проверяли все это дело на fastvps (что и вам рекомендуем, потому что например на джино не работает 8083 порт для весты, а что там на других серверах будет - черт его знает)
Начальная настройка. Создание VPS
1. Создать новый сервер - для этого заходим на https://fastvps.ru/
регистрируемся, логинимся, заходим в левое меню - сделать заказ
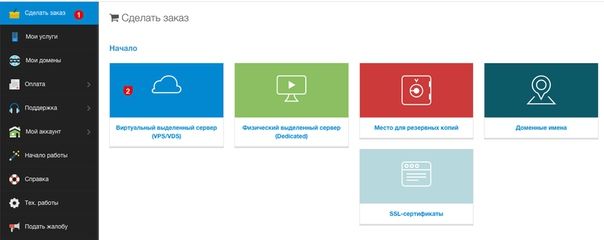
- выбираем сервер по характеристикам, исходя из своих потребностей (мы взяли EVO-1-SSD)
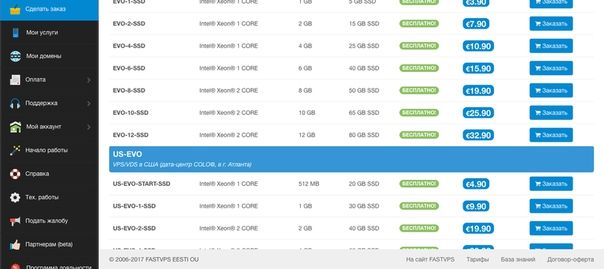
- ОС Ubuntu 14.04 LTS
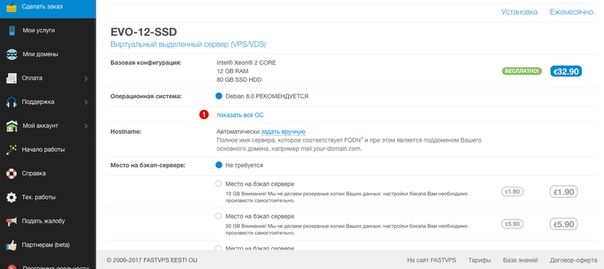
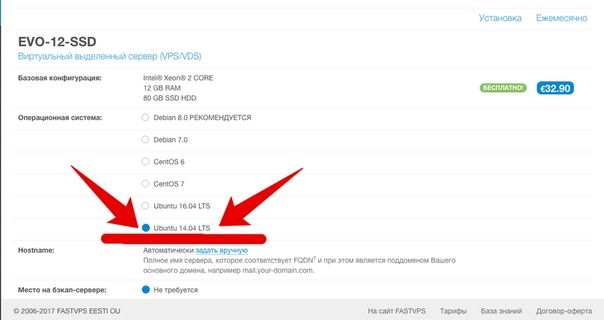
- бэкап не требуется
- панель управления не требуется.
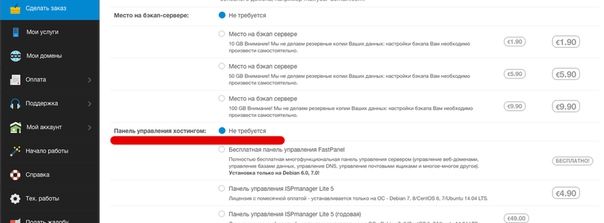
После создания сервера мы сразу же получаем данные для доступа в консоль: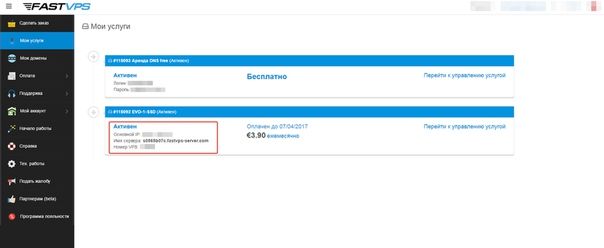
То что обведено в красный квадрат - это данные, которые нужно ввести в
Putty, чтобы залогиниться к вашему серверу через консоль. Что собственно и надо сделать, потому что дальше мы будем прописывать команды именно там =)
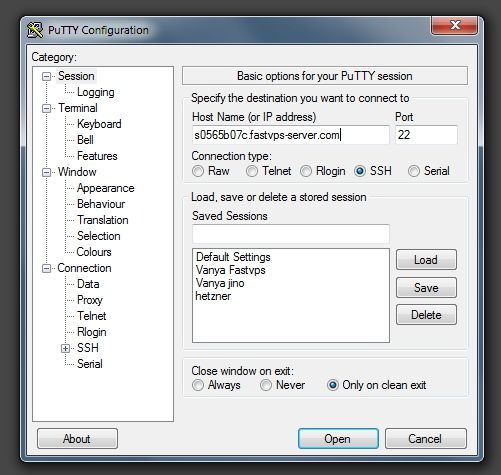
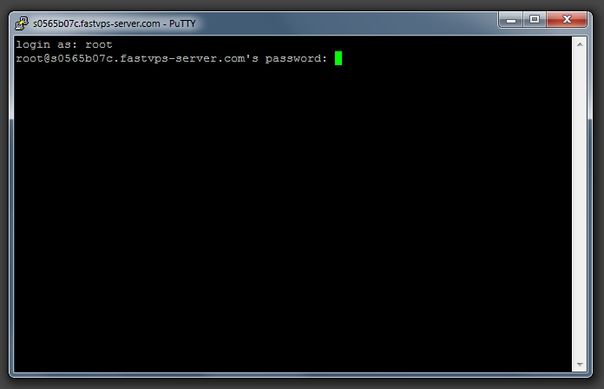
(Нам на почту пришло такое сообщение: "Пароль администратора (для услуг, базирующихся на ОС Linux, используйте логин root, для услуг на ОС Windows - Administrator) был отправлен Вам посредством SMS сообщения на контактный номер телефона, указанный при регистрации")
$ - означает начало консольной команды (сам знак $ писать не надо)
Все команды выполняются из под пользователя root
2. Обновить систему
$ apt-get update && apt-get -y upgrade
3. Установить временную зону
$ dpkg-reconfigure tzdata
Установка виртуальной панели управления Vesta
4. Установить wget
$ apt-get install wget
5. Скачать скрипт установки весты
$ wget http://vestacp.com/pub/vst-install.sh
6. Установить весту командой:
$ bash vst-install.sh --nginx yes --apache yes --phpfpm no --vsftpd yes --proftpd no --exim no --dovecot no --spamassassin no --clamav no --named yes --iptables yes --fail2ban yes --mysql yes --postgresql no --remi yes --quota no
(команду установки можно создать на офф.сайте весты https://vestacp.com/#install)
7. ВАЖНО! После успешной установки в консоль будет выведен адрес для входа в весту и пароль к админскому аккаунту, его нужно скопировать и сохранить.
ПРИМЕР:
https://s0565b07c.fastvps-server.com:8083
username: admin
password: 7kY46V0F4LsI
Установка расширения IonCube
8. Узнать разрядность системы
$ uname -a
ПРИМЕР:
root@s0565b07c:~# uname -a
Linux s0565b07c.fastvps-server.com 2.6.32-042stab120.18 #1 SMP Fri Jan 13 10:32:04 MSK 2017 x86_64 x86_64 x86_64 GNU/Linux
В примере - x86_64 (64-битная). Если в строке вывода цифры 64 нигде нет, то 32-битная.
9. Перейти в папку /tmp
$ cd /tmp
10. Скачать IonCube
для 64 бит:
$ wget http://downloads.ioncube.com/loader_downloads/ioncube_loaders_lin_x86-64...
для 32 бит:
$ wget http://downloads.ioncube.com/loader_downloads/ioncube_loaders_lin_x86.ta...
11. Распаковать
для 64 бит:
$ tar xfz ioncube_loaders_lin_x86-64.tar.gz
для 32 бит:
$ tar xfz ioncube_loaders_lin_x86.tar.gz
12. Перейти в папку /tmp/ioncube/
$ cd /tmp/ioncube/
13. Узнать версию пхп
$ php -v
ПРИМЕР:
root@s0565b07c:~# php -v
PHP 5.5.9-1ubuntu4.21 (cli) (built: Feb 9 2017 20:54:58)
Copyright (c) 1997-2014 The PHP Group
Zend Engine v2.5.0, Copyright (c) 1998-2014 Zend Technologies
with Zend OPcache v7.0.3, Copyright (c) 1999-2014, by Zend Technologies
В примере версия - 5.5.9
14. Узнать путь к папке с расширениями PHP
$ php -i | grep 'extension_dir'
ПРИМЕР:
root@s0565b07c:~# php -i | grep 'extension_dir'
extension_dir => /usr/lib/php5/20121212 => /usr/lib/php5/20121212
В примере путь - /usr/lib/php5/20121212
15. Выбрать нужную версию Ioncube:
В конце названия файла старшая часть версии PHP, без суффикса _ts (есть файл ioncube_loader_lin_5.5_ts.so нам такой не нужен)
В примере это будет ioncube_loader_lin_5.5.so
16. Скопировать нужную версию Ioncube в папку с расширениями PHP:
$ cp /tmp/ioncube/ioncube_loader_lin_5.5.so /usr/lib/php5/20121212
(вместо ioncube_loader_lin_5.5.so нужно подставить название версии Ioncube из п.15, а вместо /usr/lib/php5/20121212 надо подставить путь к папке с расширениями из п.14)
Также можно скопировать нужный файл по фтп.
Настройка PHP
17. Установить редактор nano
$ apt-get install nano
18. Найти файл конфигурации для PHP в режиме командной строки
$ php -i | grep 'Configuration File'
ПРИМЕР:
root@s0565b07c:~# php -i | grep 'Configuration File'
Configuration File (php.ini) Path => /etc/php5/cli
Loaded Configuration File => /etc/php5/cli/php.ini
Нам нужен Loaded Configuration File, в примере это /etc/php5/cli/php.ini
19. Открыть найденный файл в nano
$ nano /etc/php5/cli/php.ini
Добавить в конец файла строку
zend_extension = /usr/lib/php5/20121212/ioncube_loader_lin_5.5.so
(вместо /usr/lib/php5/20121212/ нужно подставить путь к папке с расширениями из п.14, а вместо ioncube_loader_lin_5.5.so надо подставить название версии Ioncube из п.15)
Сохранить файл
Ctrl-X, ответить Y, нажать Enter
20. Найти файл конфигурации для PHP в режиме модуля Apache (для этого нужно создать файл определенного содержания и просмотреть его через браузер)
- перейти в папку любого домена
$ cd /home/admin/web/s0565b07c.fastvps-server.com/public_html
(вместо s0565b07c.fastvps-server.com нужно подставить свое имя технического домена)
Если есть сомнения, можно посмотреть содержимое папки /home/admin/web/, какие домены там есть:
$ cd /home/admin/web/
$ ls
будет показан список доменов
- создать файл info.php
$ touch info.php
- открыть файл в редакторе nano
$ nano info.php
и вписать в файл строку:
<?php echo phpinfo();
- сохранить файл info.php
Ctrl-X, ответить Y, нажать Enter
- открыть файл info.php в браузере:
http://s0565b07c.fastvps-server.com/info.php
- найти строку Loaded Configuration File
в примере это /etc/php5/apache2/php.ini
21. Открыть найденный файл в nano
$ nano /etc/php5/apache2/php.ini
Добавить в конец файла строку
zend_extension = /usr/lib/php5/20121212/ioncube_loader_lin_5.5.so
(вместо /usr/lib/php5/20121212/ нужно подставить путь к папке с расширениями из п.14, а вместо ioncube_loader_lin_5.5.so надо подставить название версии Ioncube из п.15)
Сохранить файл
Ctrl-X, ответить Y, нажать Enter
P.S. Также можно сделать это все по фтп (создать файл info.php и отредактировать нужный файл конфигурации)
22. Включить mcrypt
$ php5enmod mcrypt
23. ВАЖНО! перезапустить apache
$ service apache2 restart
ПРИМЕР УДАЧНОГО ПЕРЕЗАПУСКА:
пример удачного перезапуска:
root@ovz2:~# service apache2 restart
* Restarting web server apache2 [ OK ]
24. после перезапуска апача проверяем, что Ioncube установлен
- из консоли
$ php -v
ПРИМЕР:
root@s0565b07c:~# php -v
PHP 5.5.9-1ubuntu4.21 (cli) (built: Feb 9 2017 20:54:58)
Copyright (c) 1997-2014 The PHP Group
Zend Engine v2.5.0, Copyright (c) 1998-2014 Zend Technologies
with the ionCube PHP Loader (enabled) + Intrusion Protection from ioncube24.com (unconfigured) v6.0.9, Copyright (c) 2002-2016, by ionCube Ltd.
with Zend OPcache v7.0.3, Copyright (c) 1999-2014, by Zend Technologies
должна быть фраза with the ionCube PHP Loader (enabled)
- в режиме работы как модуль apache
открыть файл info.php в браузере http://s0565b07c.fastvps-server.com/info. php (линк с пробелом)
(вместо s0565b07c.fastvps-server.com нужно подставить свое имя технического домена, см. п.20)
должна быть фраза with the ionCube PHP Loader (enabled) и строка IonCube Loader в блоке Additional Modules
25. удалить файл info.php из соображений безопасности
- перейти в папку нужного домена
$ cd /home/admin/web/s0565b07c.fastvps-server.com/public_html
(вместо s0565b07c.fastvps-server.com нужно подставить свое имя технического домена, см. п.20)
- удалить файл
$ rm info.php
- проверить, что он больше не доступен из строки браузера:
http://s0565b07c.fastvps-server.com/info. php (линк с пробелом)
также можно удалить файл info.php по фтп
Настройка домена
ВАЖНО! ПОРЯДОК ПУНКТОВ В ЭТОЙ ЧАСТИ ГАЙДА ВАЖЕН! НЕ ПЕРЕСКАКИВАЕМ!
26. (для хостинга fastvps)
Добавить домен в DNS-аккаунт хостинга:
Левое меню - Мои услуги - Аренда DNS free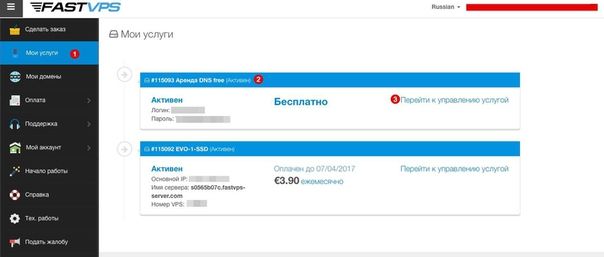
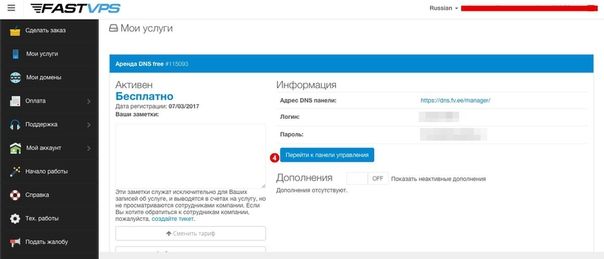
- Перейти к управлению услугой
В панели:
Создать (справа в верхнем углу)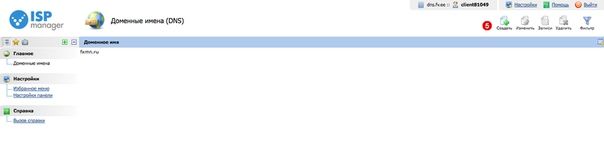
В форме добавления домена:
В поле Доменное имя ввести имя своего домена
ВАЖНО! В поле IP-адрес заменить IP-адрес по умолчанию на IP-адрес своего сервера (его можно посмотреть на странице Мои услуги)
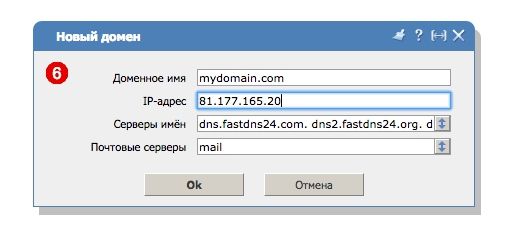
ПРИМЕР:
Доменное имя: mydomain.com
IP-адрес: 81.177.165.20
Остальные поля менять не нужно.
Время обновления кэша DNS-аккаунта - около 40 минут (с) техподдержка фаствпс
27. В панели управления регистратора домена указать для домена DNS-сервера.
Маленький офтоп...До того как привязывать домен сюда, его надо купить на 2domains.ru или reg.ru или на том же fastvps.ru.
И, соответственно, прописать DNS вашего VPS надо будет там же - на 2domains.ru или reg.ru или еше где нибудь…)
И самое главное - При регистрации домена, вам будет предложено СРАЗУ изменить DNS на ВАШИ - лучше так и сделать! Иначе придется ждать почти сутки, потому что сначала домену присвоят DNS регистратора, которые впоследствии будут менять на DNS вашего сервера , а на смену и тех и тех может уходить от 2 до 24+ часов... )
Мораль сей басни такова - сначала создай сервер, чтобы было где взять DNS записи, а потом покупай домен и сразу, при регистрации меняй DNS регистратора на свои.
ПРИМЕР:
для fastvps DNS будут такие:
dns.fastdns24.com
ns2.fastvps.ru
ns3.fastvps.ru
ns4.fastvps.ru
28. Зайти в весту, логин admin, пароль был показан в терминале сразу после установки весты (см п. 7)
ПРИМЕР ЛИНКА ДЛЯ ВХОДА В VESTA:
https://s0565b07c.fastvps-server. com:8083/
(браузер может ругаться на отсутствие у весты сертификата для https, нужно будет выбрать “я понимаю риски, продолжить” или что-то в этом роде, фраза разная для разных браузеров, в общем риски придется принять...)
29. В интерфейсе весты выбрать во втором сверху горизонтальном меню раздел WEB и нажать зеленую кнопку “+” (Add web domain)
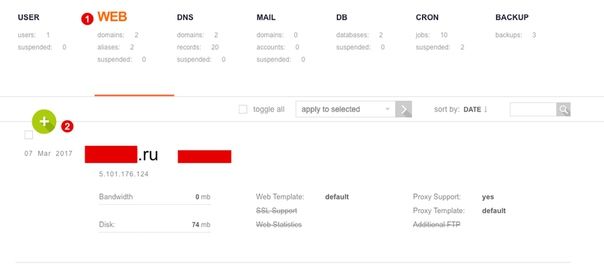
30. В форме добавления указать название домена без www (пример: mydomain.com) и убрать чекбокс Mail Support. Больше ничего не менять, нажать зеленую кнопку Add внизу.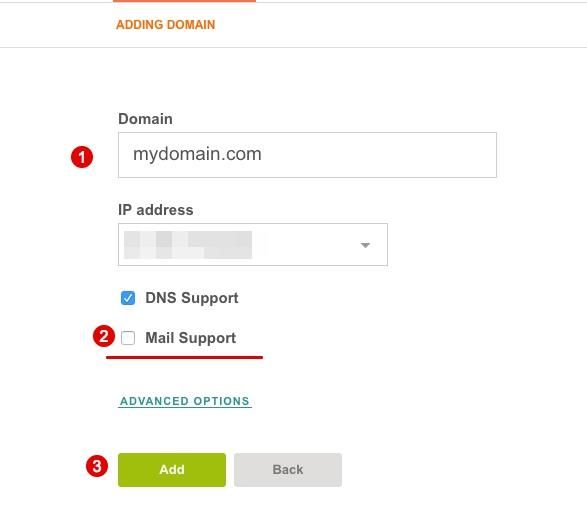
Создание базы данных
31. В интерфейсе весты выбрать во втором сверху горизонтальном меню раздел DB и нажать зеленую кнопку “+” (Add database)
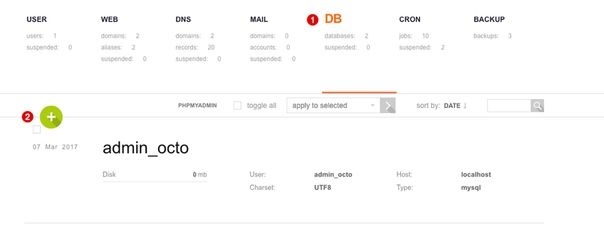
32. В форме добавления указать имя базы данных (Database), имя пользователя БД (User) (часто его делают таким же как имя БД, но это не обязательно), пароль пользователя БД (Password) (8-12 символов, лучше использовать бессмысленные комбинации)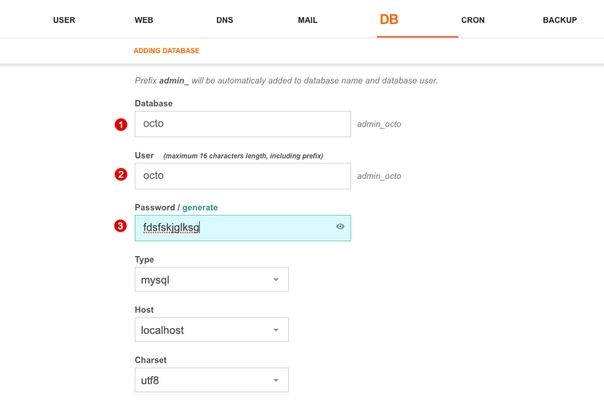
ПРИМЕР:
Database: octo
User: octo
Password: X2sqYEBdtCAv
Больше ничего не менять, нажать зеленую кнопку Add внизу.
33. После создания БД к выбранным имени БД и пользователя автоматически будет добавлен префикс admin_ (имя пользователя весты)
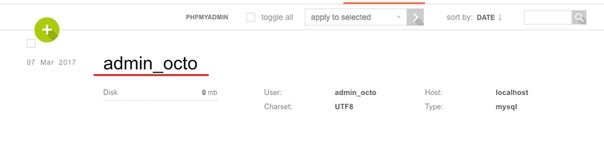
Соответственно при использовании нужно будет указывать имена БД и пользователя как admin_octo
Установка скрипта трекера
34. Регистрируемся в окто - http://octotracker.com/
(!) В ЛК окто указать полный путь к папке, где будут лежать файлы трекера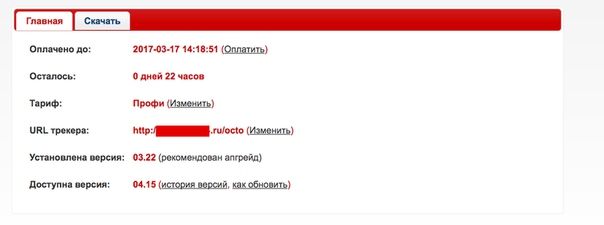
ПРИМЕР:
http://mydomain.ru/octotracker (на картинке чуток не так)
35. Скачать скрипт трекера для своей версии PHP
ПРИМЕР: для версии пхп 5.5.9 (см. п.13) нужно выбрать вариант Скачать (PHP 5.3 - 5.5)
36. Зайти на свой сервер по SFTP - для этого качаем любой FTP клиент, можно filezilla - http://filezilla.ru/
(по умолчанию порт SFTP 22, логин и пароль от пользователя весты admin + ваш пароль) и нужно перейти в папку домена.
ПРИМЕР ПУТИ:
/home/admin/web/mydomain.com/public_html
37. Создать папку для трекера и установить на нее права 777 или (то же самое, но другая форма) rwxrwxrwx
ПРИМЕР:
Создали папку /home/admin/web/mydomain.com/public_html/octotracker
38. Распаковать архив с трекером и скопировать его содержимое на сервер в созданную папку.
39. Установить права 777 на папку cache и все вложенные в нее папки - для этого обычно надо кликнуть на папку правой кнопкой мыши и выбрать соответствующий пункт меню.
40. На все остальные папки, включая все вложенные, должны быть установлены права 755. Часто так и есть по умолчанию, но рекомендуем проверить.
На все файлы, в т.ч. в папках должны быть права 644. Скорее всего по умолчанию так и есть.
(с) инструкция по установке окто
41. Соответствие сервера требованиям можно проверить по адресу
http://<путь к трекеру>/check.php - переходим в браузере и видим результат )
ПРИМЕР:
http://mydomain.com/octotracker/check.php
На данном этапе (до запуска файла install.php) ошибка подключения к БД, не выполнение кронов и т.п. - это нормально.
42. Установка трекера (запуск install.php)
Далее, для того, чтобы продолжить установку трекера переходим по адресу:
http://<путь к трекеру>/check.php
ПРИМЕР:
http://mydomain.com/octotracker/install.php
И следуя инструкциям установщика вводим все необходимые данные, которые у нас уже имеются =)
Настройка сron
43. В веб-интерфейсе весты во втором сверху горизонтальном меню выбрать CRON и нажать зеленую кнопку “+” (Add cron job)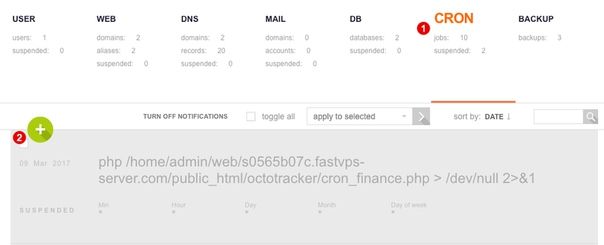
44. Добавить задание cron_clicks.php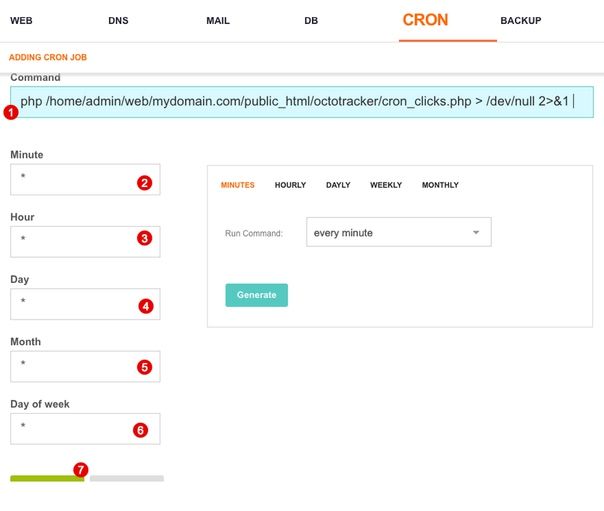
В поле Command ввести:
php <путь к папке трекера от корня файловой системы>/cron_clicks.php > /dev/null 2>&1
ПРИМЕР:
php /home/admin/web/mydomain.com/public_html/octotracker/cron_clicks.php > /dev/null 2>&1
В поля Minute, Hour, Day, Month, Day of week ввести по одному символу * (т.е. в каждом поле будет по одной звездочке)
Также можно использовать автоматический генератор настроек времени справа, выбрать Run command: Every minute и нажать кнопку Generate.
После заполнения формы нажать зеленую кнопку Add внизу.
При успешном добавлении задания будет показано сообщение Cron job has been created successfully.
Аналогичным образом добавить cron для finance.php
ПРИМЕР:
php /home/admin/web/mydomain.com/public_html/octotracker/cron_finance.php > /dev/null 2>&1
45. Проверка правильности установки скрипта трекера
Для этого нам снова нужно перейти на check.php (по адресу http://<путь к трекеру>/check.php )
Если все установлено верно - то на check.php мы увидим следующее: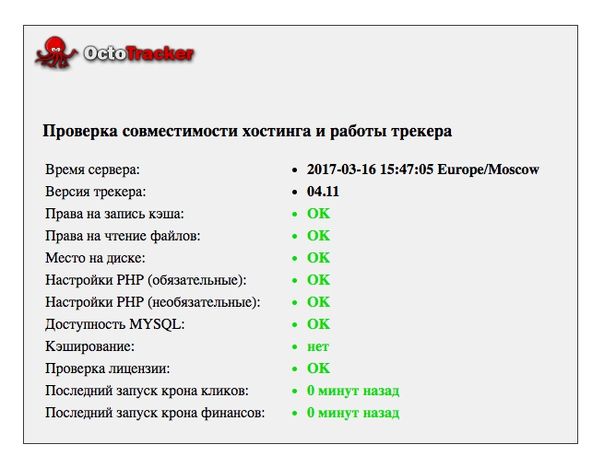
P.S. У меня еще установлены необязательные расширения PHP, у вас они не будут установлены, но это никак не повлияет на работу трекера =)
Надеюсь этот гайд будет для вас полезен и максимально понятен, по крайней мере мы старались сделать его именно таким. Всем добра, высоченного ROI и приятной аналитики с трекером =^.^=
Источник
И тема эта вроде бы избита, но как мне кажется не совсем до конца...Потому что несмотря на обилие информации в интернете, общедоступные доки, справки, FAQ и гайды, которые размещаются владельцами трекеров и другими арбитранами повсеместно - мне все равно продолжают писать и спрашивать за трекер =)
Я обожаю говорить про трекер…Но, к сожалению, у меня сейчас нету такого огромного количества времени чтобы всем и каждому ответить на вопросы, поэтому было решено составить гайд по установке трекера на чистый VPS который собственно и будет изложен ниже...Ноооо…Только после того как я поговорю, про трекер
Я не буду писать про CPA трекер, не смотря на то, что многие используют именно его. Я работала с этим трекером около... Двух недель)) После чего поняла, что его функционал меня не совсем устраивает, а я тизерщик (теперь конечно уже больше в душе, чем на деле, но тогда - целиком и полностью) и паблик у меня тизерный )))
Поэтому сейчас я буду писать про самый-саааамыыыый крутой трекер под тизерки, который знаю - Октотрекер.
Давайте быстренько пробежимся, для тех, кто не в курсе, зачем нам вообще трекер:
- Распределение трафика по определенным параметрам (чтобы монетизировать ВСЕ, без остатка);
- Оптимизация кампаний и вывод в плюсовый ROI за счет настройки фильтров ТДС и управления трафикбеком;
- Сплит-тестирование лендингов/прелендингов без остановки объявления;
- Подмены содержимого ссылок, клоакинг (увод модератора на другой сайт);
- Возможность свести всю статистику от разных партнерских программ и рекламных сетей в ОДНОМ месте;
- Расширенные показатели статистики которых нету ни в СРА-сети, ни в метрике (Страны, регионы, города, desk|mobile, ОС+версии, браузеры+версия, устройства+модели, операторы, размер экрана);
- Потому что прочитала у кого-то клевый обзор по нему и захотела попробовать…Да-да, именно так. Я иногда и с лендингов покупаю...
- Потом узнала, что у Окто есть управление расходами, расчет CR, EPC и ROI по всем элементам кампании (тизеры, сайты, преленды, ленды, страны, ОС, платформы и т.п.) - потом заметила, что далеко не везде есть такая благодать, а это очень удобно: проще всего отсекать от кампании чтобы то ни было (площадку, тизер или страну, например) ориентируясь на показатель ROI;
- Наличие двух ТДС дает этому трекеру неоспоримое преимущество, перед другими похожими штуками, не обладающими такой приблудой, а вам свободу действий - ведь вы можете проводить единовременное сплит-тестирование НЕОГРАНИЧЕННОГО количества связок лендингов и прелендингов... )
- Легко связывать свои прелендинги с партнерскими лендингами;
- При работе со своими прелендингами считаются показатели, отражающие поведенческие факторы - отказ (уход с целевой страницы, аналогичнная штука есть в метрике) и процент пробива (сколько людей, в % соотношении, перешли с прелендинга на лендинг). Благодаря этим двум показателям можно легко определять эффективные гипотезы для тизеров, которые цепляют аудиторию и при использовании которых большинство людей переходят на лендинг;
- Фишка окто, которую я люблю - гибкие отчеты. Возможность формировать отчеты в статистике по трем переменным. ЦЕЛЫХ ТРИ КАРЛ. Это офигенно. Анализ кампаний больше не унылая рутина, а веселое и приятное занятие. По крайней мере у меня были именно такие ощущения, когда я перестала, наконец-то, заходить в статистику СРА-сетей и пытаться свести стату с одной вкладки со статой с другой вкладки …))
Минусы у Окто тоже есть, но это скорее тогда, когда вы используете его не по назначению (то есть не в тизерках):
- Клоачить можно только с редиректом;
- Не “палит” рефереры переходов;
Гайд был составлен со значительной помощью моего программиста, без нее бы не справилась ))
Гайд применим только в ОДНОМ конкретном случае, с использованием убунты. Мы проверили его на одном сервере, можете потестить на других - но не гарантирую, что заработает, поэтому, для 100% результата, если вы совсем не шарите в серверной части - лучше не заморачиваться и просто попробовать воспроизвести все в точности как описано ниже =)
Что мы сейчас будем делать?
- Создадим виртуальный сервер;
- Поставим на него виртуальную панель управления;
- Установим расширение IonCube, необходимое для работы трекера;
- Настроим PHP;
- Настроим домен под трекер;
- Создадим базу данных MySQL;
- Установим скрипт Октотрекера на сервер;
- Настроим выполнение заданий Cron;
- Поработаем с консолью, чтобы почувствовать себя джедаем…
В самом начале вам надо будет скачать программу для доступа в консоль сервера.
Мы использовали Putty, скачать можно здесь - http://www.putty.org/
Мы проверяли все это дело на fastvps (что и вам рекомендуем, потому что например на джино не работает 8083 порт для весты, а что там на других серверах будет - черт его знает)
Начальная настройка. Создание VPS
1. Создать новый сервер - для этого заходим на https://fastvps.ru/
регистрируемся, логинимся, заходим в левое меню - сделать заказ
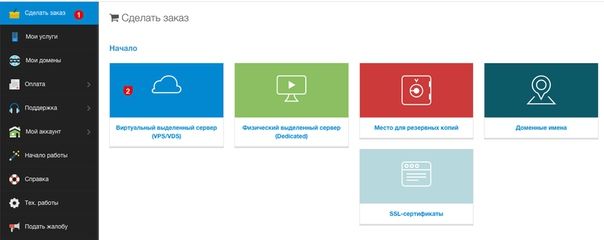
- выбираем сервер по характеристикам, исходя из своих потребностей (мы взяли EVO-1-SSD)
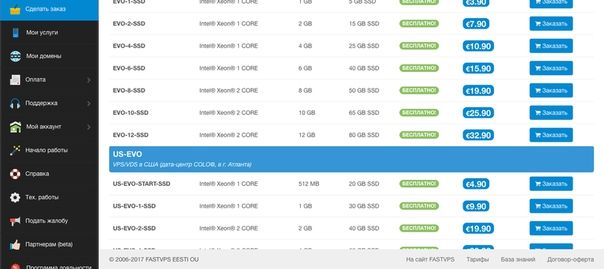
- ОС Ubuntu 14.04 LTS
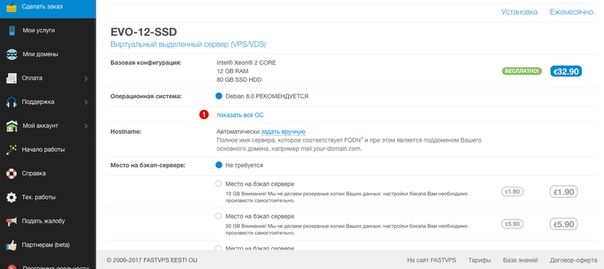
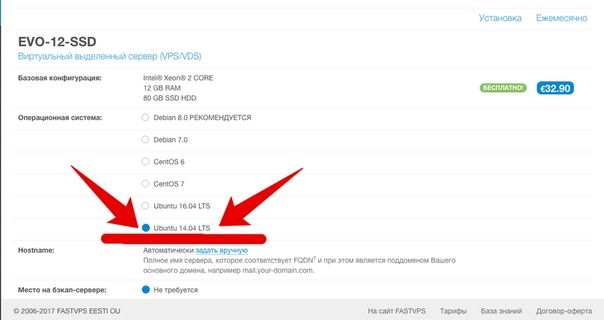
- бэкап не требуется
- панель управления не требуется.
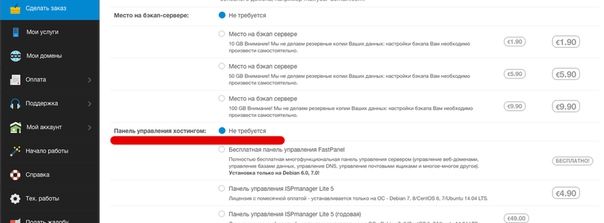
После создания сервера мы сразу же получаем данные для доступа в консоль:
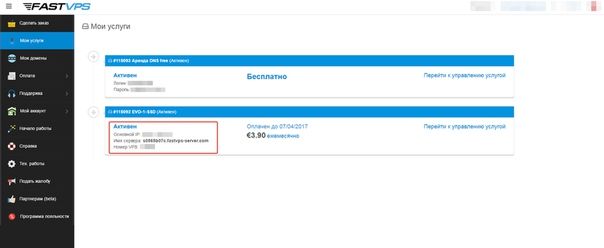
То что обведено в красный квадрат - это данные, которые нужно ввести в
Putty, чтобы залогиниться к вашему серверу через консоль. Что собственно и надо сделать, потому что дальше мы будем прописывать команды именно там =)
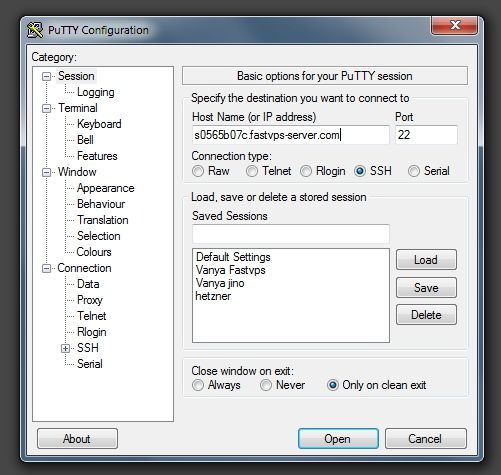
- Host name - вводим имя сервера
- Порт по умолчанию стоит 22
- Нажимаем Open
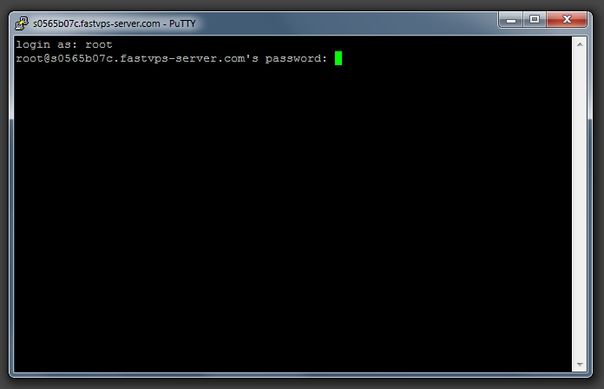
- В следующем окне пишем root и пароль. Пароль будет не видно (символы не отображаются при печати)
(Нам на почту пришло такое сообщение: "Пароль администратора (для услуг, базирующихся на ОС Linux, используйте логин root, для услуг на ОС Windows - Administrator) был отправлен Вам посредством SMS сообщения на контактный номер телефона, указанный при регистрации")
$ - означает начало консольной команды (сам знак $ писать не надо)
Все команды выполняются из под пользователя root
2. Обновить систему
$ apt-get update && apt-get -y upgrade
3. Установить временную зону
$ dpkg-reconfigure tzdata
Установка виртуальной панели управления Vesta
4. Установить wget
$ apt-get install wget
5. Скачать скрипт установки весты
$ wget http://vestacp.com/pub/vst-install.sh
6. Установить весту командой:
$ bash vst-install.sh --nginx yes --apache yes --phpfpm no --vsftpd yes --proftpd no --exim no --dovecot no --spamassassin no --clamav no --named yes --iptables yes --fail2ban yes --mysql yes --postgresql no --remi yes --quota no
(команду установки можно создать на офф.сайте весты https://vestacp.com/#install)
7. ВАЖНО! После успешной установки в консоль будет выведен адрес для входа в весту и пароль к админскому аккаунту, его нужно скопировать и сохранить.
ПРИМЕР:
https://s0565b07c.fastvps-server.com:8083
username: admin
password: 7kY46V0F4LsI
Установка расширения IonCube
8. Узнать разрядность системы
$ uname -a
ПРИМЕР:
root@s0565b07c:~# uname -a
Linux s0565b07c.fastvps-server.com 2.6.32-042stab120.18 #1 SMP Fri Jan 13 10:32:04 MSK 2017 x86_64 x86_64 x86_64 GNU/Linux
В примере - x86_64 (64-битная). Если в строке вывода цифры 64 нигде нет, то 32-битная.
9. Перейти в папку /tmp
$ cd /tmp
10. Скачать IonCube
для 64 бит:
$ wget http://downloads.ioncube.com/loader_downloads/ioncube_loaders_lin_x86-64...
для 32 бит:
$ wget http://downloads.ioncube.com/loader_downloads/ioncube_loaders_lin_x86.ta...
11. Распаковать
для 64 бит:
$ tar xfz ioncube_loaders_lin_x86-64.tar.gz
для 32 бит:
$ tar xfz ioncube_loaders_lin_x86.tar.gz
12. Перейти в папку /tmp/ioncube/
$ cd /tmp/ioncube/
13. Узнать версию пхп
$ php -v
ПРИМЕР:
root@s0565b07c:~# php -v
PHP 5.5.9-1ubuntu4.21 (cli) (built: Feb 9 2017 20:54:58)
Copyright (c) 1997-2014 The PHP Group
Zend Engine v2.5.0, Copyright (c) 1998-2014 Zend Technologies
with Zend OPcache v7.0.3, Copyright (c) 1999-2014, by Zend Technologies
В примере версия - 5.5.9
14. Узнать путь к папке с расширениями PHP
$ php -i | grep 'extension_dir'
ПРИМЕР:
root@s0565b07c:~# php -i | grep 'extension_dir'
extension_dir => /usr/lib/php5/20121212 => /usr/lib/php5/20121212
В примере путь - /usr/lib/php5/20121212
15. Выбрать нужную версию Ioncube:
В конце названия файла старшая часть версии PHP, без суффикса _ts (есть файл ioncube_loader_lin_5.5_ts.so нам такой не нужен)
В примере это будет ioncube_loader_lin_5.5.so
16. Скопировать нужную версию Ioncube в папку с расширениями PHP:
$ cp /tmp/ioncube/ioncube_loader_lin_5.5.so /usr/lib/php5/20121212
(вместо ioncube_loader_lin_5.5.so нужно подставить название версии Ioncube из п.15, а вместо /usr/lib/php5/20121212 надо подставить путь к папке с расширениями из п.14)
Также можно скопировать нужный файл по фтп.
Настройка PHP
17. Установить редактор nano
$ apt-get install nano
18. Найти файл конфигурации для PHP в режиме командной строки
$ php -i | grep 'Configuration File'
ПРИМЕР:
root@s0565b07c:~# php -i | grep 'Configuration File'
Configuration File (php.ini) Path => /etc/php5/cli
Loaded Configuration File => /etc/php5/cli/php.ini
Нам нужен Loaded Configuration File, в примере это /etc/php5/cli/php.ini
19. Открыть найденный файл в nano
$ nano /etc/php5/cli/php.ini
Добавить в конец файла строку
zend_extension = /usr/lib/php5/20121212/ioncube_loader_lin_5.5.so
(вместо /usr/lib/php5/20121212/ нужно подставить путь к папке с расширениями из п.14, а вместо ioncube_loader_lin_5.5.so надо подставить название версии Ioncube из п.15)
Сохранить файл
Ctrl-X, ответить Y, нажать Enter
20. Найти файл конфигурации для PHP в режиме модуля Apache (для этого нужно создать файл определенного содержания и просмотреть его через браузер)
- перейти в папку любого домена
$ cd /home/admin/web/s0565b07c.fastvps-server.com/public_html
(вместо s0565b07c.fastvps-server.com нужно подставить свое имя технического домена)
Если есть сомнения, можно посмотреть содержимое папки /home/admin/web/, какие домены там есть:
$ cd /home/admin/web/
$ ls
будет показан список доменов
- создать файл info.php
$ touch info.php
- открыть файл в редакторе nano
$ nano info.php
и вписать в файл строку:
<?php echo phpinfo();
- сохранить файл info.php
Ctrl-X, ответить Y, нажать Enter
- открыть файл info.php в браузере:
http://s0565b07c.fastvps-server.com/info.php
- найти строку Loaded Configuration File
в примере это /etc/php5/apache2/php.ini
21. Открыть найденный файл в nano
$ nano /etc/php5/apache2/php.ini
Добавить в конец файла строку
zend_extension = /usr/lib/php5/20121212/ioncube_loader_lin_5.5.so
(вместо /usr/lib/php5/20121212/ нужно подставить путь к папке с расширениями из п.14, а вместо ioncube_loader_lin_5.5.so надо подставить название версии Ioncube из п.15)
Сохранить файл
Ctrl-X, ответить Y, нажать Enter
P.S. Также можно сделать это все по фтп (создать файл info.php и отредактировать нужный файл конфигурации)
22. Включить mcrypt
$ php5enmod mcrypt
23. ВАЖНО! перезапустить apache
$ service apache2 restart
ПРИМЕР УДАЧНОГО ПЕРЕЗАПУСКА:
пример удачного перезапуска:
root@ovz2:~# service apache2 restart
* Restarting web server apache2 [ OK ]
24. после перезапуска апача проверяем, что Ioncube установлен
- из консоли
$ php -v
ПРИМЕР:
root@s0565b07c:~# php -v
PHP 5.5.9-1ubuntu4.21 (cli) (built: Feb 9 2017 20:54:58)
Copyright (c) 1997-2014 The PHP Group
Zend Engine v2.5.0, Copyright (c) 1998-2014 Zend Technologies
with the ionCube PHP Loader (enabled) + Intrusion Protection from ioncube24.com (unconfigured) v6.0.9, Copyright (c) 2002-2016, by ionCube Ltd.
with Zend OPcache v7.0.3, Copyright (c) 1999-2014, by Zend Technologies
должна быть фраза with the ionCube PHP Loader (enabled)
- в режиме работы как модуль apache
открыть файл info.php в браузере http://s0565b07c.fastvps-server.com/info. php (линк с пробелом)
(вместо s0565b07c.fastvps-server.com нужно подставить свое имя технического домена, см. п.20)
должна быть фраза with the ionCube PHP Loader (enabled) и строка IonCube Loader в блоке Additional Modules
25. удалить файл info.php из соображений безопасности
- перейти в папку нужного домена
$ cd /home/admin/web/s0565b07c.fastvps-server.com/public_html
(вместо s0565b07c.fastvps-server.com нужно подставить свое имя технического домена, см. п.20)
- удалить файл
$ rm info.php
- проверить, что он больше не доступен из строки браузера:
http://s0565b07c.fastvps-server.com/info. php (линк с пробелом)
также можно удалить файл info.php по фтп
Настройка домена
ВАЖНО! ПОРЯДОК ПУНКТОВ В ЭТОЙ ЧАСТИ ГАЙДА ВАЖЕН! НЕ ПЕРЕСКАКИВАЕМ!
26. (для хостинга fastvps)
Добавить домен в DNS-аккаунт хостинга:
Левое меню - Мои услуги - Аренда DNS free
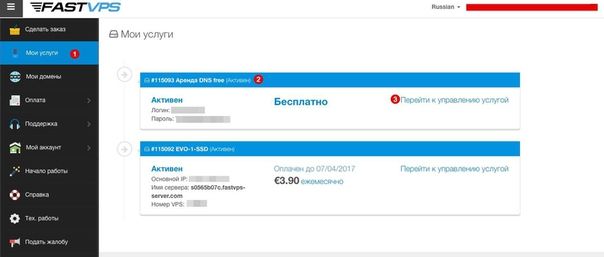
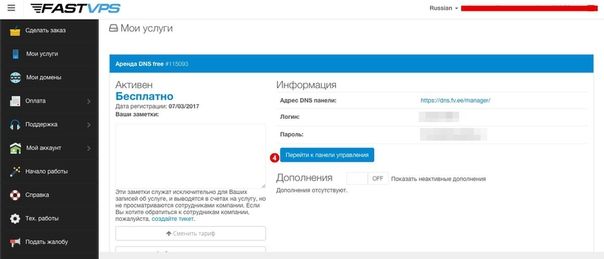
- Перейти к управлению услугой
В панели:
Создать (справа в верхнем углу)
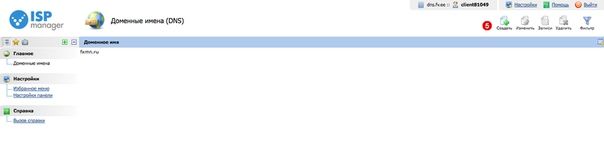
В форме добавления домена:
В поле Доменное имя ввести имя своего домена
ВАЖНО! В поле IP-адрес заменить IP-адрес по умолчанию на IP-адрес своего сервера (его можно посмотреть на странице Мои услуги)
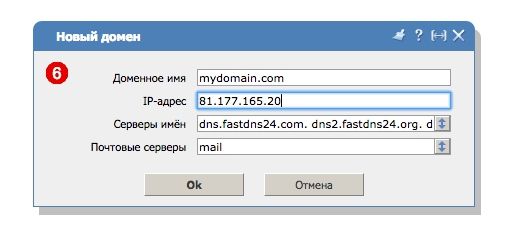
ПРИМЕР:
Доменное имя: mydomain.com
IP-адрес: 81.177.165.20
Остальные поля менять не нужно.
Время обновления кэша DNS-аккаунта - около 40 минут (с) техподдержка фаствпс
27. В панели управления регистратора домена указать для домена DNS-сервера.
Маленький офтоп...До того как привязывать домен сюда, его надо купить на 2domains.ru или reg.ru или на том же fastvps.ru.
И, соответственно, прописать DNS вашего VPS надо будет там же - на 2domains.ru или reg.ru или еше где нибудь…)
И самое главное - При регистрации домена, вам будет предложено СРАЗУ изменить DNS на ВАШИ - лучше так и сделать! Иначе придется ждать почти сутки, потому что сначала домену присвоят DNS регистратора, которые впоследствии будут менять на DNS вашего сервера , а на смену и тех и тех может уходить от 2 до 24+ часов... )
Мораль сей басни такова - сначала создай сервер, чтобы было где взять DNS записи, а потом покупай домен и сразу, при регистрации меняй DNS регистратора на свои.
ПРИМЕР:
для fastvps DNS будут такие:
dns.fastdns24.com
ns2.fastvps.ru
ns3.fastvps.ru
ns4.fastvps.ru
28. Зайти в весту, логин admin, пароль был показан в терминале сразу после установки весты (см п. 7)
ПРИМЕР ЛИНКА ДЛЯ ВХОДА В VESTA:
https://s0565b07c.fastvps-server. com:8083/
(браузер может ругаться на отсутствие у весты сертификата для https, нужно будет выбрать “я понимаю риски, продолжить” или что-то в этом роде, фраза разная для разных браузеров, в общем риски придется принять...)
29. В интерфейсе весты выбрать во втором сверху горизонтальном меню раздел WEB и нажать зеленую кнопку “+” (Add web domain)
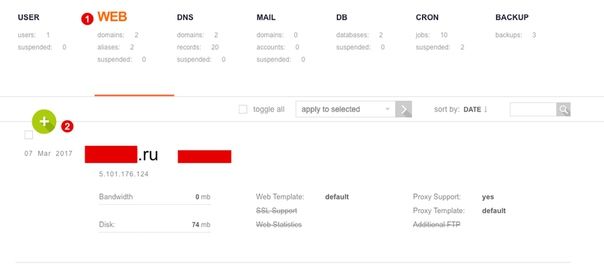
30. В форме добавления указать название домена без www (пример: mydomain.com) и убрать чекбокс Mail Support. Больше ничего не менять, нажать зеленую кнопку Add внизу.
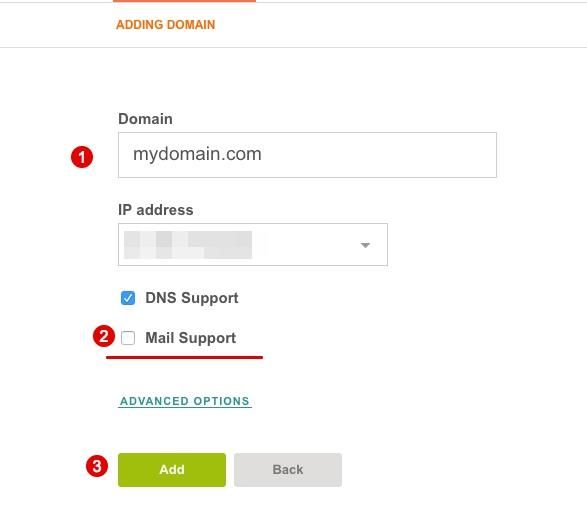
Создание базы данных
31. В интерфейсе весты выбрать во втором сверху горизонтальном меню раздел DB и нажать зеленую кнопку “+” (Add database)
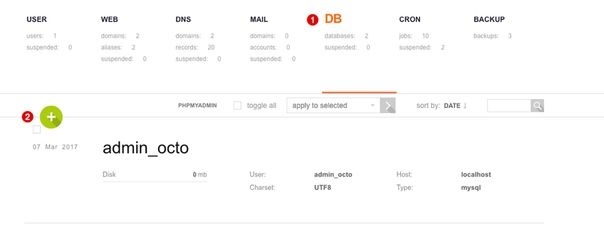
32. В форме добавления указать имя базы данных (Database), имя пользователя БД (User) (часто его делают таким же как имя БД, но это не обязательно), пароль пользователя БД (Password) (8-12 символов, лучше использовать бессмысленные комбинации)
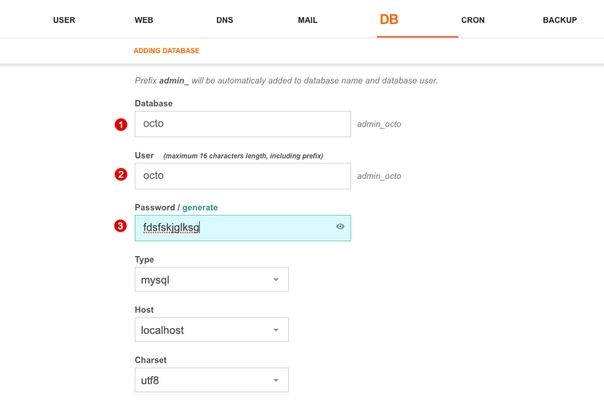
ПРИМЕР:
Database: octo
User: octo
Password: X2sqYEBdtCAv
Больше ничего не менять, нажать зеленую кнопку Add внизу.
33. После создания БД к выбранным имени БД и пользователя автоматически будет добавлен префикс admin_ (имя пользователя весты)
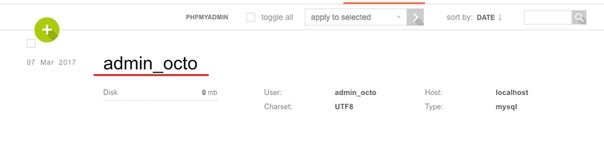
Соответственно при использовании нужно будет указывать имена БД и пользователя как admin_octo
Установка скрипта трекера
34. Регистрируемся в окто - http://octotracker.com/
(!) В ЛК окто указать полный путь к папке, где будут лежать файлы трекера
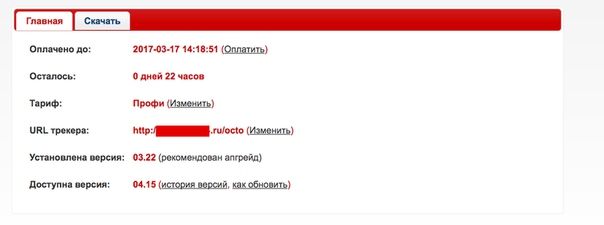
ПРИМЕР:
http://mydomain.ru/octotracker (на картинке чуток не так)
35. Скачать скрипт трекера для своей версии PHP
ПРИМЕР: для версии пхп 5.5.9 (см. п.13) нужно выбрать вариант Скачать (PHP 5.3 - 5.5)
36. Зайти на свой сервер по SFTP - для этого качаем любой FTP клиент, можно filezilla - http://filezilla.ru/
(по умолчанию порт SFTP 22, логин и пароль от пользователя весты admin + ваш пароль) и нужно перейти в папку домена.
ПРИМЕР ПУТИ:
/home/admin/web/mydomain.com/public_html
37. Создать папку для трекера и установить на нее права 777 или (то же самое, но другая форма) rwxrwxrwx
ПРИМЕР:
Создали папку /home/admin/web/mydomain.com/public_html/octotracker
38. Распаковать архив с трекером и скопировать его содержимое на сервер в созданную папку.
39. Установить права 777 на папку cache и все вложенные в нее папки - для этого обычно надо кликнуть на папку правой кнопкой мыши и выбрать соответствующий пункт меню.
40. На все остальные папки, включая все вложенные, должны быть установлены права 755. Часто так и есть по умолчанию, но рекомендуем проверить.
На все файлы, в т.ч. в папках должны быть права 644. Скорее всего по умолчанию так и есть.
(с) инструкция по установке окто
41. Соответствие сервера требованиям можно проверить по адресу
http://<путь к трекеру>/check.php - переходим в браузере и видим результат )
ПРИМЕР:
http://mydomain.com/octotracker/check.php
На данном этапе (до запуска файла install.php) ошибка подключения к БД, не выполнение кронов и т.п. - это нормально.
42. Установка трекера (запуск install.php)
Далее, для того, чтобы продолжить установку трекера переходим по адресу:
http://<путь к трекеру>/check.php
ПРИМЕР:
http://mydomain.com/octotracker/install.php
И следуя инструкциям установщика вводим все необходимые данные, которые у нас уже имеются =)
Настройка сron
43. В веб-интерфейсе весты во втором сверху горизонтальном меню выбрать CRON и нажать зеленую кнопку “+” (Add cron job)
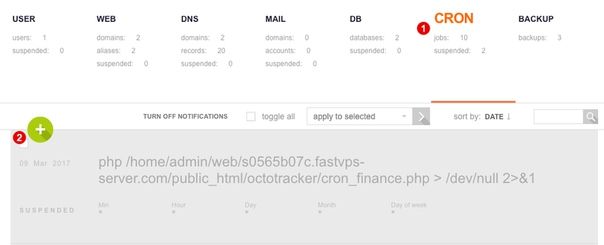
44. Добавить задание cron_clicks.php
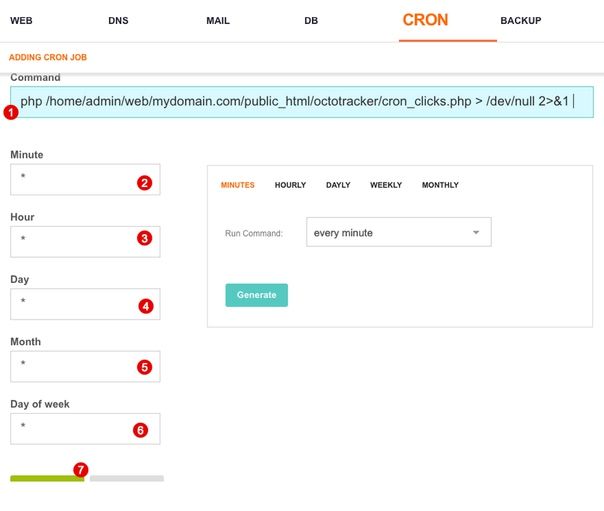
В поле Command ввести:
php <путь к папке трекера от корня файловой системы>/cron_clicks.php > /dev/null 2>&1
ПРИМЕР:
php /home/admin/web/mydomain.com/public_html/octotracker/cron_clicks.php > /dev/null 2>&1
В поля Minute, Hour, Day, Month, Day of week ввести по одному символу * (т.е. в каждом поле будет по одной звездочке)
Также можно использовать автоматический генератор настроек времени справа, выбрать Run command: Every minute и нажать кнопку Generate.
После заполнения формы нажать зеленую кнопку Add внизу.
При успешном добавлении задания будет показано сообщение Cron job has been created successfully.
Аналогичным образом добавить cron для finance.php
ПРИМЕР:
php /home/admin/web/mydomain.com/public_html/octotracker/cron_finance.php > /dev/null 2>&1
45. Проверка правильности установки скрипта трекера
Для этого нам снова нужно перейти на check.php (по адресу http://<путь к трекеру>/check.php )
Если все установлено верно - то на check.php мы увидим следующее:
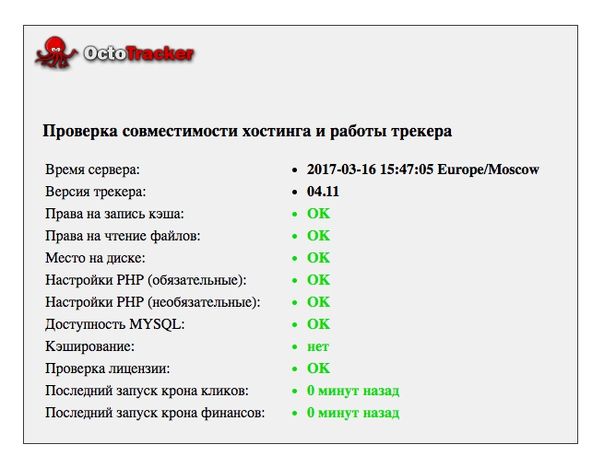
P.S. У меня еще установлены необязательные расширения PHP, у вас они не будут установлены, но это никак не повлияет на работу трекера =)
Надеюсь этот гайд будет для вас полезен и максимально понятен, по крайней мере мы старались сделать его именно таким. Всем добра, высоченного ROI и приятной аналитики с трекером =^.^=
Источник