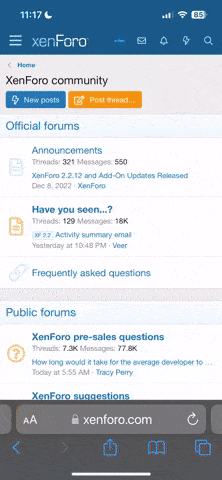Моя первая статья, не судите строго. Писал совместно с другом, работаем вместе, он занимается фармом акков. Поэтому на некоторые вопросы по методике могу отвечать с задержкой, если какие-то тонкости у него нужно будет узнать.
Лирическое вступление.
В Mozilla Firefox существует понятие профиля – папки с сохраненными настройками. Каждый профиль полностью независим от остальных профилей – имеет различные настройки(в том числе, возможность иметь свой отдельный прокси), свои дополнения, хранит свои куки и историю. В других браузерах тоже профили тоже существуют, но наиболее гибким и удобным в настройке, ИМХО, является профиль в Firefox. Мы сделали профиль с настройками анонимности, который в дальнейшем можно будет использовать как болванку при создании новых профилей для добавления туда аккаунтов.(настроенный профиль в приложении к статье)
Особенности готового профиля firefox:
Плагин WebRTC fake заменяет реальный ip на ip адрес proxy
Также нет необходимости выставлять заголовок Do Not Track, т.к. он бесполезен, но при этом в состоянии On может вызвать подозрение у Fb.
flash отключен
В аддоне user-agent-string-switcher можно заменить свой user-agent на произвольный
В аддоне random agent spoofing можно подделать размер экрана и часовой пояс(options-script injection options)
Отключена возможность оповещений от fb
Гео включен
Также, при желании, можно отключить гео(geo.enabled => false), но я не советую это делать. Лучше заменить адрес, который Firefox отдаст в Fb в случае запроса от HTML5 Geolocation API.
Наберите в адресной строке обозревателя about:config, затем параметр geo.wifi.uri и заменим строку https://www.googleapis.com/geolocation/v1/geolocate?key=%GOOGLE_API_KEY%
На строку
data:application/json,{"location": {"lat": 40.7590, "lng": -73.9845}, "accuracy": 108.0}
где lat – широта и lng – долгота нужного места. Эти координаты можно посмотреть в Google Maps.
Подготовка к созданию первого профиля
Для начала нужно удалить Firefox со своего компьютера(если он был установлен) и скачать 32-битную версию https://ftp.mozilla.org/pub/firefox/releases/49.0b9/win32/ru/Firefox Setup 49.0b9.exe
Устанавливаем программу, но пока не запускаем. Далее заходим в папку, куда была установлена программа(по умолчанию это C:\Program Files (x86)\Mozilla Firefox для x64 и C:\Program Files\Mozilla Firefox для x86) и кладём туда файл config.js.
В этой же папке находим папку defaults, внутри неё зайти в папку pref(создать, если нет). Туда кладем файл config-prefs.js
Теперь можно запустить Firefox. Заходим в Настройки браузера
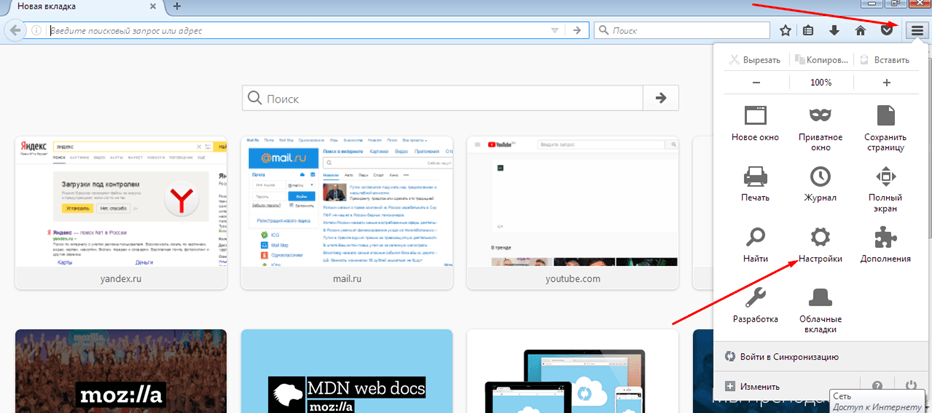
Слева – Дополнительные – Обновления – Никогда не проверять наличие обновлений.
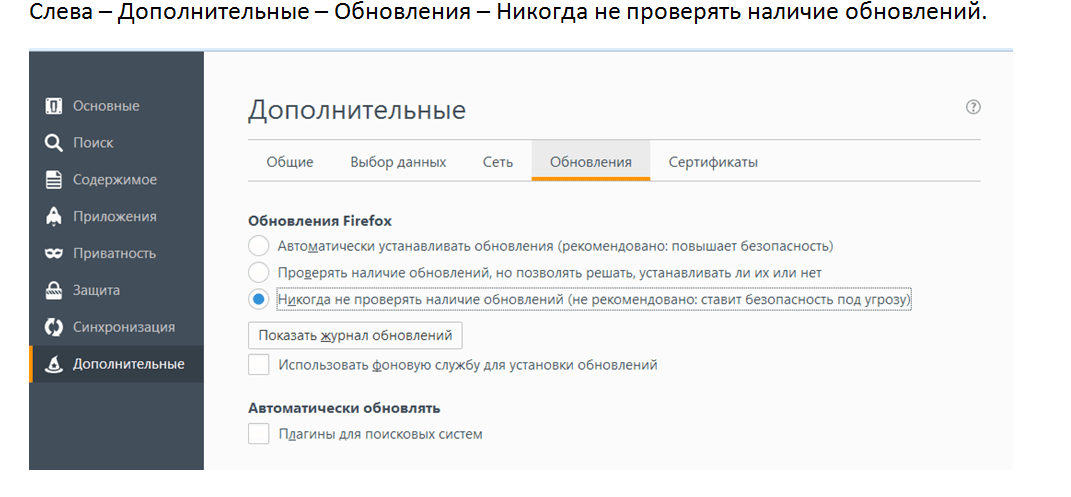
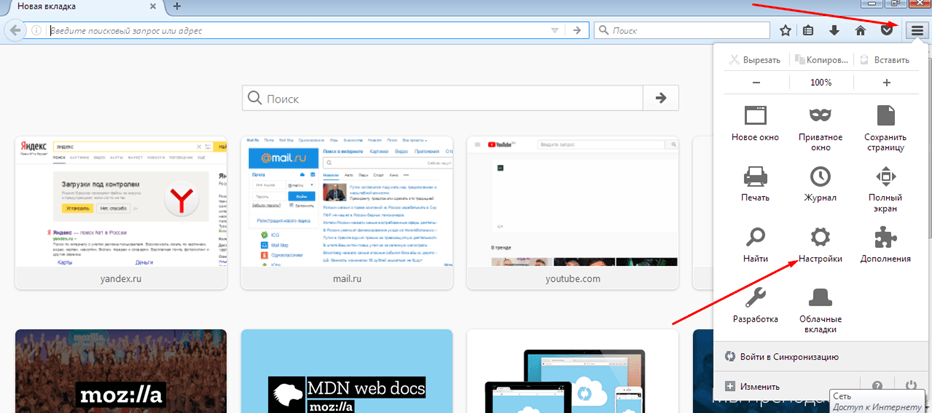
Создание нового профиля
Откройте Мой компьютер и вставьте в верхнее поле C:\Users\<папка вашего пользователя>\AppData\Roaming\Mozilla\Firefox\Profiles где <папка вашего пользователя> - заменить на имя пользователя системы. В открывшуюся папку разархивируйте содержимое архива. Слово import можно заменить на будущее название профиля(например, 62a68omf.MyProfile).
Примечание. В принципе разархивировать можно в любую другую папку, но наиболее удобным для добавления нового профиля будет именно это расположение.
Создание профиля.
Для создания первого профиля запускаем диалоговое окно Выполнить( клавиши win+r либо Пуск –> в текстовое поле Найти программы и файлы введите выполнить –> нажмите ссылку Выполнить).
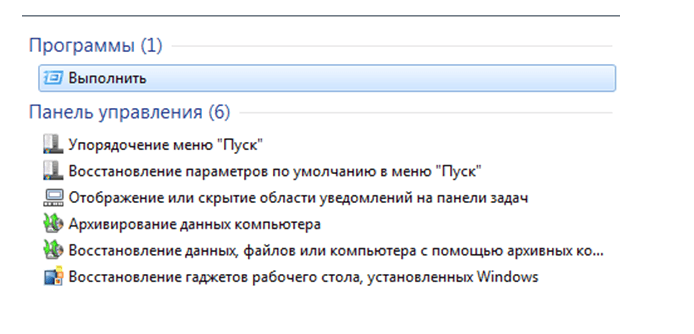
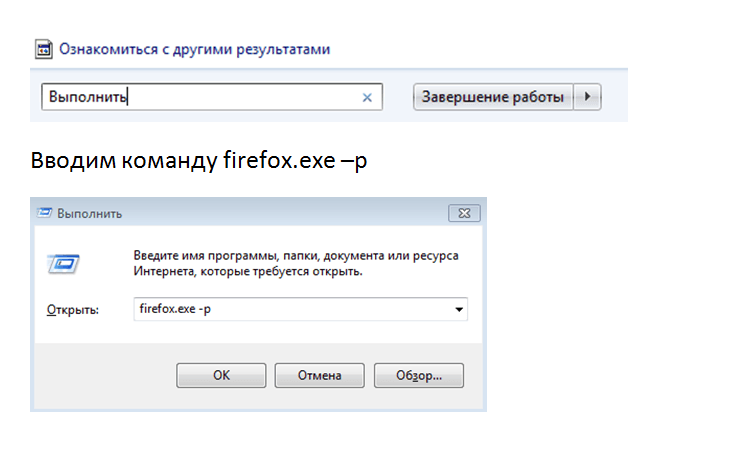
В появившемся окне снимаем галку Запускать выделенный профиль без запроса. Затем нажимаем Создать.
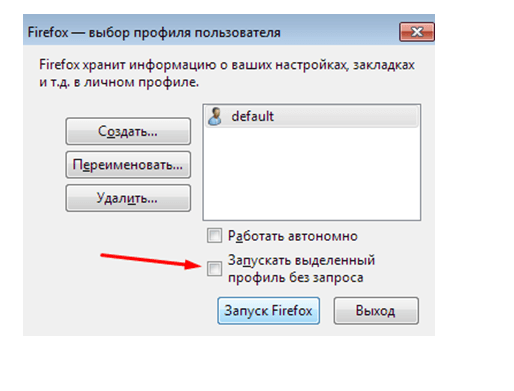
В открывшемся окне нажимаем далее. Затем введите будущее имя профиля, затем нажмите Выбрать папку.
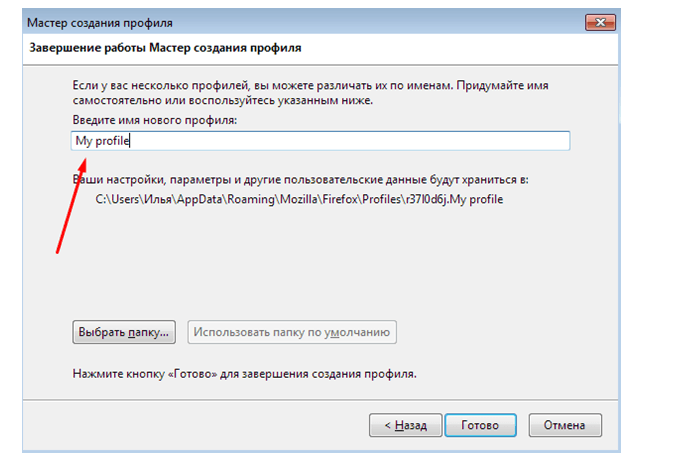
В открывшемся окне появится ранее созданная папка профиля(либо Вам нужно найти ее, если вы положили её не в папку C:\Users\<папка вашего пользователя>\AppData\Roaming\Mozilla\Firefox\Profiles), заходим внутрь разархивированной папки и нажимаем Выбор папки.
Внимание! Если Вы изменили название профиля из предыдущего скриншота то папку необходимо будет выбрать заново.
После нажатия Готово будет добавлен новый профиль, его можно открыть двойным нажатием по названию.
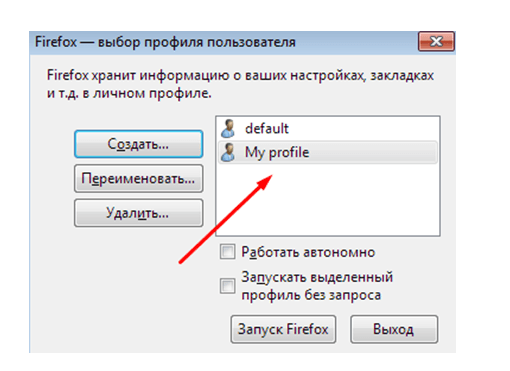
Теперь снова заходим в настройки браузера, но теперь это будут уже настройки нашего нового профиля.
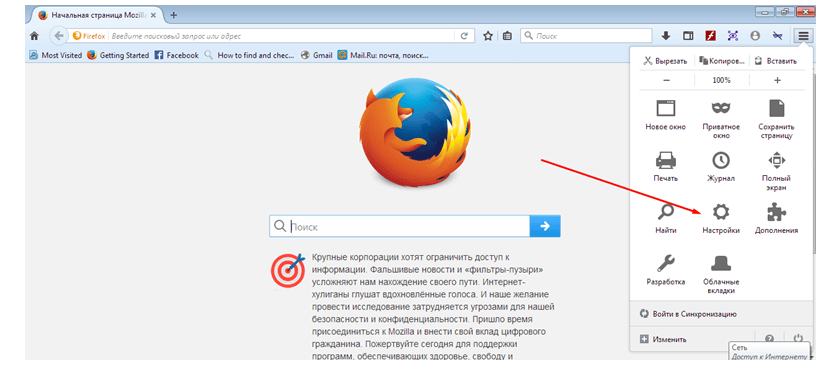
Дополнительные – Сеть – Настроить.
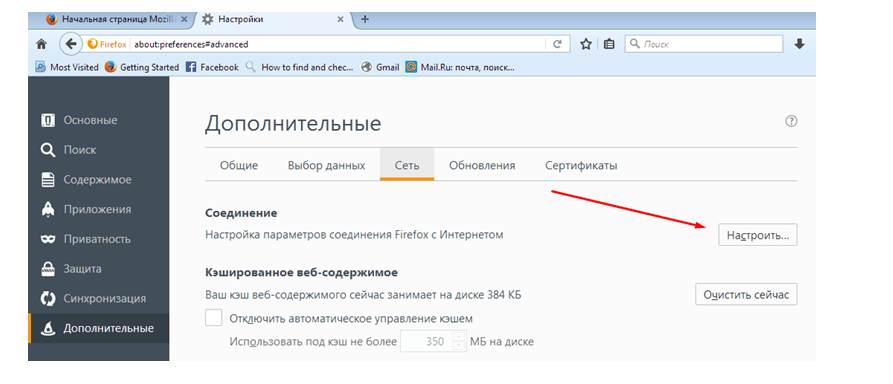
В открывшемся окне выбираем Ручная настройка сервера прокси, вставляем адрес сервера и проставляем две галочки Использовать этот прокси-сервер для всех протоколов и Не запрашивать аутентификацию(если был сохранен пароль) - Ок. Логин/пароль можно будет ввести на следующем шаге.
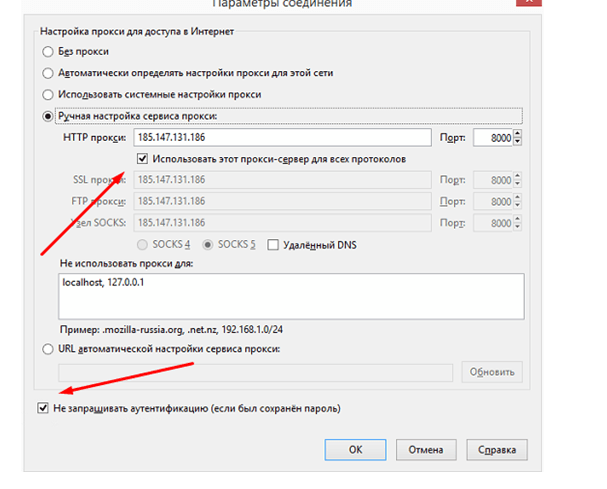
После нажатия Ок вверху находим закладку How to find and check… в появившемся окошке вводим логин/пароль к прокси и жмем Ок, затем Запомнить. Пока что анонимность плохая, потому что через web rtc утекает наш настоящий ip-адрес. Это исправится после перезапуска браузера. Так что, закрываем браузер.

Снова открываем окно выбора профиля(win+r –> firefox.exe –p = или просто попытавшись открыть Firefox) и открываем профиль.
Проверяем анонимность

https://cloud.mail.ru/public/7FLJ/D3GMsZUBV сама сборка и необходимые файлы
Лирическое вступление.
В Mozilla Firefox существует понятие профиля – папки с сохраненными настройками. Каждый профиль полностью независим от остальных профилей – имеет различные настройки(в том числе, возможность иметь свой отдельный прокси), свои дополнения, хранит свои куки и историю. В других браузерах тоже профили тоже существуют, но наиболее гибким и удобным в настройке, ИМХО, является профиль в Firefox. Мы сделали профиль с настройками анонимности, который в дальнейшем можно будет использовать как болванку при создании новых профилей для добавления туда аккаунтов.(настроенный профиль в приложении к статье)
Особенности готового профиля firefox:
Плагин WebRTC fake заменяет реальный ip на ip адрес proxy
Также нет необходимости выставлять заголовок Do Not Track, т.к. он бесполезен, но при этом в состоянии On может вызвать подозрение у Fb.
flash отключен
В аддоне user-agent-string-switcher можно заменить свой user-agent на произвольный
В аддоне random agent spoofing можно подделать размер экрана и часовой пояс(options-script injection options)
Отключена возможность оповещений от fb
Гео включен
Также, при желании, можно отключить гео(geo.enabled => false), но я не советую это делать. Лучше заменить адрес, который Firefox отдаст в Fb в случае запроса от HTML5 Geolocation API.
Наберите в адресной строке обозревателя about:config, затем параметр geo.wifi.uri и заменим строку https://www.googleapis.com/geolocation/v1/geolocate?key=%GOOGLE_API_KEY%
На строку
data:application/json,{"location": {"lat": 40.7590, "lng": -73.9845}, "accuracy": 108.0}
где lat – широта и lng – долгота нужного места. Эти координаты можно посмотреть в Google Maps.
Подготовка к созданию первого профиля
Для начала нужно удалить Firefox со своего компьютера(если он был установлен) и скачать 32-битную версию https://ftp.mozilla.org/pub/firefox/releases/49.0b9/win32/ru/Firefox Setup 49.0b9.exe
Устанавливаем программу, но пока не запускаем. Далее заходим в папку, куда была установлена программа(по умолчанию это C:\Program Files (x86)\Mozilla Firefox для x64 и C:\Program Files\Mozilla Firefox для x86) и кладём туда файл config.js.
В этой же папке находим папку defaults, внутри неё зайти в папку pref(создать, если нет). Туда кладем файл config-prefs.js
Теперь можно запустить Firefox. Заходим в Настройки браузера
Слева – Дополнительные – Обновления – Никогда не проверять наличие обновлений.
Создание нового профиля
Откройте Мой компьютер и вставьте в верхнее поле C:\Users\<папка вашего пользователя>\AppData\Roaming\Mozilla\Firefox\Profiles где <папка вашего пользователя> - заменить на имя пользователя системы. В открывшуюся папку разархивируйте содержимое архива. Слово import можно заменить на будущее название профиля(например, 62a68omf.MyProfile).
Примечание. В принципе разархивировать можно в любую другую папку, но наиболее удобным для добавления нового профиля будет именно это расположение.
Создание профиля.
Для создания первого профиля запускаем диалоговое окно Выполнить( клавиши win+r либо Пуск –> в текстовое поле Найти программы и файлы введите выполнить –> нажмите ссылку Выполнить).
В появившемся окне снимаем галку Запускать выделенный профиль без запроса. Затем нажимаем Создать.
В открывшемся окне нажимаем далее. Затем введите будущее имя профиля, затем нажмите Выбрать папку.
В открывшемся окне появится ранее созданная папка профиля(либо Вам нужно найти ее, если вы положили её не в папку C:\Users\<папка вашего пользователя>\AppData\Roaming\Mozilla\Firefox\Profiles), заходим внутрь разархивированной папки и нажимаем Выбор папки.
Внимание! Если Вы изменили название профиля из предыдущего скриншота то папку необходимо будет выбрать заново.
После нажатия Готово будет добавлен новый профиль, его можно открыть двойным нажатием по названию.
Теперь снова заходим в настройки браузера, но теперь это будут уже настройки нашего нового профиля.
Дополнительные – Сеть – Настроить.
В открывшемся окне выбираем Ручная настройка сервера прокси, вставляем адрес сервера и проставляем две галочки Использовать этот прокси-сервер для всех протоколов и Не запрашивать аутентификацию(если был сохранен пароль) - Ок. Логин/пароль можно будет ввести на следующем шаге.
После нажатия Ок вверху находим закладку How to find and check… в появившемся окошке вводим логин/пароль к прокси и жмем Ок, затем Запомнить. Пока что анонимность плохая, потому что через web rtc утекает наш настоящий ip-адрес. Это исправится после перезапуска браузера. Так что, закрываем браузер.
Снова открываем окно выбора профиля(win+r –> firefox.exe –p = или просто попытавшись открыть Firefox) и открываем профиль.
Проверяем анонимность
https://cloud.mail.ru/public/7FLJ/D3GMsZUBV сама сборка и необходимые файлы